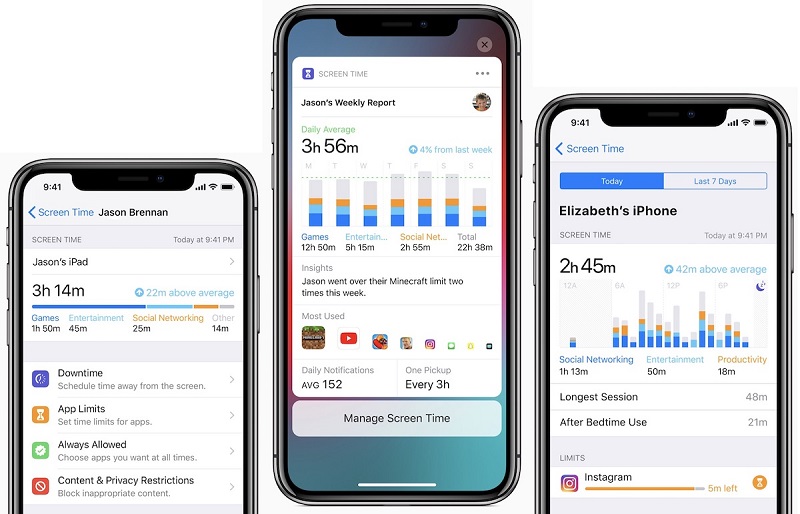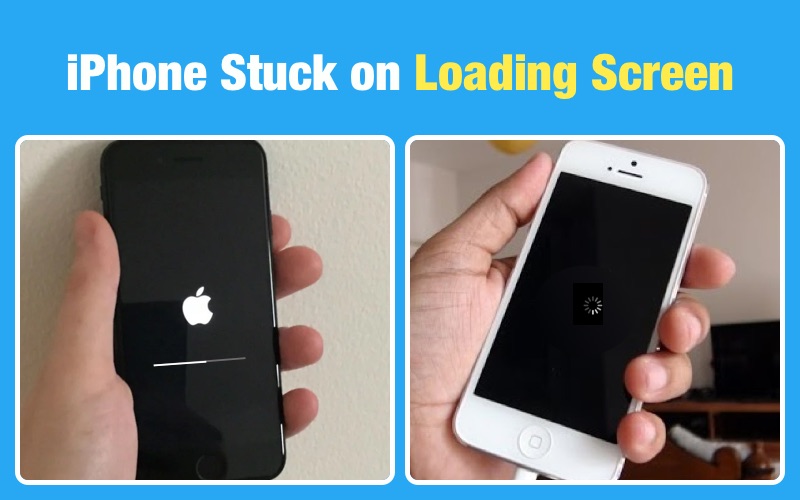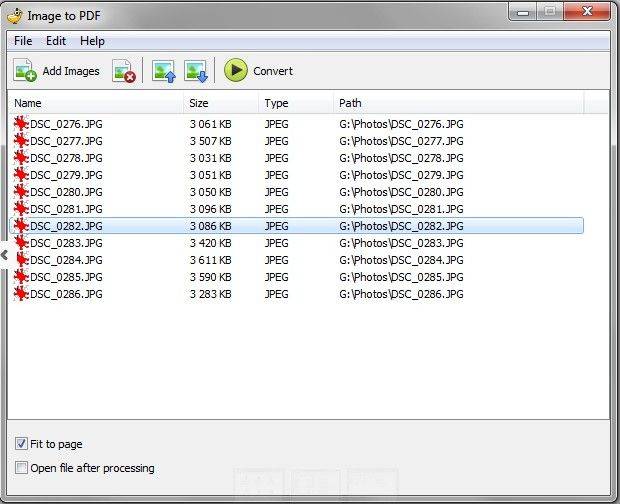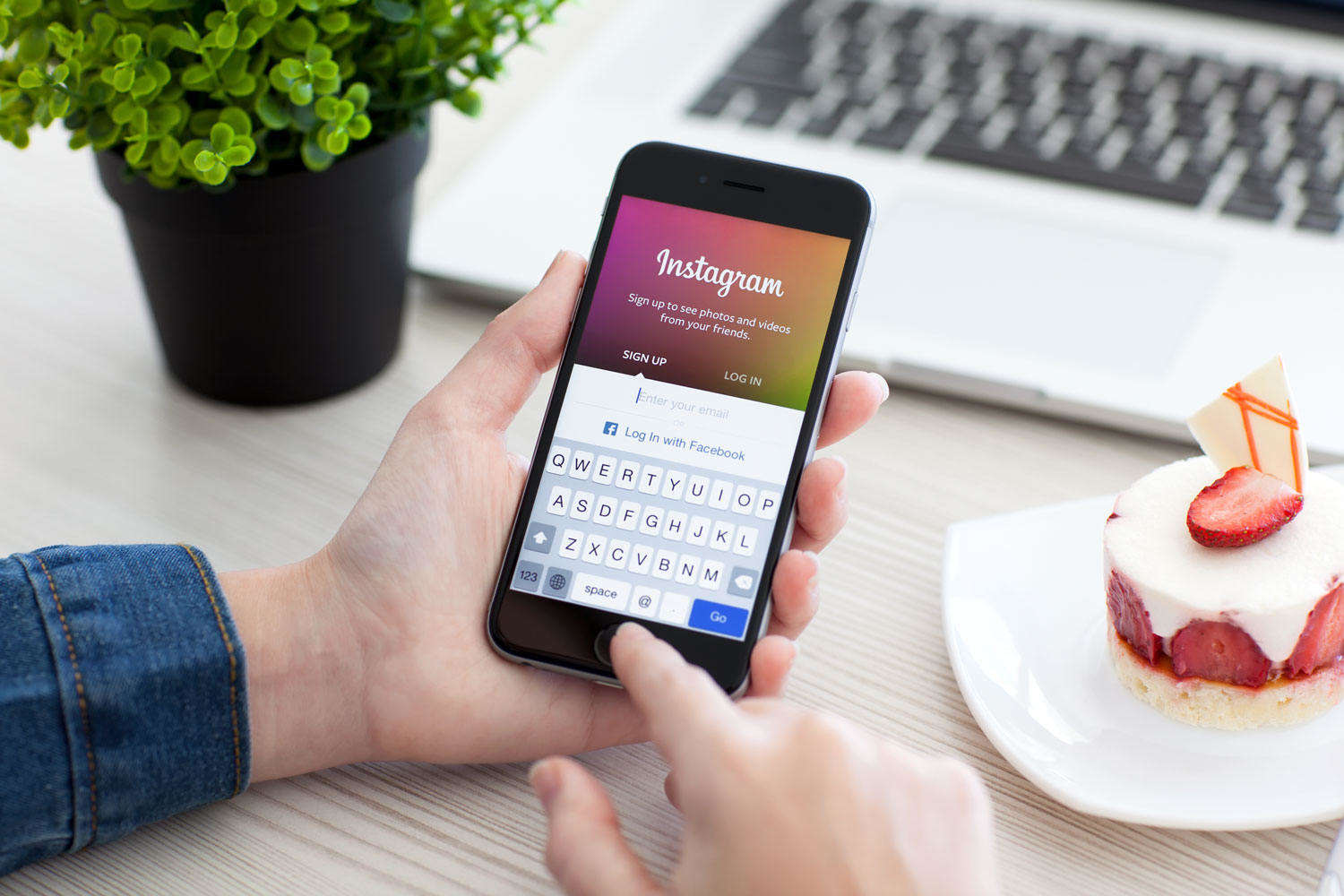3 прості способи обмежити час екрану на iPhone та iPad
"Я намагаюсь обмежити мою дітьми стрімко. Функція стентіме налаштована належним чином, але хлопці можуть просто натиснути" ігнорувати часовий ліміт на день "і уникнути будь-якого обмеження. Будь ласка, допоможіть!"
Однією з тривожних речей для більшості батьків є те, що їхні діти користуються телефонами протягом дуже тривалого часу. Якщо ви батько, ви б це зрозуміли. Якщо у вас є iPhone або iPad, ви можете обмеження часу на екрані за допомогою однієї з вбудованих функцій вашого пристрою. Усі пристрої Apple поставляються з функціями батьківського контролю, щоб ви могли обмежити час екрану iPhone та на своїх пристроях iPad.
Функції, які дозволяють вам увімкнути ці обмеженнязалежать від версії iOS, яку ви маєте на своєму пристрої. Якщо ви працюєте з останньою версією iOS 12, у вас є нова класна функція під назвою «Час екрану», яка дозволить вам встановити ліміти екрану. Ця функція безкоштовна, проста та її можна налаштувати протягом декількох хвилин.
Нижче показано кілька методів, як обмежити час екрану як для iPhone, так і для iPad.
- Частина 1. Обмеження часу екрану на iPhone / iPad за допомогою функції iOS 12 Screen Time
- Частина 2. Використовуйте керований доступ, щоб встановити батьківський контроль на екрані на iPhone та iPad
- Частина 3. Використовуйте додаток для екранного часу, щоб встановити ліміт часу екрану на iPhone та iPad
Частина 1. Обмеження часу екрану на iPhone / iPad за допомогою функції iOS 12 Screen Time
Якщо ваш iPhone або iPad має останню версію iOS 12,ви можете використовувати функцію "Час екрана", щоб встановити обмеження програми та екрана. Налаштувати та запустити функцію на своєму пристрої легко. Все, що вам потрібно зробити, - це виконати кілька простих кроків, показаних нижче, і ви повинні бути все налаштовані.
1. Налаштуйте час простою
Час простою - це функція в екраніщо дозволяє запобігти запуску всіх програм, за винятком кількох вибраних, на вашому пристрої. Це хороший варіант для включення до сну, тому ви не відволікаєтесь на постійні сповіщення, що надходять на ваш пристрій.
Нижче описано, як налаштувати його для свого iPhone або iPad:
Крок 1. Запустіть Налаштування додаток на своєму пристрої та виберіть Час екрану.
Крок 2. Натисніть на Час простою на наступному екрані, щоб отримати доступ до налаштувань функції.
Крок 3. Ви побачите перемикач біля мітки простою. Поверніть його в положення УВІМКНЕНО, щоб увімкнути функцію. Потім вкажіть години, протягом яких ви хочете, щоб функція була ВКЛ.

Після того, як ви встановите терміни, ця функція не дозволить жодним програмам запускатися на вашому пристрої протягом цих годин. Запускатимуться лише кілька вибраних додатків у списку дозволених.
2. Налаштуйте обмеження додатків на iPhone / iPad в iOS 12
Якщо ви хочете застосувати обмеження часу на екраніпевних програм або певних категорій на пристрої iOS, ви можете скористатися функцією "Обмеження додатків", яка допоможе вам це зробити. Єдина мета цієї функції - допомогти вам запобігти доступ до вибору програм на своєму пристрої. Далі, як ви його налаштували.
Крок 1. Запустіть Налаштування додаток на пристрої iOS та виберіть Час екрану для доступу до функції.
Крок 2. Коли відкриється функція Час екрану, натисніть на Обмеження додатків на екрані.
Крок 3. На наступному екрані відобразяться всі програми та категорії, які ви маєте на своєму пристрої. Торкніться того, для якого потрібно встановити обмеження, і натисніть Далі продовжувати.
Крок 4. Введіть свій часовий ліміт у години та хвилини. Після цього натисніть кнопку Додати у верхньому правому куті, щоб додати вказаний ліміт додатку.

Обмеження програми успішно встановлено для вибраного додатка. Вибране не буде дозволено запускати довше вказаного часу.
Поради щодо примітки:
Забезпечення функції екранного часу так само важливояк налаштування. Коли ви вперше налаштуєте цю функцію, ви краще налаштуєте пароль для роботи. Цей пароль не дозволяє іншим користувачам змінювати налаштування екранного часу на вашому пристрої.
Якщо ви коли-небудь забудете цей пароль, ваш пристрійне дозволить вам змінити налаштування екранного часу. Однак є програмне забезпечення під назвою Tenorshare 4uKey-iTunes Backup, яке дозволяє видалити коди паролів Screen Time зі своїх пристроїв. Після видалення паролів ви отримаєте доступ до меню налаштувань так само, як раніше.
Частина 2. Використовуйте керований доступ, щоб встановити батьківський контроль на екрані на iPhone та iPad
Керований доступ - це ще одна вбудована функція вашого пристрою, яка допоможе вам увімкнути батьківський контроль екрану на вашому iPhone або iPad. Якщо ви ніколи раніше не використовували його, то наступним чином ви користуєтеся ним.
Крок 1. Відкрийте додаток Налаштування та перейдіть до Загальне> Доступність> Керований доступ і увімкніть функцію.

Крок 2. Натисніть на Налаштування пароля а потім натисніть на Встановити керований пароль доступу щоб створити пароль для функції.
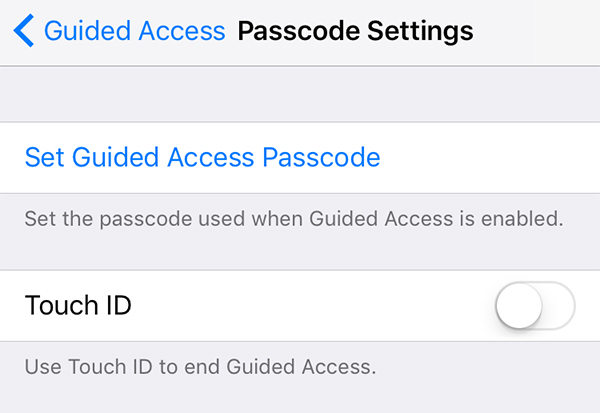
Крок 3. Запустіть будь-яку програму на своєму пристрої та торкніться значка Головна кнопка тричі. Натисніть на Параметри слідом за ним Термін. Ви повинні мати можливість вказати ліміт програми.
Ось як обмежити час екрану на iPhone та iPad за допомогою функції керованого доступу.
Частина 3. Використовуйте додаток для екранного часу, щоб встановити ліміт часу екрану на iPhone та iPad
Якщо вам не подобаються вбудовані функції ввімкнення обмеження часу екрану на вашому iPhone та iPad, ви можете скористатись сторонніми програмами, щоб виконати завдання.
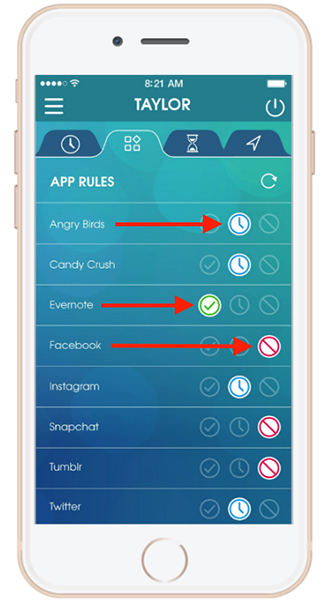
Існує програма під назвою OurPact, яка дозволяє вам включати обмеження часу на своїх пристроях iOS. Він стверджує, що це найкраще програмне забезпечення для батьківського контролю, яке допомагає додавати обмеження на використання ваших пристроїв.
Висновок
Сподіваємось, що вищевказаний посібник допоможе вам навчитися це робитивстановити обмеження часу на iPhone та iPad за допомогою вбудованих функцій та сторонніх додатків. Він також пропонує рішення, коли ви забули пароль для функції Screen Time.