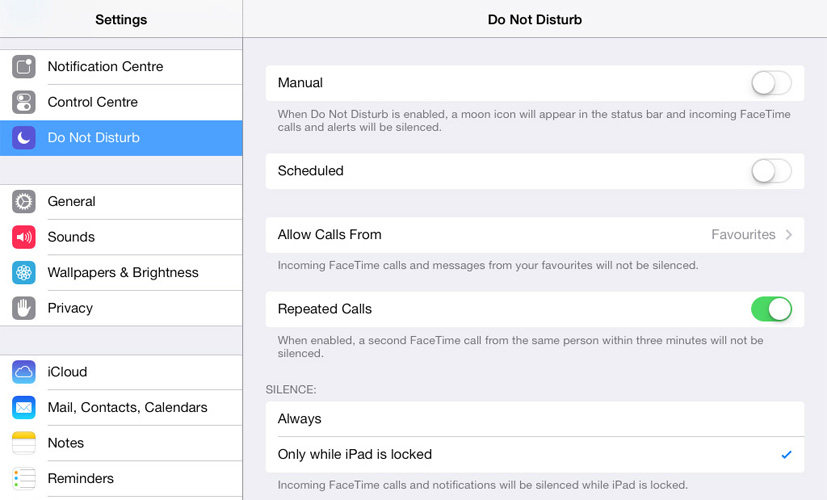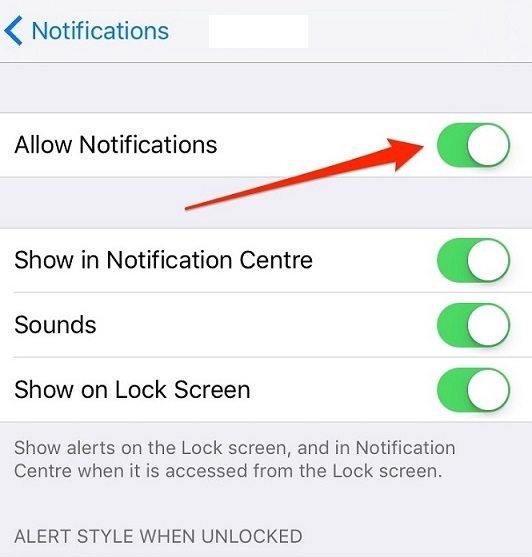Звук Mac не працює - як виправити
Іноді внутрішні динаміки на вашому Mac єнеправильно працює, є багато причин, чому це відбувається. Деякі з них легко відміняти, а інші набагато складніше виправити і можуть потребувати більш інтенсивних рішень. Незалежно від причини проблеми, цей посібник поділиться з вами деякими кроками, які ви можете зробити, щоб виправити Mac без звуку.
1. Грай щось
Перше, що ви хочете зробити, коли MacBook "sзвук не працює - це підтвердити, що з динаміків пристрою не виходить звук. Для цього просто відкрийте iTunes і натисніть "Пісні". Виберіть будь-яку доріжку і натисніть кнопку "Відтворити". чути будь-яку музику на Mac має проблеми зі звуком.
2. Збільшити гучність
Ви також можете переконатися, що гучність не зменшена. Натисніть кнопку збільшення гучності на клавіатурі або натисніть на опцію гучності на панелі меню у верхній частині екрана.
3. Перезавантажте Mac
Якщо проблема не зникає, можливо, ви захочете перезапустити Mac, щоб виправити його. Щоб перезапустити Mac, виконайте ці прості дії;
- Крок 1: Натисніть кнопку "Меню" у верхньому лівому куті екрана.
- Крок 2: Клацніть «Перезапустити», а потім знову натисніть «Перезапустити» у спливаючому вікні, що з’явиться.

4. Відключіть аксесуари від Mac
Якщо ви перезавантажите Mac, і досі не можете отримати аудіовід Mac, спробуйте відключити всі інші аксесуари, які можуть бути підключені до Mac. Відключіть будь-які кабелі HDMI та USB-пристрої, які можуть бути підключені до мережі, оскільки вони можуть направляти аудіо від динаміків.
5. Оновіть Програмне забезпечення
Оновлення програмного забезпечення також може спричинити певний звукпроблеми, які можуть бути викликані помилками, пов'язаними з програмним забезпеченням. Це тому, що оновлення часто оновлює MacOS, усуваючи будь-які проблеми або налаштування, які можуть спричинити проблему. Щоб оновити свій Mac, виконайте ці прості дії;
- Крок 1: Відкрийте App Store на вашому Mac, а потім натисніть «Оновлення».
- Крок 2. Клацніть «Оновити все», щоб оновити все програмне забезпечення

6. Перезавантажте контролер звуку
Ви також можете вирішити проблему, просто перезапустивши звуковий контролер. Для цього виконайте ці прості дії;
- Крок 1. Відкрийте "Монітор активності" на вашому Mac.
- Крок 2: Шукайте "coreaudio" у списку процесів і виберіть його.
- Крок 3: Клацніть на "X", щоб вийти з процесу, і він відразу ж перезапуститься, і це, маємо надію, вирішити проблему зі своїм аудіо.
7. Перевірте налаштування системи
Якщо Mac не буде відтворювати звук через іншийпідключений пристрій, наприклад телевізор, який підключається до Mac через HDMI, можливо, ви захочете перевірити налаштування системи, щоб переконатися, що все налаштовано правильно. Для цього виконайте ці прості дії;
- Крок 1: Відкрийте системні налаштування на Mac та натисніть «Звук».
- Крок 2: Клацніть на вкладці "Вихід"
- Крок 3. Якщо ви намагаєтесь відтворити звук на телевізорі, виберіть опцію HDMI.
8. Скиньте PRAM
Скидання PRAM також може допомогти виправити цю проблему. Виконайте ці прості дії, щоб скинути PRAM;
- Крок 1. Перезавантажте Mac, а потім швидко утримуйте клавіші Command, Option, P і R.
- Крок 2: Тримайте їх до тих пір, поки комп'ютер не запуститься, і ви почуєте звук.
- Крок 3: Зачекайте, поки ви почуєте другий звук, перш ніж відпустити клавіші.
9. Заходьте в ремонтний магазин
Якщо всі вищезазначені рішення не спрацюють, вашЄдиний варіант - перевезти ваш Mac в ремонтну майстерню, щоб експерт міг його поглянути. Важливо переконатися, що обраний вами ремонтний майстер має кваліфікованих фахівців, які не завдадуть подальшої шкоди.
Якщо ви втратили деякі дані на Mac черезвипадкове видалення або вірусна атака, найкраща програма для відновлення даних, яку вибираєте, це Tenorshare Any Recovery for Mac. За допомогою цієї програми, встановленої на вашому Mac, ви можете просто вибрати розділ і швидко сканувати втрачені файли.

Тепер у вас є рішення, які допоможуть вам виправити комп'ютер без звуку. Поділіться своїм досвідом з нами в розділі коментарів нижче.

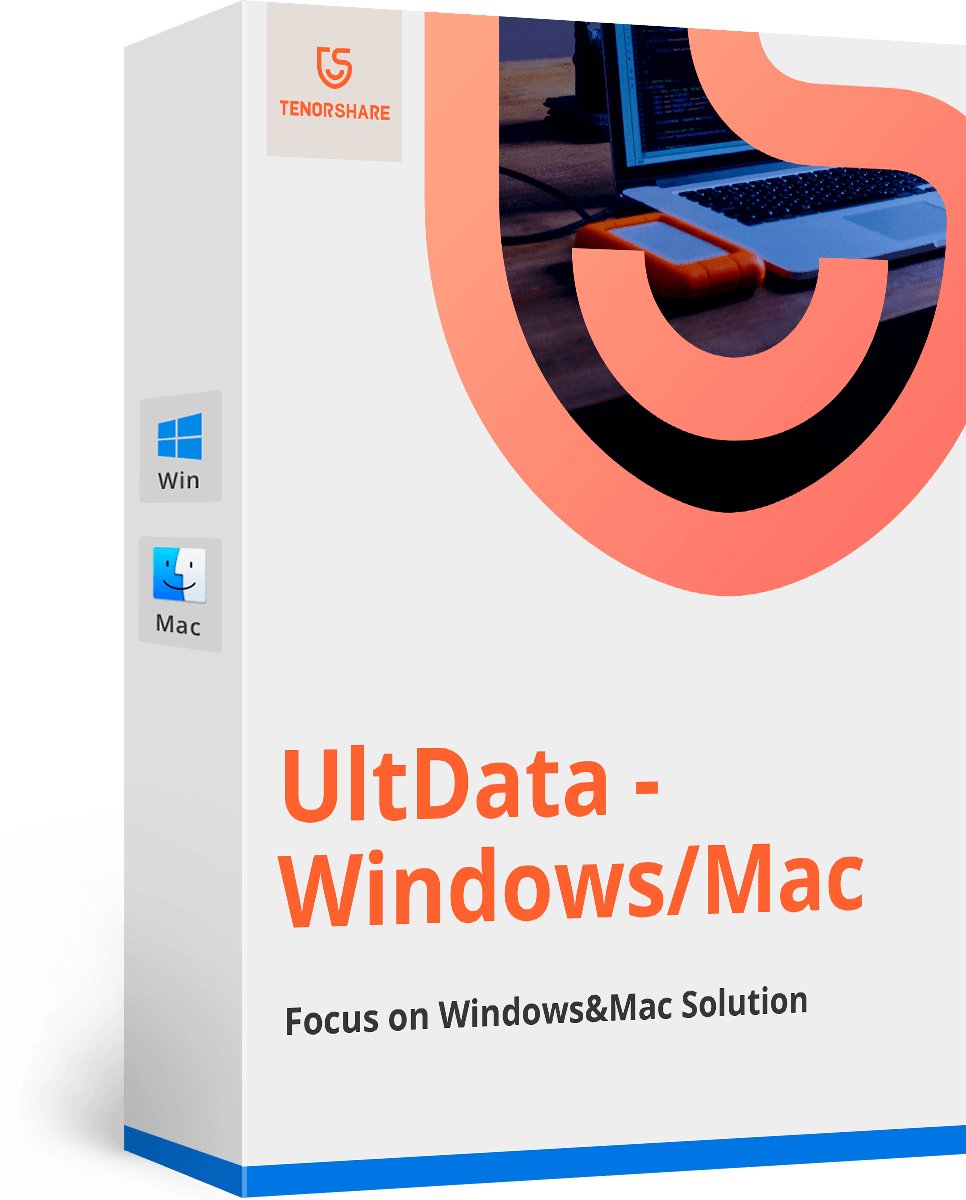





![[Вирішено] Як виправити iOS 11 / iOS 12 Немає звукових проблем](/images/ios-11/solved-how-to-fix-ios-11ios-12-no-sound-issue.jpg)