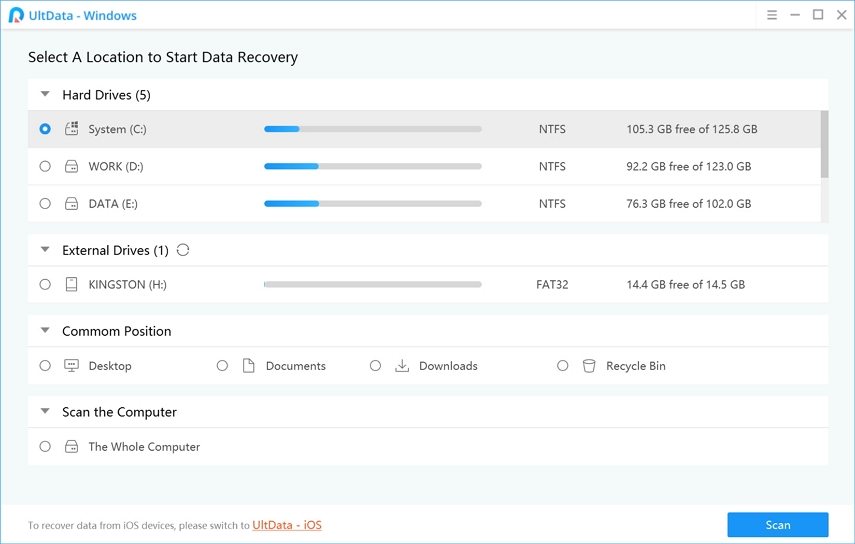Відновлення розділів Mac: як відновити видалений, відформатований та втрачений розділ на Mac
"SSD перестав працювати, чи можу я відновити свої файли? Рік тому я замінив hd на 500 gb samsung ssd і використовував середину 2010 MacBook Pro. Однак приблизно два тижні тому він більше не завантажувався, а після завантаження у режим відновлення кілька разів лише мигала папка з питаннями.
"Я випадково видаляю весь розділMac OS і в ньому були основні файли. Коли я завантажуюся з натисканням alt, він показує лише вікна, а не Mac OS. Мій MacBook pro - найновіший з 15-ти сіткою сітківки. Як відновити цей розділ Mac і не втратити важливі файли? "
Якщо ви приїхали до цього посібника, це, швидше за всещо розділ на вашому Mac був видалений, відформатований або втрачений через певні ситуації. Такі речі можуть трапитися з будь-ким в будь-який момент часу, і ви можете зробити кілька речей, щоб повернути втрачені файли, збережені на цих розділах. Тут багато Відновлення розділів Mac інструменти, які дозволяють вам це робити, і ви дізнаєтесь більше про них у наступному посібнику.
Програмне забезпечення для відновлення розділів дозволяє вамвідновити розділи, систематично пошкоджені на вашій машині. Це програмне забезпечення використовує передові методи та алгоритми для пошуку та відновлення робочих версій ваших розділів. Якщо ви не впевнені, як це зробити, перегляньте наступні розділи, у яких детальніше йдеться про відновлення розділу Mac.
- Частина 1. Завантажте найкраще програмне забезпечення для відновлення розділів Mac
- Частина 2. Як відновити видалений, відформатований та втрачений розділ на Mac
Частина 1. Завантажте найкраще програмне забезпечення для відновлення розділів Mac
Як ми обговорювали вище, вам знадобиться програмне забезпечення для відновлення розділів на вашому Mac, на щастя, на ринку є кілька таких програм.
Введіть UltData - відновлення даних Mac, даніпрограмне забезпечення для відновлення, яке дозволяє відновити свої дані на вашому комп'ютері незалежно від того, як ви їх втратили. Це навіть допомагає відновити видалені, відформатовані та втрачені розділи на вашому Mac.
Відновлення даних незалежно від того, як це було втрачено
Ви випадково видалилирозділ, відформатований розділ або загублений розділ, ви можете використовувати програмне забезпечення для повернення всіх втрачених даних. Він підтримує відновлення даних у таких ситуаціях, як збій на жорсткому диску, раптове вимкнення системи, атаки вірусів і шкідливих програм, перенапруги, корупція в програмному забезпеченні, пошкодження файлової системи тощо.
Відновлення декількох типів даних
Програмне забезпечення дозволяє відновлювати дані декількохтипи. Вона включає фотографії, відео, аудіофайли та багато інших популярних форматів файлів. Усі ці дані можна відновити зі загубленого, зіпсованого чи видаленого розділу на вашому Mac.
Підтримка декількох файлових систем
Програмне забезпечення не обмежується лише однією файловою системою, яка допоможе відновити дані. Він підтримує відновлення даних з файлових систем APFS, HFS, HFS +, FAT, exFAT та NTFS.
Частина 2. Як відновити видалений, відформатований та втрачений розділ на Mac
Тепер, коли ви дізналися про особливостіпрограмне забезпечення, можливо, вам буде цікаво дізнатися, як відновити розділ Mac. У цьому розділі йдеться про те, як ви можете відновити видалений, відформатований та втрачений розділ на вашому комп'ютері Mac.
Процедура відновлення розділів на Mac єпросто, як все, що вам потрібно зробити, - це доручити програмному забезпеченню шукати дані на вибраних накопичувачах, а решту роботи виконати за вас автоматично. Це також просто у використанні програмного забезпечення, оскільки він має приємний інтерфейс, з яким може працювати будь-хто.
Якщо ви готові відновити свій розділ, то, як це зробити:
Крок 1. Завантажте та запустіть програмне забезпечення на вашому Mac. Виберіть джерело втрачених даних із параметрів, доступних на екрані, а потім натисніть кнопку, де написано Сканувати, щоб сканувати ці місця на вашому Mac.

Крок 2: Зачекайте, поки програмне забезпечення сканує вибрані вами місця на наявність файлів, які він може відновити. Коли сканування закінчиться, ви побачите результати на екрані. Виберіть файли, які ви хочете відновити, а потім натисніть кнопку, де написано Відновити в правому нижньому куті.

Крок 3. Виберіть пункт призначення для вибраних файлів на вашому Mac та натисніть кнопку Відкрити, щоб зберегти свої файли.

Обрані файли з ваших розділів будуть відновлені та збережені на вашій машині. Ось так ви відновите втрачений розділ Mac.
Примітка. Якщо ви хочете відновити втрачені дані з системного диска в macOS 10.13
Якщо ваш Mac працює під управлінням macOS 10.13 або пізнішої версії, на вашій машині існує обмеження, яке не дозволяє програмі UltData - Mac сканувати ваші файли. Потрібно спочатку вимкнути обмеження, перш ніж використовувати програмне забезпечення.
На щастя, це легко зробити, і наступне показує, як:
Крок 1. Клацніть логотип Apple на вашому Mac та виберіть Перезапустити. Коли ваш Mac перезавантажиться, натисніть і утримуйте Command + R, щоб перезавантажитись у режимі відновлення.
Крок 2. Коли ви перебуваєте в режимі відновлення, виберіть Утиліти, а потім Термінал, щоб відкрити вікно терміналу на екрані.
Крок 3: Введіть наступну команду у вікно терміналу і натисніть Enter.
csrutil відключити

Крок 4: Клацніть логотип Apple і виберіть «Перезапустити».
Ваш Mac перезавантажиться, а ви відключитефункція SIP на вашому Mac, яка не дозволяє програмному забезпеченню сканувати ваші файли. Тепер ви можете перейти до другої частини керівництва для пошуку та відновлення втрачених розділів на вашому Mac.
Остаточний вердикт
Якщо ви втомилися від відновлення Find My Macвипуск потрібного розділу на вашому Mac, наш посібник вище повинен допомогти вам відновити свої дані зі загублених або відформатованих розділів на вашій машині. Він також вчить, як можна відключити SIP, щоб програмне забезпечення могло сканувати файли на вашому Mac.