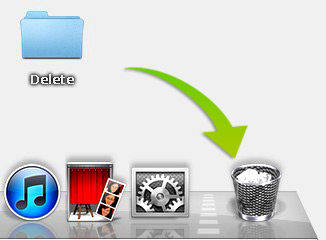2 способи змусити порожнє сміття на Mac
Якщо ви користуєтесь Mac, то додайте будь-який файлКошик означає, що файли позначені для постійного видалення. Але на даний момент це лише позначено, поки ви не спорожните сміття, файл все одно буде існувати всередині смітника, як і в реальному житті. Якщо у вас багато вільного місця на пристрої, ви можете нехтувати порожнім кошиком, але що робити, якщо вам потрібен простір або з остраху, що хтось може отримати ці файли з вашого комп’ютера, ви думаєте повністю усунути ці файли. Тому, як спорожнити сміття на Mac, процедура дуже проста, і вона детально описана нижче в цьому детальному посібнику.
- Частина 1: Як убезпечити порожнє сміття на Mac
- Частина 2: Як вирішити, якщо ви не можете очистити кошик на Mac
- Частина 3: Як відновити, якщо ви випадково видалили файли на Mac
Як убезпечити порожній смітник на Mac
Mac працює трохи інакше! На більшості пристроїв достатньо лише очистити кошик, щоб позбутися цих небажаних файлів, але якщо ви використовуєте Mac, то ви повинні знати, що ці файли не видаляються. Вони все ще знаходяться на вашому Mac, лише чекаючи, коли вони будуть перезаписані наступного разу, коли вам знадобиться місце. Це причина, яку можна відновити з пошкоджених файлів. Але проблема полягає в тому, що деякі з нас іноді обробляють якусь дуже чутливу інформацію, яка не може потрапити в чужі руки ні за яких обставин.
Це причина, що Apple представилафункція під назвою Безпечний порожній смітник. Використовуючи це, ви можете захистити порожній смітник Mac, він буде перезаписати видалені файли непотрібними даними. Як очистити кошик на Mac? Посібник згаданий нижче:
Крок 1: Перш за все, якщо ви користуєтеся безпечним кошиком, тоді знадобиться більше часу, щоб позбутися цих файлів.
Крок 2: Отже, відкрийте свій Mac і натисніть і потримайте на кошику.
Крок 3: Тепер утримуйте командний ключ і просто натисніть на кошик.
Крок 4: Потім порожній кошик буде перетворено на безпечний кошик.

Крок 5: Якщо ви хочете зробити це у вікні Finder, це буде простіше. Просто натисніть на меню Finder і виберіть Безпечний порожній смітник.

Як ви бачите, використання функції безпечного сміття дуже просто, і це, безумовно, захистить всі ваші важливі файли від попадання в чужі руки.
Як вирішити, якщо ви не можете випорожнити кошик на Mac
Всі ці роки, якщо ви тільки що надіслали файлиtrashcan тоді зайняв багато місця на вашому пристрої, але що робити, якщо ви намагалися видалити їх із смітника, але ви цього не змогли зробити. Залишився єдиний спосіб примусити порожній смітник Mac. Але чи знаєте ви, як насильно видалити сміття на Mac? Що ж, відповідь ви можете знайти нижче.
Якщо файл все ще використовується:
Крок 1: Тоді вам потрібно зупинити будь-яку програму, яка використовує саме цей файл.
Крок 2: Якщо це не працює, програма може мати кілька фонових процесів. Отже, вам доведеться перезапустити Mac, а потім спорожнити сміття.
Крок 3: На жаль, якщо це не спрацює, єдиний спосіб видалити файл - це перейти в безпечний режим і очистити кошик.
Якщо проблема інша:
Крок 1: Потім запустіть відновлення MacOS, натиснувши клавішу Command плюс R, і коли з'явиться інтерфейс утиліти, ви повинні натиснути «Disk Utility» і після цього натиснути «Продовжити».
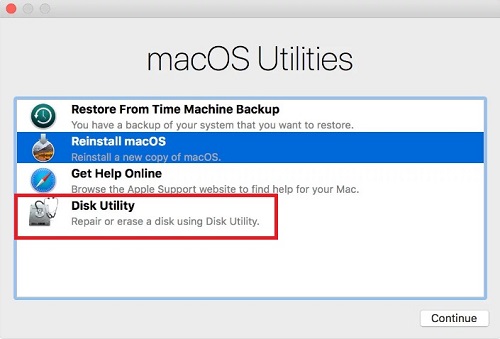
Крок 2: У програмі Disk Utility ви повинні вибрати диск, який містить той файл, який потрібно видалити, тепер вам потрібно скористатися функцією "Перша допомога", щоб виправити диск.

Крок 3: Нарешті, закрийте Disk Utility, перезавантажте Mac та опустіть кошик.
Як відновити, якщо ви випадково видалили файли на Mac
Вся стаття базується на тому, як можна спорожнитисміття на вашому Mac, якщо він автоматично не виконує це завдання. Але що робити, коли одного разу ви вирішили цю проблему та очистили сміття і зрозуміли, що є дуже важливий файл, який ви відправили у смітник, який вам терміново потрібен. Існує не так багато способів відновити втрачені файли на Mac. Компанія запропонує якусь складну процедуру, яка може вирішити вашу проблему, а може і не вирішити, але ви не можете покластися на цю невизначеність для найважливішого файлу вашого життя.
Отже, найкращий спосіб відновити файл - це використовуватисторонній інструмент під назвою Tenorshare Any Recovery Data. Цей інструмент здатний відновити втрачені або видалені або відформатовані дані протягом декількох хвилин. Ось як можна керувати програмою:
Крок 1: Для початку потрібно завантажити та встановити додаток на свій пристрій Mac.
Крок 2: Тепер запустіть програму Tenorshare Any Recovery для Mac на своєму пристрої.
Крок 3: Перейдіть до основного інтерфейсу програмного забезпечення та виберіть місце для відновлення.

Крок 4: Клацніть «Сканувати» і зачекайте деякий час, всі видалені файли відобразяться для попереднього перегляду.

Крок 5: Виберіть файли, які ви випадково видалили, та натисніть «Відновити», щоб відновити загублений файл.

За допомогою цієї програми ви зможете одноразово відновити всі втрачені файли. Хоча це досить нове додаток, його ефективність та зручність вразили багатьох людей.
Висновок
Зрештою, можна сказати, що випорожнення кошикадуже важливо на Mac. Фактично, файл все ще залишається на пристрої, що вивішує все більше місця, також якщо файл дуже чутливий, то будь-хто може отримати доступ до цього файлу і, нарешті, занадто довго залишатися всередині сміття, він може бути пошкоджений і не може бути видалений навіть тоді, коли ви хочете його видалити. Отже, просто дотримуйтесь простих процедур, згаданих у статті, і порожньо, поки не пізно. І ми настійно рекомендуємо будь-яке відновлення даних для всіх ваших втрачених чи видалених потреб у відновлення даних.



![[Повне керівництво] Як звільнити місце на диску на Mac](/images/os-x/full-guidehow-to-free-up-disk-space-on-mac.jpg)