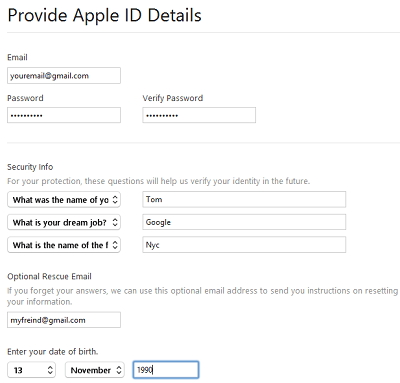Ярлик інформації про пісню iTunes для Win & Mac
Коли у вашому iTunes є список пісень, алене майте поняття ні про що, і все про ярлики інформації про пісні iTunes для відтворення музики. Тоді це "крихітна справа, яку потрібно турбувати. Багато людей вважають, що це трохи незграбно і заплутано керувати музикою з iTunes, якщо вони переходять з Windows на комп'ютер Mac або навпаки. Якщо у вас теж те саме турбує, тоді перейдіть Ми тут для того, щоб зробити виснажливе завдання простим та швидким посиланням на ярлики інформації про пісні iTunes.
Ми представили детальну таблицю, що складається звсі можливі ярлики інформації про пісню iTunes, щоб врятувати вас від усіх клопотів. Крім цього, ми також згадали альтернативний інструмент, який допоможе вам допомогти. Отже, що ви чекаєте? Ідіть вперед і перейдіть до улюбленого номера.
Частина 1: Порівняння комбінацій клавіш iTunes на клавіатурі між Windows та Mac
Ми знаємо, наскільки важко вам керувати iTunesпісні через ярлики. Отже, ось таблиця, що містить усі можливі ярлики, щоб полегшити свій тягар. Ви можете піти відразу, роздрукувати цю таблицю і зберегти як орієнтир завжди.
| Дії | Ярлик Windows | Ярлик Mac |
|---|---|---|
| Ви можете відтворювати відео та музику за допомогою цих ярликів інформації про пісню iTunes | ||
| Запуск / зупинка потрібного медіа-файлу (аудіо / відео) | Пробіл | Пробіл |
| Повторіть поточні медіа з початку | Повернення | |
| Відтворити вибраний носій | Введіть | |
| Рух вперед або назад в аудіо / відео | Керування + Alt + Стрілка вправо / вліво | Варіант + команда + стрілка вправо / вліво |
| Відтворити попередній або наступний медіа-файл | Зсув + Стрілка вліво / вправо | Варіант + стрілка вліво / вправо |
| Перейдіть до наступного або попереднього медіа-файлу | Стрілка вліво / вправо | Стрілка вліво / вправо |
| Для збільшення гучності | Керування + Стрілка вгору | Команда + Стрілка вгору |
| Для зменшення гучності | Керування + Стрілка вниз | Команда + Стрілка вниз |
| Вимкнення або вмикання звуку | Керування + Alt + Стрілка вниз | Варіант + команда + стрілка вниз |
| Перейдіть до наступної чи останньої глави, якщо вона там є | Керування + Зсув + Стрілка вправо / вліво | Shift + Command + стрілка вліво / вправо |
| Потокове передавання аудіо в iTunes з певної URL-адреси | Control + U | Command + U |
| Ви можете керувати та створювати списки відтворення за допомогою наступних ярликів інформації про пісню iTunes | ||
| Для створення нового списку відтворення | Контроль + N | Command + N |
| Виберіть пісні та створіть список відтворення | Control + Shift + N | Command + Shift + N |
| Щоб створити новий Smart Playlist | Керування + Alt + N | Варіант + команда + N |
| Оновлення списку радіо при виборі радіо | F5 | |
| Геніальний список відтворення оновлюється під час вибору списку відтворення | F5 | Command + R |
| Видаліть вибраний список відтворення без підтвердження для видалення | Команда + Видалити | |
| Видаліть вибраний список відтворення разом із медіа-файлом з бібліотеки | Варіант + Видалити | |
| Видаліть вибраний носій із усіх списків відтворення та бібліотеки | Варіант + Видалити | |
| Керування медіафайлами та бібліотекою iTunes за допомогою цих ярликів інформації про пісні iTunes | ||
| Додавання медіа-файлів до музичної бібліотеки | Контроль + О | Command + O |
| Показати розташування медіафайлів | Control + R | Shift + Command + R |
| Щоб вибрати поле пошуку | Управління + F | Command + F |
| Перейменування / редагування назви поточного елемента | F2 | |
| Скасуйте нещодавнє введення в режимі редагування | Керування + Z | Command + Z |
| Вирізання зображень / інформації вибраного медіафайлу | Керування + X | Command + X |
| Скопіюйте зображення та інформацію вибраного медіафайлу | Контроль + C | Command + C |
| Вставлення зображень / інформації вибраного медіафайлу | Управління + V | Command + N |
| Для відео в русі - виберіть для нього художній твір | Control + Клацніть на фільм і виберіть "Встановити кадр плаката" | Control + Клацніть на фільм і виберіть "Встановити кадр плаката" |
| Для вибору всіх медіафайлів | Контроль + A | Command + A |
| Скасування вибору всіх медіафайлів | Shift + Control + A | Shift + Command + A |
| Виберіть або скасуйте вибір усіх медіафайлів у списку | Control + Установіть прапорці на медіа-файл | Command + Установіть прапорці на медіа-файл |
Частина 2: Альтернативний інструмент iTunes для управління вашим iPhone
Якщо наведена вище таблиця ставиться до вас скептичнозапам'ятовуючи кожну команду, тоді не бійтеся. Вам не доведеться турбуватися про всі ярлики інформації про пісню iTunes. У нас є ідеальна альтернатива iTunes для управління всіма вашими файлами iPhone, включаючи аудіо та відео файли. Tenoshare iCareFone - чудове рішення, коли справа стосується управління даними iOS пристроїв, передачі файлів між комп'ютером та iOS, а також виправленням різноманітних проблем з iOS. Він без особливих зусиль організовує ваші файли iPhone без зайвих клопотів. Більше того, вам не набридає дратівлива реклама під час використання більшості програм медіаплеєра. Підвищена продуктивність та належна синхронізація між вашим пристроєм та комп’ютером - це лише кілька найкращих особливостей Tenorshare iCareFone.

Давайте розкриємо дивовижні особливості цієї альтернативи iTunes:
1. Завдяки Tenorshare iCareFone ви зможете ефективно відновити та створити резервну копію пристрою iOS без будь-яких збоїв.
2. Це програмне забезпечення допомагає гнучко переносити файли між вашим iPhone та комп'ютером, щоб уникнути будь-яких проблем.
3. Це програмне забезпечення на базі комп'ютера - це багатофункціональний інструмент, який має всебічну підтримку для ефективної підтримки вашого пристрою iOS.
4. За допомогою 6 різних інструментів, зібраних у межах програмного забезпечення, це гарантує, що більшість проблем із iOS, включаючи затримку оновлення iOS, проблеми з продуктивністю та проблеми передачі даних пристроїв iOS, винятково обробляються.
Підсумкові перегляди
Хоча, згадана вище таблиця чіткозгадує кожну дію для управління аудіо- та відеофайлами вашого iPhone в системах Mac або Windows. Це має бути стресовим, щоб здобути їх в першу чергу. Але з дивовижними програмними програмами, такими як Tenorshare iCareFone, все легко, швидко, ефективно та без будь-якої реклами. Ви можете не лише керувати аудіо- та відеофайлами, але безперешкодно переносити їх між комп'ютером Mac / Windows та iPhone. якщо ви шукаєте альтернативу, яка допоможе вам запам’ятати ярлик інформації про пісню iTunes, інформація про Tenorshare iCareFone - це ваша відповідь.