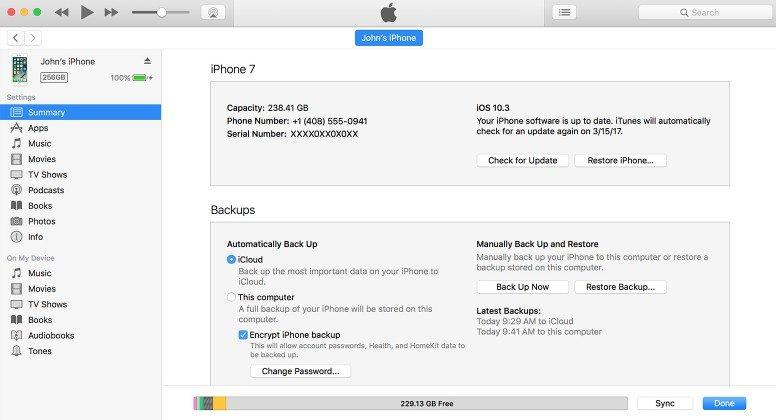Поради iTunes: iPhone або iPad не виявлено в Windows 10
Оновлено до Windows 10, але, на жаль, знайдено iTunesне можете виявити ваш iPhone чи iPad? iTunes не може розпізнати ваш iPhone на ПК з Windows 10? Нещодавно кілька користувачів Windows 10 // 7 скаржилися на це. Якщо у вас виникла ця проблема, тут ми ділимося кількома корисними хитрощами для вас виправити iTunes в Windows 10, не виявляючи / розпізнаючи iPhone, iPad або iPod.
Трюк 1: Перезавантажте комп'ютер та пристрій
Якщо ваш ПК з Windows 10 не може розпізнати вашiPhone, спочатку потрібно вимкнути комп’ютер та пристрій, а потім увімкнути їх, щоб спробувати ще раз. Звичайно, вам також потрібно перевірити свій USB-кабель, щоб побачити, чи він працездатний, і не забудьте використовувати USB-кабель, що постачається Apple.
Трюк 2: Встановити / перевстановити останню версію iTunes
Ще одна річ, що вам потрібно зробити, це перевірити це, якщо цеу вас на комп’ютері встановлена остання версія iTunes. Відкрийте iTunes і натисніть Ctrl + B, щоб відкрити рядок меню. На панелі меню виберіть Довідка> Перевірити оновлення.

Трюк 3: Встановити оновлення Windows
Переконайтесь, що ваша система в курсі всіхвстановлено останні оновлення Windows 10. Перейдіть у Налаштування (WinKey + I)> Оновлення та безпека> Оновлення Windows і переконайтесь, що ваш комп’ютер оновлюється усіма встановленими оновленнями Windows.
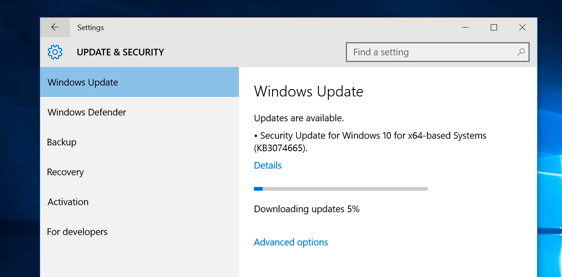
Трюк 4: Надійний пристрій за допомогою комп'ютера
Коли ви підключите iPhone, iPad або iPod touch до свого комп’ютера та побачите на пристрої підказку "Довіряти цьому комп’ютеру?", Переконайтесь, що натисніть "Довіряти", як показано на знімку нижче.

Трюк 5: оновлення драйверів iPhone
Однією з причин, через які iTunes не виявляє iPhone iOS 10/9/8, є проблема оновлення драйверів iPhone у Windows. Щоб вирішити цю проблему:
- Відкрийте Панель управління, натисніть "Обладнання та звук"а потім шукайте Apple iPhone у розділі "Не визначено". Клацніть по ньому правою кнопкою миші, виберіть "Властивості", а потім перейдіть на вкладку "Обладнання". Натисніть Властивості, а потім кнопку Змінити налаштування.

- Перейдіть на вкладку "Драйвер" та "Оновити драйвер" ..., а потім перегляньте моє комп'ютер на предмет драйвера. Перейдіть до C: Program FilesCommon FilesAppleMobile Device SupportDrivers та натисніть кнопку Ок, потім Далі.

Трюк 6: Справді підтримка мобільних пристроїв Apple
З усіх наведених вище способів не вдається вирішити вашу проблему,є ще одна можливість перевірити, чи встановлена у вас служба підтримки мобільних пристроїв Apple. Це можна побачити, перейшовши на Панель керування> Видалити програму. Якщо він не встановлений, вам потрібно перевстановити iTunes.
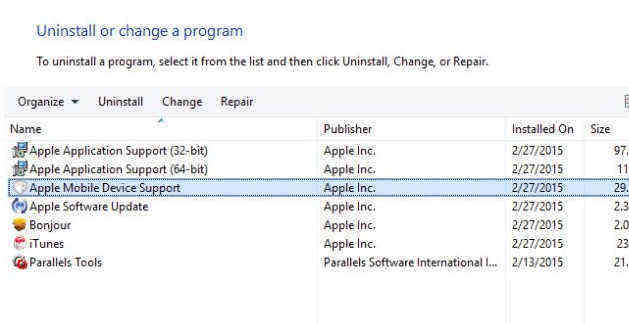
Трюк 7: Перезапустіть службу мобільних пристроїв Apple
Якщо ви бачите помилку "Цей [пристрій] не можна використовувати, оскільки служба мобільних пристроїв Apple не запущена". Під час підключення пристрою виконайте дії нижче, щоб перезапустити службу мобільних пристроїв Apple:
- Введіть services.msc у поле "Виконати" (WinKey + R) і натисніть клавішу Enter. Далі знайдіть Apple Mobile Device або Apple Mobile Device Service.

- Натисніть правою кнопкою миші та перейдіть до Властивості. Клацніть Стоп, щоб закінчити послугу. Натисніть кнопку Пуск, щоб знову запустити послугу, а потім перезавантажте комп'ютер.

Трюк 8: Перевірте USB-драйвер Apple Mobile Device
Нарешті, ви можете перевірити, чи встановлено USB-драйвер Apple Mobile Device USB на вашому ПК з Windows 10. Виконайте кроки нижче:
- Наберіть devmgmt.msc у пункті "Виконати" (WinKey + R) і натисніть клавішу введення. Далі розгорніть опцію контролера Universal Service Bus і перевірте, чи є там вказаний USB-драйвер Apple Mobile Device USB.

- Якщо його немає в списку, тоді вам доведеться це зробитиперевстановіть iTunes, підключіть свій iPhone до вашої системи та зачекайте деякий час, поки Windows автоматично встановить драйвер. Якщо драйвер у списку та на ньому позначений знак "?" Чи "!", Вам потрібно встановити його ще раз таким чином:
- Підключіть свій пристрій iOS до комп'ютера. Клацніть правою кнопкою миші на USB-драйвері Apple Mobile Device USB і натисніть кнопку Видалити. За запитом виберіть "Видалити драйвер програмного забезпечення для цього пристрою".
- Після видалення драйвера перейдіть до Диспетчера пристроїв> клацніть правою кнопкою миші на контролерах універсальної послідовної шини, а потім натисніть Сканувати на наявність апаратних змін.

- Тепер Windows автоматично знайде та встановить драйвер для вас.
Трюк 9: виправити iTunes не виявити iPhone, iPad з безкоштовним Tenorshare TunesCare
Якщо iTunes все ще не може розпізнати ваш iPhone абоiPad, спробувавши всі вищезазначені хитрощі, тоді вам знадобиться професійний інструмент для ремонту iTunes, який допоможе вам. Безкоштовно Tenorshare TunesCare - це такий інструмент, який пропонує вам можливість в 1 клік виправити всі проблеми з синхронізацією iTunes шляхом ремонту бібліотеки iTunes та 100+ iTunes помилки встановлення, помилки оновлення, відновлення помилок тощо.
- Завантажте Tenorshare TunesCare та підключіть свій пристрій iOS до комп'ютера за допомогою кабелю USB OEM.
- Після того, як Tenorshare TunesCare виявить ваш пристрій, натисніть «Виправити проблеми синхронізації з iTunes», і Tenorshare TunesCare почне автоматично ремонтувати пошкоджену бібліотеку iTunes.
- Після ремонту ви можете відкрити iTunes, і iTunes повинен виявити ваш пристрій iOS зараз.


Якщо Tenorshare TunesCare не вдається виявити ваш пристрій iOS, натисніть "Виправити всі проблеми з iTunes", щоб спершу виправити iTunes на комп'ютері.
- Натисніть "Ремонт iTunes", щоб почати завантажувати диски iTunes для ремонту.
- Після завантаження ремонту накопичувачів для iTunes, Tenorshare TunesCare автоматично почне ремонтувати ваш iTunes. Після ремонту ваш iTunes буде працювати бездоганно.
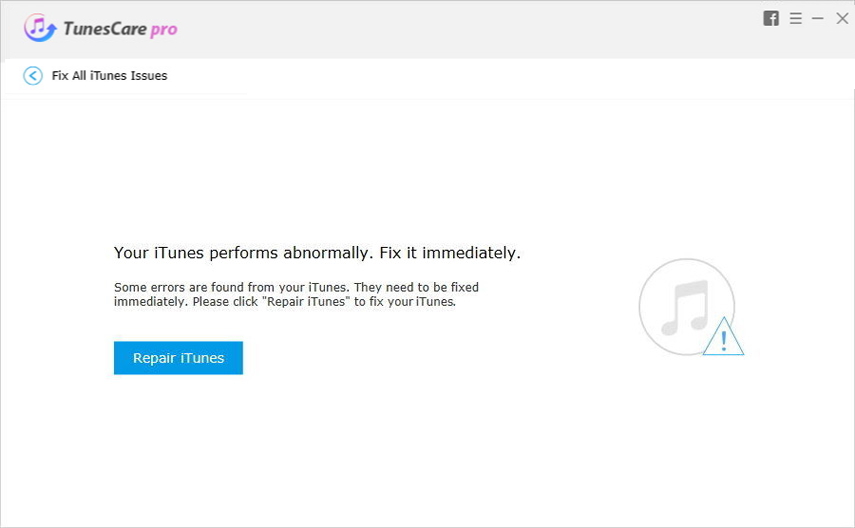
Сподіваючись, що кліщі вище можуть допомогти вам вирішити проблемущо iPhone або iPad не виявлено в Windows 10. Ви також можете отримати більше підказок щодо виправлення iTunes, таких як iTunes Won "t Передача музики на iPhone у рекруторському центрі Tenorshare.