Як синхронізувати повідомлення з iPhone на Mac
Користувач iPhone може використовувати iTunes або iCloud для створеннястворити резервну копію даних своїх пристроїв, а потім видалити файли, які наразі не потрібні, і захаращувати пристрій. Пізніше, якщо їм буде потрібно видалений файл, вони зможуть легко відновити його із створеної раніше резервної копії.
Але, iPhone не дозволяє легко робити резервне копіювання. Ви також можете синхронізувати свої дані iPhone з іншими пристроями Apple, включаючи iPhone, iPad, iPod, а також Mac, використовуючи iCloud. Також можлива синхронізація даних з iPhone на Mac. Якщо ви не знаєте процесу синхронізації повідомлень з iPhone на Mac, продовжуйте читати цю статтю. Тут ми запропонували різні рішення щодо як синхронізувати повідомлення з iPhone на Mac.
- Частина 1: Як синхронізувати повідомлення з iPhone на Mac через iCloud
- Частина 2: Вибіркова синхронізація повідомлень з iPhone на Mac
Частина 1: Як синхронізувати повідомлення з iPhone на Mac через iCloud
Якщо ви запитаєте будь-якого користувача iPhone, як синхронізувати повідомленнявід iPhone до Macbook, тоді, очевидно, їхньою відповіддю був би iCloud. iCloud - це не лише служба хмарного зберігання Apple, але це також послуга синхронізації даних, яка дозволяє користувачам Apple синхронізувати різні пристрої між собою. Крім того, що дозволяє створювати резервні копії даних на iPhone, iCloud також може допомогти вам синхронізувати повідомлення, а також iMessage з iPhone на Mac.
Щоб синхронізація iCloud працювала між вашим iPhoneта Mac, ви повинні увійти в один і той же iCloud ID (такий же, як Apple ID) на обох пристроях. Тоді ви зможете почати синхронізувати ваші повідомлення з iPhone до програми для повідомлень Mac. Якщо ви цього не знаєте як підключити iPhone до повідомлень Mac, то виконайте наведені нижче дії -
Крок 1: Спочатку на своєму iPhone натисніть додаток Налаштування, а потім перейдіть до пункту Повідомлення.

Крок 2: На екрані Повідомлень натисніть на опцію "Надіслати і отримати", а потім на наступній сторінці ви побачите свій Apple ID вгорі екрана. Якщо ні, то натисніть кнопку Використовувати параметр Apple ID для iMessage і ввійдіть, використовуючи свій ідентифікатор Apple і пароль.

Крок 3: Тепер введіть номер телефону та адресу електронної пошти, щоб пов’язати його з Apple ID під опцією «До вас можна дістатись iMessage At».
Крок 4: На комп’ютері Mac відкрийте додаток Повідомлення з папки Програми, а потім увійдіть із своїм ідентифікатором та паролем Apple.

Крок 5: Клацніть Повідомлення вгорі, а потім натисніть Налаштування в меню.
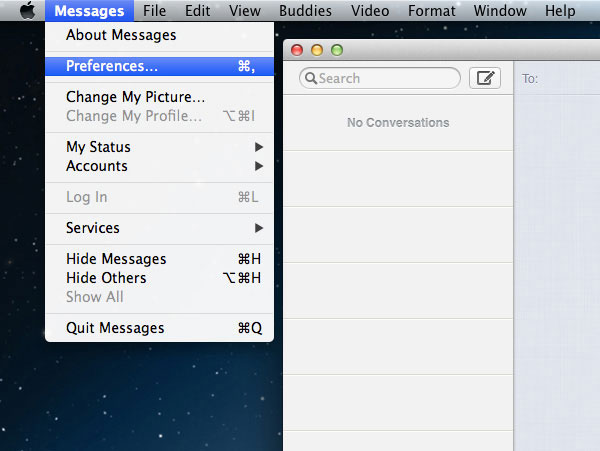
Крок 6: Далі виберіть Облікові записи та переконайтеся, що ви ввійшли з тим самим Apple ID, що і на iPhone.

Крок 7: Потім виберіть свій номер телефону або адресу електронної пошти, вибрану на iPhone для повідомлень у розділі "Ви можете отримати доступ до Повідомлень на" та "Почати нову розмову з".
Це спосіб синхронізації повідомлень з iPhone на Mac. Але цей метод синхронізує всі повідомлення з iPhone на Mac. Якщо ви хочете синхронізувати лише селективні чати або лише старіші чати, а не нові, то цей метод не рекомендується. Якщо ви хочете знати, як синхронізувати старі повідомлення з iPhone на Mac або лише вибіркові повідомлення, перейдіть до наступного рішення .
Частина 2: Вибіркова синхронізація повідомлень з iPhone на Mac
За допомогою iCloud ви можете синхронізувати всі повідомленнястарий чи новий для Mac. Але іноді ви не хочете синхронізувати все на Mac, а натомість лише кілька важливих повідомлень. Але синхронізація iCloud не дозволяє вам вибрати, які саме повідомлення ви хочете синхронізувати чи ні. Якщо це так, ви можете використовувати https://www.tenorshare.com/products/icarefone.html утиліту iOS, щоб легко синхронізувати повідомлення з iPhone на Mac.
Tenorshare iCareFone - це дивовижний пристрій iOSутиліта управління, яка дозволяє https://www.tenorshare.com/ios-file-transfer/how-to-manage-iphone-files-without-itunes.html. Він може не тільки використовуватися для передачі повідомлень з iPhone на Mac, а й для передачі музики, фотографій, відео, контактів, контактів тощо. Передача може бути здійснена обома способами, тобто з пристрою iOS на Mac та Mac з пристроєм iOS. Крім того, він також дозволяє легко створювати резервні копії та відновлювати дані iPhone з iTunes та iCloud, а також сумісний як з комп'ютерами Windows, так і з Mac. Використовуючи Tenorshare iCareFone, ви синхронізуєте повідомлення з iPhone на Mac масово або вибірково, від старого до нового. Таким чином, це найкраща утиліта, що стосується передачі повідомлень з iPhone на Mac. Хочете знати, як підключити iMessage з iPhone до Mac за допомогою Tenorshare iCareFone? Виконайте наведені нижче кроки -
Крок 1 Перш за все, вам потрібно завантажити на свій Mac Tenorshare iCareFone, а потім встановити його.
Крок 2 Після установки Tenorshare iCareFone запустіть програму, а потім підключіть iPhone до Mac за допомогою відповідного USB-кабелю.
Крок 3 На домашньому екрані Tenorshare iCareFone натисніть на опцію "Резервне копіювання та відновлення" вгорі.

Крок 4 Тепер виберіть тип даних, які потрібно передати на Mac. Тут перевірте параметр "Повідомлення та додатки", а потім натисніть кнопку "Резервне копіювання", щоб розпочати процес синхронізації.

Крок 5 Тоді Tenorshare iCareFone знайде всі повідомлення на вашому iPhone. Попередній перегляд повідомлень, а потім виберіть потрібні.

Крок 6 Нарешті, натисніть кнопку Експорт на комп'ютер, і повідомлення будуть збережені на вашому Mac.
Висновок
Синхронізація повідомлень з iPhone на Mac необхідна, коли ви хочете створити резервну копію важливих повідомлень, але не хочете захаращувати свій пристрій. Отже, у цій статті ми дали два простих способи: як синхронізувати повідомлення з iPhone на Mac. Але, якщо говорити про найкращий спосіб синхронізаціїПовідомлення iPhone на Mac, тоді https://www.tenorshare.com/products/icarefone.html - найкращий варіант. Це дозволяє синхронізувати повідомлення, а також інші дані з iPhone на Mac або Mac на iPhone. Настійно рекомендується!









