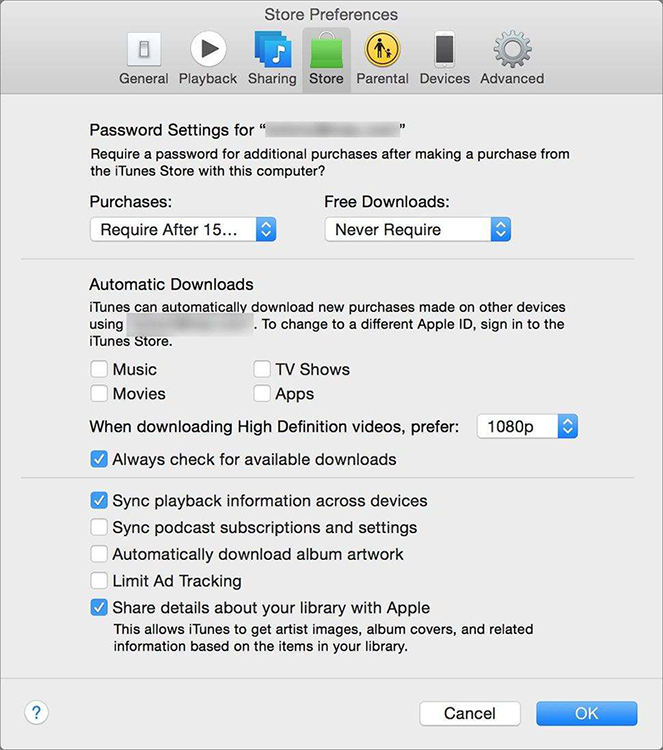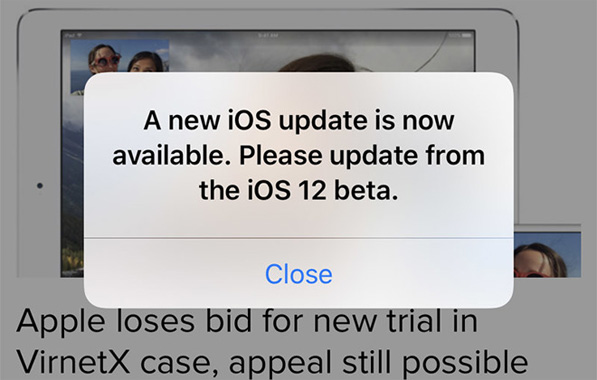Як вимкнути автоматичне оновлення на iPhone
Спробували безкоштовно пробну версію програми,тоді вам стягували плату, як тільки забули вимкнути функцію автоматичного оновлення? Хочете скасувати товар, але хочете переконатися, що він автоматично поновлюється чи ні? Відповідь на ваш запит полягає в тому, що вам потрібно вимкнути автоматичне оновлення. Тепер знайдіть додаткову інформацію про те, як скасувати підписку на додаток та вимкнути автоматичне оновлення на iPhone 7/7 Plus / 6s / 6s Plus / 6/6 Plus / 5s / 5 або на комп’ютері, щоб уникнути подальших платежів у цій публікації.
Частина 1: Вимкніть автоматичне оновлення, щоб скасувати підписку на iPhone
Щоб скасувати автоматичне оновлення та скасувати підписку на пристрої iPhone, iPad або iPod, просто виконайте дії.
- Крок 1. Спочатку натисніть Налаштування на головному екрані пристрою iOS.
- Крок 2. Проведіть пальцем вгору, поки не знайдете параметр додатків та iTunes Stores. Потім натисніть, щоб відкрити.
- Крок 3. Натисніть Переглянути Apple ID і введіть свій пароль, якщо це буде запропоновано.
- Крок 4: Тепер ви побачите панель, де відображаються налаштування облікового запису. Щоб переглянути свої підписки, торкніться опції Керування в розділі Підписки.
- Крок 5: Далі торкніться підписки, яку ви хочете вимкнути. Відображається інформація про підписку, включаючи дати платежів. Ви можете вимкнути автоматичне оновлення, вимкнувши опцію Автоматичне відновлення.
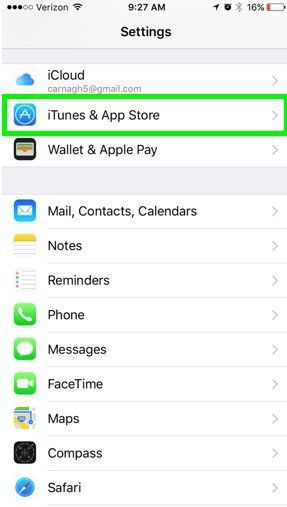

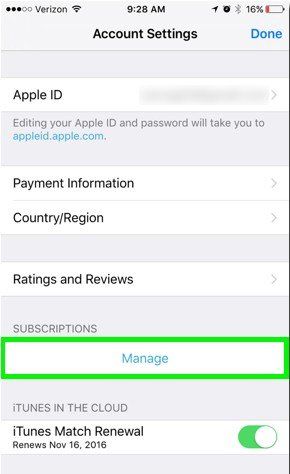

Це все. Ваші автоматичні оновлення підписки тепер вимкнено.
Частина 2: Як вимкнути автоматичне відновлення iTunes на комп'ютері
Якщо у вас немає доступу до iPhone, iPad або iPod touch, вам потрібно буде вимкнути функцію автоматичного відновлення за допомогою комп’ютера. Нижче наведено прості кроки для ознайомлення:
- Крок 1: Спочатку запустіть iTunes, натиснувши на піктограму iTunes на доці. Якщо ви бачите свою бібліотеку, натисніть на iTunes Store на верхній центральній панелі інструментів. Клацніть посилання Обліковий запис праворуч на екрані. Якщо ні, виберіть Зберегти у верхній панелі меню та натисніть кнопку Переглянути обліковий запис. Якщо ви ще не ввійшли до магазину iTunes, вам буде запропоновано зробити це зараз.
- Крок 2. З'явиться екран з інформацією про ваш рахунок. У розділі Налаштування натисніть посилання Управління праворуч від підписок.
- Крок 3: Відобразиться екран Управління підписками. Клацніть посилання Редагувати праворуч від підписки, яку ви хочете змінити.
- Крок 4: З'явиться екран редагування підписки. Клацніть перемикач Вимкнено у розділі Автопоновлення та підтвердіть вибір.


Тепер ви вимкнули автоматичне відновлення.
Додаткові поради: Видаліть рекламу з iPhone, iPad або iPod Touch
Окрім автоматичного оновлення, реклами iPhone єще одне дійсно дратівливе питання, яке завжди нас хвилювало. Щоб насолоджуватися повністю безрекламним середовищем, ви можете видалити рекламу зі свого пристрою за допомогою Tenorshare iCareFone. Функція видалення реклами Tenorshare iCareFone має на меті безкоштовно заблокувати або видалити рекламу через додаток (банери та спливаючі вікна) на iPhone / iPad / iPod touch. Це прекрасна функція для користувачів iOS, які хочуть позбутися набридливих оголошень, Google AdSense, iAds, Admob та інших рекламних мереж), щоб насолоджуватися абсолютно безрекламним середовищем у додатках.
- Крок 1. Підключіть свій iPhone, iPad або iPod Touch до комп'ютера за допомогою USB-кабелю та натисніть на "Видалити рекламу" в головному інтерфейсі.
- Крок 2: Після сканування вся інформація про ваші програми та програми автоматично відображатиметься. Виберіть додаток, з якого потрібно видалити рекламу.
- Крок 3: Коли все встановлено, натисніть "Видалити всі оголошення", а потім у спливаючому вікні t натисніть кнопку "Так", щоб почати миттєво блокувати рекламу в додатку для вашого iPhone, iPad або iPod touch.
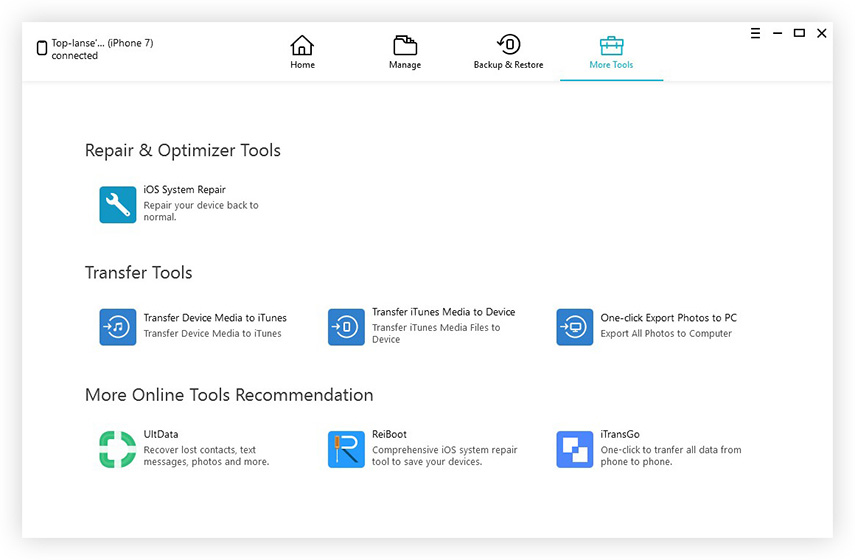

Пост охоплює три частини щодо того, як це зробитискасуйте автоматичне оновлення на iPhone та на комп’ютері, в той час як вам допоможуть вам видалити набридливі оголошення Якщо ваші друзі та родичі зіткнулися з подібними проблемами, ви можете також рекомендувати їм спробувати ці методи.