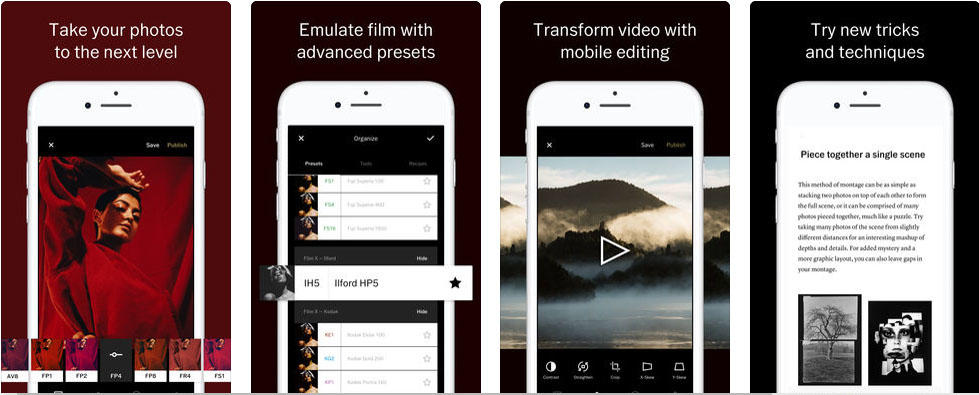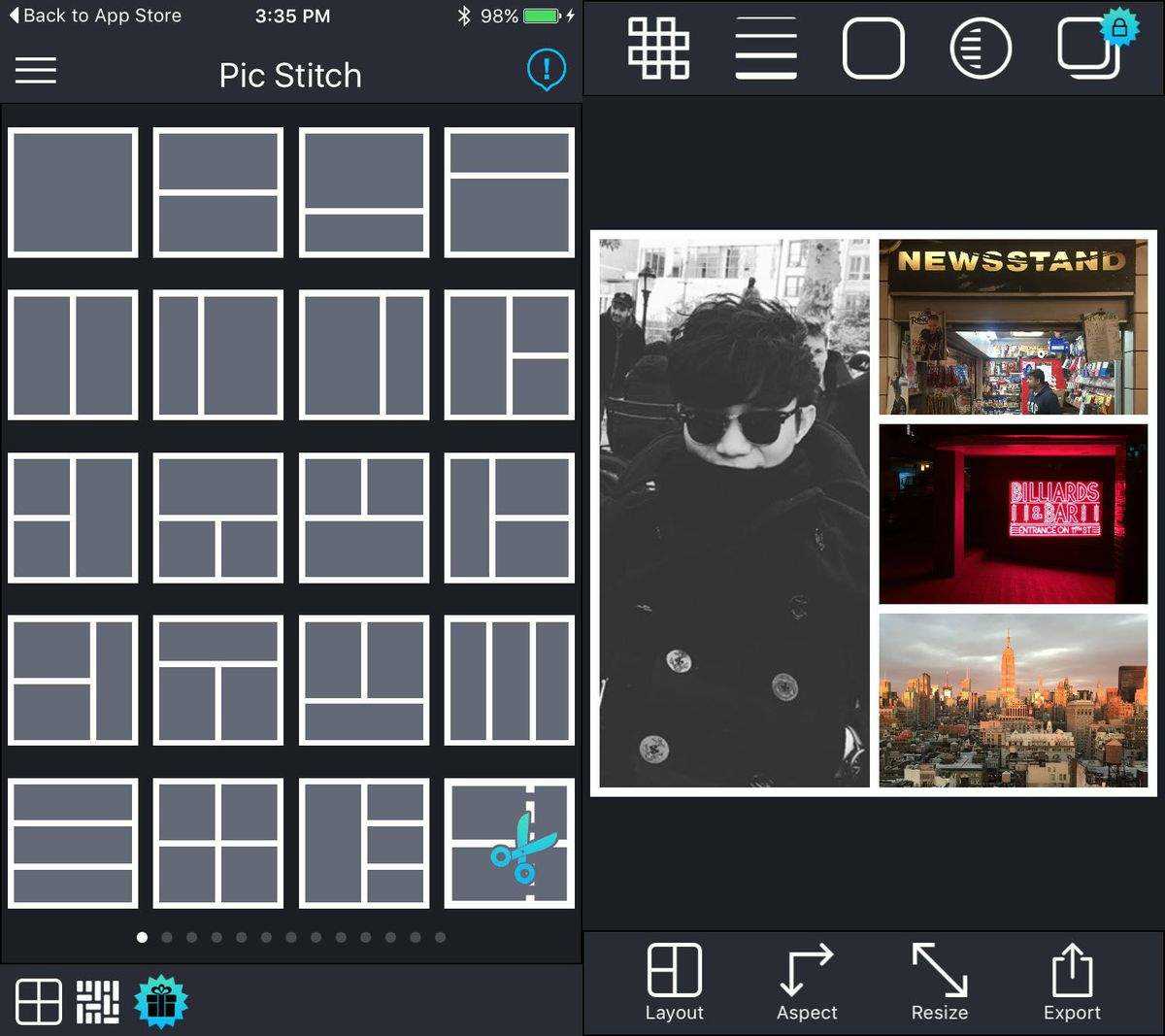Кінцевий посібник про те, як використовувати додаток для редагування фотографій Snapseed на iPhone
Snapseed - це повноцінне та професійне фоторедактор. Оснащений 24 інструментами для редагування та креативними фільтрами, це одне з найпопулярніших додатків для редагування фотографій для iPhone. Як початківець Snapseed, вас бентежить питання про те, з чого почати і як використовувати Snapseed для редагування фотографій на iPhone 7/7 Plus / SE / 6s / 6s Plus / 6/6 Plus / 5s / 5? Не хвилюйтесь, тепер виконайте наші кроки, щоб ознайомитись із Snapseed.
Можливо, вас також зацікавить Як зменшити / зменшити розмір фотографій на iPhone, щоб заощадити місце.
Як користуватися програмами для редагування фотографій Snapseed для редагування фотографій на iPhone
Крок 1: Запустіть Snapseed і відкрийте фотографію
Для початку запустіть додаток Snapseed на своєму iPhone. Натисніть «Відкрити фотографію на знімку», щоб відкрити фотографію на своєму пристрої.

Крок 2. Використовуйте інструменти та фільтри на Snapseed для редагування фотографії
Потім натисніть на значок олівця праворучкуточок. Інструмент має два розділи для редагування: Інструменти та Фільтри. Розділ «Інструменти» включає всі інструменти налаштування, які пропонує Snapseed, а розділ «Фільтри» містить широкий спектр регульованих попередньо встановлених фільтрів.

Інструменти для Snapseed:
Налаштуйте зображення - регулювання експозиції та кольорів (яскравість, навколишнє середовище, контрастність, насиченість, тіні, яскравість та теплота). Ви можете провести пальцем вгору або вниз, щоб отримати доступ до параметрів налаштування в інструменті Настроювання зображення.
Ви можете автоматично налаштувати освітлення та тон свого зображення, натиснувши піктограму Чарівна паличка внизу екрана або проведіть пальцем вліво або вправо, щоб налаштувати їх самостійно.

Деталі - магічно виводить поверхневі структури вобрази. Це прекрасний інструмент для відновлення втрачених деталей у вашому зображенні та надання «м’яких» фотографій чіткішими. Інструмент "Подробиці" має два варіанти: Структура: регулювання місцевого контрасту та різкість: збільшує загальну різкість знімка.
Також ви можете провести пальцем вгору або вниз, щоб вибрати потрібний варіант, а потім проведіть пальцем вліво або вправо, щоб збільшити або зменшити інтенсивність регулювання.
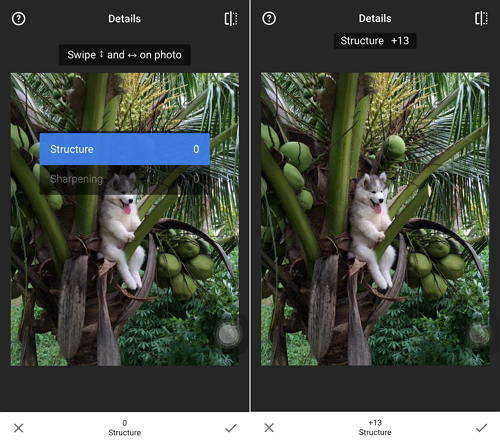
Урожай, врожай - обрізати до стандартних розмірів або вільно (8 аспектівспіввідношення). Натисніть на інструмент «Обрізати», торкніться значка співвідношення сторін (прямокутник з крапками) внизу екрана. Тут ви можете вирізати зображення на заздалегідь задане співвідношення сторін (квадрат, 4: 3, 3: 2 тощо).

Обертати - повернути на 90 ° або випрямити косий горизонт.

Перетворити - виправити перекошені лінії та вдосконалити геометріюгоризонти або будівлі. Це особливо корисно, якщо ви знімаєте архітектурні предмети. Існує три типи налаштувань, які можна здійснити за допомогою інструмента «Трансформація». Ви можете регулювати перспективу вздовж вертикальної осі або горизонтальної осі, а також можна обертати зображення.
Також ви можете провести пальцем вгору або вниз, щоб вибрати потрібний варіант, а потім, щоб змінити перспективу, проведіть пальцем вліво або вправо.

Кисть - вибірково ретушувати експозицію, насиченість, яскравість або тепло.
Вибірковий - відома технологія «Control Point»: розмістіть на зображенні до 8 точок і призначте вдосконалення, алгоритм решту робить магічно.
Зцілення - видаліть непрошеного сусіда з групового зображення.
Віньєтка - додайте м'якої темряви по кутах, як це зробила б красива широка діафрагма.
Текст - додайте як стилізований, так і простий текст (38 попередньо визначених стилів).
Фільтри на Snapseed:
Розмивання об'єктива- додайте до зображень гарний Боке (фон)пом'якшення), ідеально підходить для фотопортретів. Торкніться Розмиття об'єктива, і ви побачите два кола на екрані. Область поза колами буде розмитою, а область всередині внутрішнього кола залишатиметься незмінною. Область між двома колами - це перехід між зосередженою та розмитою областями зображення.
Торкніться значка зліва від центру внизуекрана дозволяє перемикатися між еліптичним та паралельним розмиттям. Проведення пальцем вгору та вниз по екрану, ви можете отримати доступ до меню опцій для тонкої настройки ефекту. Торкнувшись значка «Настроювання» праворуч від центру внизу, ви побачите меню фігур, що впливають на тип розмиття, яке буде застосовано.

Glamour Glow - додають образам тонкого світіння, чудово підходить для моди абопортрети (6 стилів). Виберіть Glamour Glow, і ви зможете побачити вибір попередньо встановлених ефектів. Торкніться потрібного. Також проведіть пальцем вгору і вниз по екрану, ви можете побачити параметри регулювання світіння (м'якості), насиченості та тепла.

Тональний контраст - вибірково збільшувати деталі в тіні,півтони та моменти. Проведіть пальцем вліво або вправо, щоб налаштувати контраст між тонами. Переміщення екрана вгору та вниз надає вам параметри регулювання контрасту в межах низьких, середніх і високих тонів, захищає тіні та яскраві відтінки.

HDR Scape - принести приголомшливий вигляд вашим зображенням, створивши ефект безлічі експозицій.
Драма - додайте до своїх зображень натяк на день душі (6 стилів).
Гранж - різкий вигляд із сильними фасонами та фактурними накладками (5 основних стилів, нескінченні варіації).
Зернистий фільм - отримуйте сучасні фільмові погляди з реалістичним зерном (18 стилів).
Урожай - стиль кольорової фотофільму з 50-х, 60-х чи 70-х (12 стилів).
Ретролюкс - пройдіть ретро з легкими протіканнями, подряпинами, стилями плівки (13 основних стилів, нескінченні варіанти).
Нуар - Чорно-біла плівка виглядає з реалістичним зерном та ефектом «прання» (14 стилів).
Чорний білий - класичні чорно-білі виглядають прямо з темної кімнати (11 стилів).
Рамки - додайте кадри з регульованим розміром (23 кадри).
Обличчя - додайте уваги очам, додайте освітлення для обличчя або розгладіть шкіру.
Крок 3. Збережіть зміни
Після редагування натисніть Зберегти вгорі екрана,і у вас буде три варіанти збереження змін. Збережіть (збережіть остаточне редагування на оригінальній фотографії у своєму ролі камери), збережіть копію (залишає оригінальне зображення у вашому рулоні камери та створює ще одну копію зі змінами, які ви можете скасувати) та експортувати (створити копію з постійними змінами. )
Підводячи підсумок, ми показуємо вам детальну інформацію про те, як використовувати основні інструменти та фільтри на Snapseed, і для цього працює кожен із цих інструментів та фільтрів. Щоб отримати додаткові поради щодо iPhone, натисніть тут.

![[Ultimate Guide] Як розблокувати пароль iPhone без комп'ютера](/images/unlock-iphone/ultimate-guide-how-to-unlock-iphone-passcode-without-computer.jpg)