5 способів резервного копіювання зображень iPhone на комп'ютер
Ну, на кілька тижнів раніше мені довелося все передатимоїх фотографій на моєму ПК, тому що в iPhone не було місця, і немає ніякого способу видалити будь-яку з моїх дорогоцінних фотографій. Потрібно сказати, що це був перший раз для мене, і я повністю застряг, що не мав ідеї Як створити резервну копію зображень на iPhone. На щастя, друг навчив мене користуватисяiTunes та iCloud для резервного копіювання даних, а також познайомили мене з іншими зоряними сторонніми програмами, і тепер все - це історія. Отже, зараз я в основному пропоную рішення для таких, як я, в цій статті, я згадав про офіційні способи, такі як iTunes та iCloud та сторонні способи. Отже, почнемо.
- Частина 1: Офіційні способи резервного копіювання зображень на iPhone
- Частина 2: Інші можливі способи резервного копіювання зображень на iPhone
Частина 1: Офіційні способи резервного копіювання зображень на iPhone
Як вже було сказано, резервне копіювання фотографій є дуже важливимі Apple надала користувачам більше ніж один із способів зробити це. Офіційний спосіб означає, що програми розроблені та поставлені Apple для цієї мети. Ми всі знаємо про iCloud та його видатні функції, а також є iTunes для резервного копіювання всього пристрою. Є ще один додаток, він не добре відомий своїми можливостями резервного копіювання, але він може легко переносити фотографії на інші пристрої iOS, додаток Photos. Дискусії щодо додатків згадані нижче:
Спосіб 1: Резервне копіювання за допомогою iCloud
iCloud - одне з найкращих програм для iOS, створених коли-небудь. iCloud може створити резервну копію зображень iPhone за допомогою функції Photo Library. І не тільки створює резервні копії фотографій, але й синхронізує зображення на підключених пристроях. Потрібно говорити, що це безпечно, просто і широко використовується людьми у всьому світі. Якщо ви хочете знати, як створити резервну копію зображень на iCloud, прочитайте інструкції нижче:
1. Встановіть iCloud на комп’ютер.
2. Запустіть додаток та ввійдіть у свій акаунт iCloud.
3. Тепер введіть iCloud та перейдіть до “Фотографії”.

4. Активуйте опцію iCloud Photo Library.
5. Тепер на своєму iPhone запустіть Налаштування та перейдіть до Фотографії та камери.
6. Нарешті, активуйте функцію iCloud Photo Library.

Усі ваші фотографії будуть синхронізовані автоматично. Більшість користувачів обирає iCloud для резервного копіювання фотографій, оскільки він такий простий і надійний. Цей самий спосіб застосовується як для ПК Mac, так і для Windows. Але iCloud поставляється лише з 5 Гб вільного місця для зберігання, і це дуже мало, коли ви думаєте про розміри файлів зображень на сьогодні. Ви можете придбати більше місця для зберігання, але це не дешево. Плюс, це повністю залежить від хороших даних або підключення Wi-Fi.
Спосіб 2: Резервне копіювання за допомогою iTunes
Ще одне додаток, розроблене Apple - це iTunes. Ця програма також здатна створювати резервні копії, але вона працює інакше. iTunes взагалі не в змозі вибірково створювати резервні копії. Це створить резервну копію всього пристрою разом із вашими загальними даними, а потім збереже їх на комп’ютері. Файл резервної копії зашифрований і він також недоступний. Отже, якщо ви хочете отримати доступ лише до своїх фотографій із цього резервного файлу, вам це заборонено. Ви зможете ним скористатися, лише якщо відновите файл резервного копіювання на iPhone. Один і той же метод може застосовуватися як для Mac, так і для ПК з Windows.
Якщо ви не впевнені, як створити резервну копію зображень iPhone на комп'ютер за допомогою iTunes, прочитайте нижче,
1. Встановіть на комп’ютер останню версію iTunes.
2. Підключіть iPhone та комп'ютер за допомогою кабелю USB. Додаток буде запущено негайно.
3. Клацніть піктограму пристрою на панелі iTunes.
4. Перейдіть до підсумків.
5. Перейдіть до розділу "Резервне копіювання" та виберіть опцію "Завантажити зараз", а потім натисніть "Готово".

На жаль, як зазначено вище, це аскладний процес і має різні обмеження. Тим не менш, це працює, і коли мова йде про резервне копіювання даних, це дещо корисно, якщо ви ігноруєте недоліки.
Шлях 3: Резервне копіювання за допомогою програми Photos
На відміну від iCloud та iTunes, додаток Photos не єнасправді можна створити резервну копію фотографій у хмарному обліковому записі або просто створити файл резервної копії. Додаток Photos було розроблено для передачі ваших фотографій з одного пристрою на інший. Отже, в основному, це передача фотографій, яка допомагає в усьому процесі резервного копіювання. Нижче описані етапи використання програми Фотографії,
1. Підключіть iPhone до свого Mac за допомогою USB-кабелю.
2. Запустіть додаток Photos на Mac.
3. Клацніть на опцію Імпорт зліва на панелі програм Фото.
4. Потім натисніть на iPhone і виберіть фотографії.
5. Після цього натисніть на Імпорт вгорі
6. Тоді імпортовані фотографії будуть видимі в альбомі "Всі фотографії".

Як ви добре бачите, передача фотографій за допомогоюДодаток Фотографії дуже простий. На жаль, ця програма спеціально розроблена для пристроїв iOS, тому ви можете створювати резервні копії фотографій лише на вашому Mac чи інших пристроях iOS.
Частина 2: Інші можливі способи резервного копіювання зображень на iPhone
Тепер це були офіційні способи резервного копіювання вашогофотографії, але є й інші надійні способи виконати те саме завдання, навіть не використовуючи офіційні додатки, такі як iCloud та iTunes. Існує стороння хмарна служба під назвою Dropbox, вона працює трохи інакше, ніж iCloud, але вона ефективна. Нарешті, є Tenorshare iCareFone, також стороннє додаток, яке в основному може створити резервну копію всього вашого iPhone, але вибірково за допомогою операції в один клік.
Спосіб 1: Резервне копіювання за допомогою iCareFone
Якщо ви насправді не любитель сертифікованих Appleпрограм, і ви також не знаєте, як створити резервну копію зображень з iPhone на ПК, радимо скористатись https://www.tenorshare.com/products/icarefone.html для резервного копіювання фотографій. Це дуже достойне програмне забезпечення з простим інтерфейсом, що дозволяє ефективно робити резервне копіювання даних. Він доступний як для Mac, так і для Windows, і дуже ефективно працює на обох. Основна перевага iCareFone, що стосується резервного копіювання фотографій або будь-яких даних, полягає в тому, що ви можете вибірково вибрати, який файл ви хочете створити для резервного копіювання, а потім перейти до нього. Крім того, резервне копіювання надзвичайно швидко, воно також має резервне копіювання в один клік. Ось такі кроки:
1. Почати потрібно з завантаження та встановлення програмного забезпечення на комп’ютер.
2. Підключіть свій пристрій до iCareFone та оберіть опцію "Резервне копіювання та відновлення".

3. У верхній частині наступної панелі параметр "Вибрати все" буде встановлено за замовчуванням.
4. Зніміть цей прапорець і виберіть лише Фото на вкладці Медіа-дані.
5. Нарешті, натисніть на пункт Резервне копіювання нижче.

6. Ви можете переглянути дані резервного копіювання, щоб переглянути резервні копії фотографій.
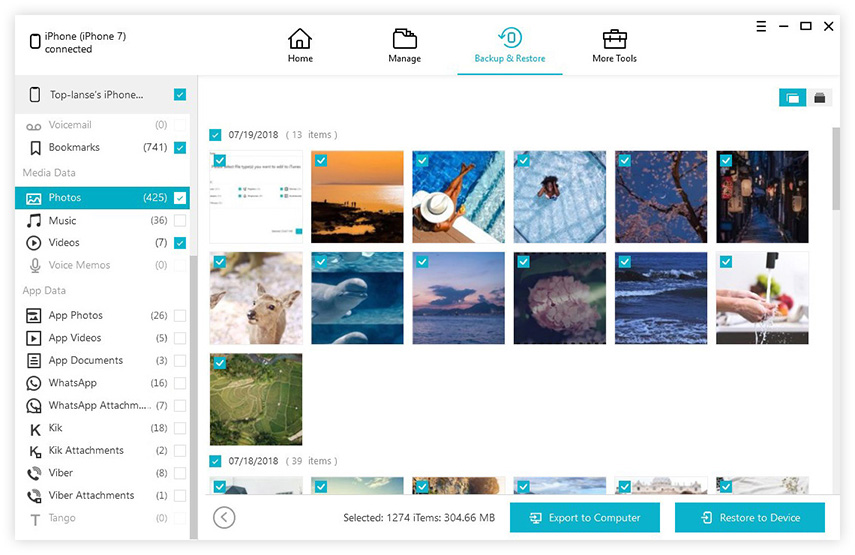
Ви можете бачити, що робити резервну копію фотографій за допомогою Tenorshare iCareFone дуже просто. Це швидко, ефективно та здатне вибірково створювати резервні копії будь-яких форм даних. Не пропустіть дивовижну програму!
Спосіб 2: Резервне копіювання з Dropbox
Як згадувалося раніше, Dropbox - хмарний сервіс. У всьому світі багато людей, які використовують цей додаток для створення резервних копій своїх фотографій. Є безкоштовне та платне членство, обидва ефективні, тільки платне забезпечує більше хмарного сховища. Як і інші хмарні сервіси, це також залежить від Wi-Fi, але керувати та виконувати його якось трохи простіше. Порядок резервного копіювання зображень iPhone на ПК згадується нижче:
1. Спочатку завантажте та встановіть хмарний сервіс Dropbox на свій iPhone. Створити аккаунт.
2. Відкрийте Dropbox і натисніть Настройки. Увімкніть тут завантаження з камери.
3. Тепер, коли ви знаходитесь у мережі Wi-Fi, ваші фотографії автоматично завантажуватимуться у ваш акаунт Dropbox.

4. Тепер перейдіть до свого ПК та відкрийте у своєму браузері акаунт Dropbox.
5. Тепер завантажте файли з хмарного сховища, вибравши потрібні фотографії.
В основному користувачі віддають перевагу Dropbox через його простоту. Це надійно, швидко та працює як у Windows, так і на Mac. Процедури теж однакові.
Висновок
В основному, існує більше ніж декілька способівефективно створюйте резервні копії фотографій з iPhone на інших пристроях, але в основному користувачі використовують офіційні параметри, такі як iCloud, iTunes або додаток Photos. Немає сумнівів, що всі ці додатки хороші, і вони дозволять зробити резервну копію ваших фотографій ефективно. Але тепер у вас є інші сторонні опції, такі як Dropbox і Tenorshare iCareFone, які кращі з точки зору всього. Dropbox - це також хмарний сервіс, подібний до iCloud, але, як обговорювалося вище, він відрізняється. Tenorshare iCareFone - це безкоштовна програма, яка створить резервну копію будь-яких даних протягом декількох клацань. Я настійно рекомендую це програмне забезпечення для вас, оскільки воно найкраще в бізнесі, і воно випереджає інші програми в цій статті, якщо мова йде про загальну ефективність та ефективність. Действуй!









