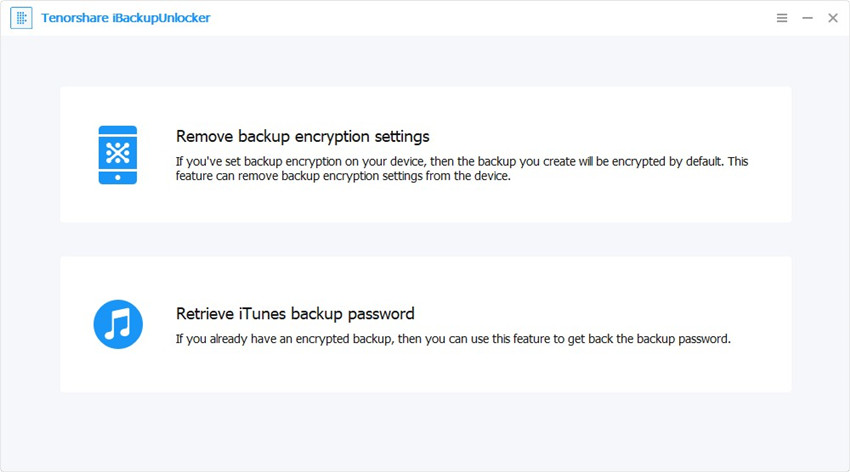Топ-2 методів створення нешифрованого резервного копіювання без дорогоцінного пароля
Ви застрягли в пошуку ідеального методустворити незашифровану резервну копію без дорогоцінного пароля? Перестаньте турбуватися і дотримуйтесь цієї статті. У цій статті ви повинні ретельно керуватися найкращим способом створення незашифрованої резервної копії без дорогоцінного пароля для свого пристрою iOS.
- Частина 1: Два способи створення резервного резервного копіювання без дорогоцінного пароля
- Частина 2: Як створити нову резервну копію iTunes
Частина 1: Два способи створення резервного резервного копіювання без дорогоцінного пароля
Пароль - це зручна функція, що стосується безпекита безпека ваших даних. Однак, той самий функціонал може однаково стати головним болем, коли ви абсолютно хочете отримати доступ до зашифрованих файлів. Файли резервного копіювання - це категорія файлів, захищених на пристроях iOS, і найчастіше користувачі забувають відповідні паролі і в кінцевому підсумку знаходяться досить грубо. З цієї причини деякі користувачі вирішили використовувати незашифровані резервні копії. Якщо ви хочете створити незашифровану резервну копію без дорогоцінного пароля, то використовуйте методи, розроблені нижче.
1. Стерти пристрій і налаштувати як новий
Крок 1. Відкрийте свій пристрій і перейдіть до Установки> Загальне> Скидання. У списку параметрів налаштувань просто перейдіть на вкладку Видалити весь вміст і налаштування.

Крок 2. Якщо пристрій запропонує ввести пароль або Apple ID, введіть відповідний пароль і підтвердіть, що хочете стерти свій пристрій.
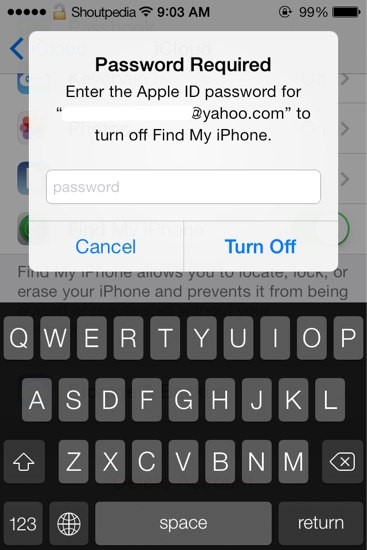
Якщо ви забули пароль і зробили спробукілька разів без успіху, тоді вас заблокують, і пристрій вимкнеться. Однак виконайте вказівки, щоб видалити пароль або за допомогою iTunes, або скористайтеся режимом відновлення, якщо ви не синхронізували свій пристрій або не підключились до iTunes.
Крок 3. Якщо ви ввели правильний пароль, тоді зачекайте, поки пристрій видалиться. Цей процес займе кілька хвилин, але залежить від вашого пристрою.
Налаштуйте як новий пристрій
Крок 1. Увімкніть пристрій і торкніться своєї країни чи регіону, коли вас попросять вибрати мову
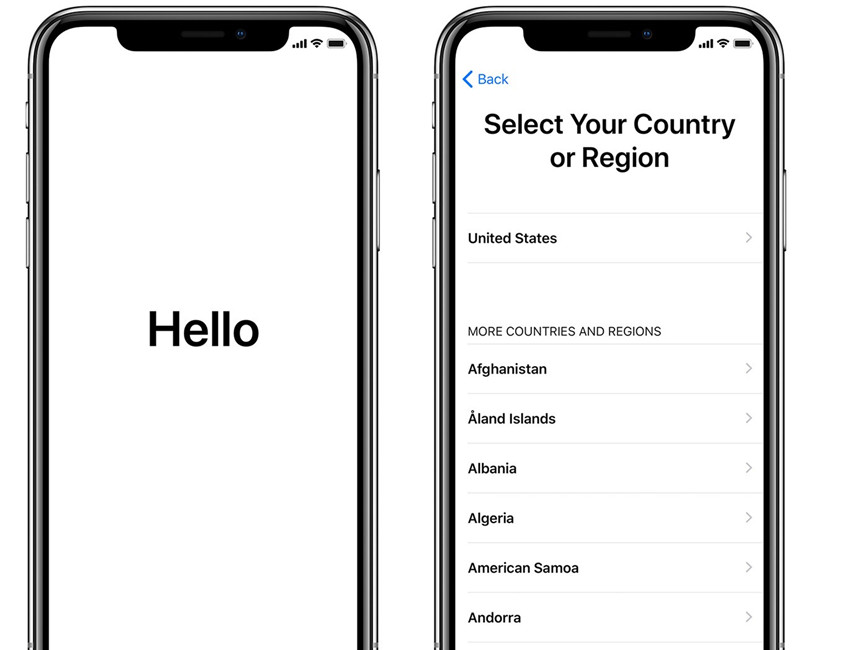
Крок 2. Підключіться до стільникової мережі або iTunes, щоб активувати свій пристрій.

Крок 3. Дотримуйтесь інструкцій на екрані, щоб налаштувати Face ID або Touch ID, а потім виберіть 6-значний пароль у наступному вікні.

Крок 4. Відновіть або передайте інформацію та дані на пристрій.
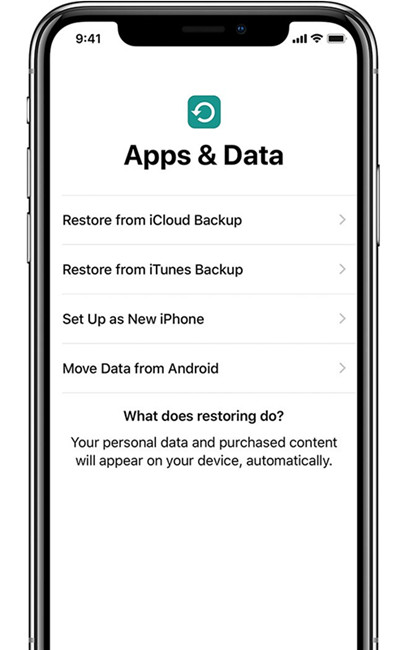
Крок 5. Введіть свій Apple ID та пароль для входу, а потім налаштуйте Siri та інші сервіси.
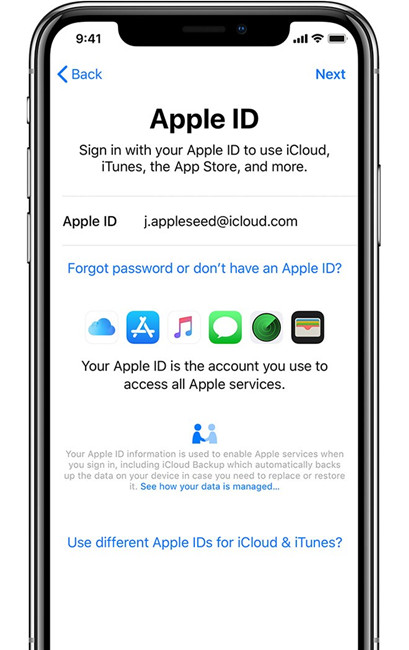
Крок 6. Увімкніть автоматичні оновлення, а також інші функції. Натисніть "Почати", щоб закінчити налаштування пристрою.

2. Видаліть налаштування шифрування резервного копіювання за допомогою програми Tenorshare 4uKey - iTunes Backup
Створення незашифрованої резервної копії, видаливши своюПристрій є одним із можливих варіантів, але він справді не відповідає рівню. Якщо ви досить серйозно ставитесь до того, як створити незашифровану резервну копію без дорогоцінного пароля, тоді вам потрібно подумати поза цією опцією. Однак рішення не за милю, і Tenorshare 4uKey - iTunes Backup повинен стати проривом у пошуку кращого способу створення незашифрованої резервної копії без дорогоцінного пароля. Програма проста та проста, оскільки ви можете позбутися налаштувань шифрування за один клік, незалежно від рівня вашого знання. Це хороша новина для кожного користувача, якому потрібна проста, безпечна та надійна платформа. Важливо зазначити, що створена вами резервна копія з часом буде незашифрована.
Крок 1. Запустіть Tenorshare 4uKey - резервне копіювання iTunes
Якщо ви завантажили та встановили на своєму ПК резервну копію програми Tenorshare 4uKey - iTunes, просто натисніть на піктограму програми, щоб відкрити основне вікно. Для продовження натисніть кнопку «Видалити параметри шифрування резервної копії».

Крок 2. Підключіть свій iPhone
Використовуйте відповідний кабель USB для підключення iPhone до ПК. Скористайтеся кабелем USB, який постачається разом із iPhone, на який потрібно видалити резервний пароль.

Крок 3. Видаліть резервне копіювання
Натисніть кнопку "Пуск", щоб розпочати видаленняпараметри шифрування резервного копіювання. Цей процес повинен зайняти всього кілька секунд. Не втручайтеся в процес, поки він не буде успішно завершений, оскільки ви можете стежити за станом основного інтерфейсу.

Коли процес завершиться, резервний пароль буде успішно видалено.

Частина 2: Як створити нову резервну копію iTunes
Після видалення налаштувань шифрування резервного копіювання тепер ви можете створити нову резервну копію без попереднього пароля, нижче як це працює:
Крок 1. Торкніться значка iTunes, щоб відобразити головне вікно та підключити iPhone за допомогою відповідного USB-кабелю. Якщо iPhone виявлено, з'явиться спливаюче вікно із запитом на підтвердження вашого пристрою. Просто натисніть Продовжити.

Крок 2. Знайдіть і натисніть значок пристрою, щоб відкрити вікно провідника. Перейдіть до області «Підсумок», прокрутіть вниз і виберіть параметр «Резервне копіювання». Увімкніть поле "Шифрувати резервну копію iPhone", щоб увімкнути зашифрований пароль.

Крок 3.Потім вам буде запропоновано надати пароль і підтвердити його. Просто введіть відповідний пароль і натисніть, щоб почати створення резервного копіювання. Не відключайте свій пристрій, поки процес увімкнено, оскільки ви можете підробити його.

Після завершення просто перейдіть на "Останні резервні копії", щоб перевірити обліковий запис останніх резервних копій. Натисніть кнопку Back Up Now, щоб у майбутньому створити нові резервні копії iTunes.

Висновок:
Як створити незашифровану резервну копію бездорогоцінний пароль - це безперебійний процес, чітко викладений у цій статті. Однак важливо використовувати відповідний метод, щоб уникнути непередбачених проблем із пристроєм, а також пережити хороший процес дешифрування. Я надаю великі пальці до інструменту для видалення резервного копіювання пароля для Tenorshare iPhone, оскільки це, безумовно, найкращий інструмент для створення незашифрованої резервної копії без дорогоцінного пароля.




![[Solved] Розшифрувати резервне копіювання iPhone з / без пароля](/images/itunes-backup/solved-decrypt-iphone-backup-withwithout-password.jpg)