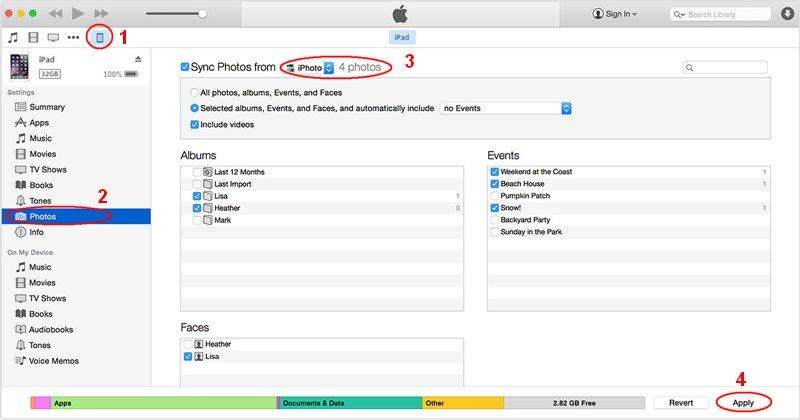Як перенести фотографії з комп'ютера на iPhone без синхронізації
Для багатьох користувачів пристроїв iOS iTunes чудово підходитьінструмент, коли мова йде про передачу фотографій з комп'ютера на iPhone, і в більшості випадків фотографії на пристроях iOS синхронізуються в iTunes автоматично, якщо ви не відключили його. Але що робити, якщо з iTunes щось не так, як можна копіювати зображення на iPhone без синхронізації? Насправді у вас є більше варіантів, ніж раніше, щоб допомогти вам перенести фотографії на iPhone X / 8/8 Plus / 7/7 Plus / 6s / 6s Plus / 6/6 Plus / 5s, читати далі та отримувати відповідь з цього поста .
Частина 1: Передача фотографій на iPhone без синхронізації за допомогою Tenorshare iCareFone
Найпростіший і найкращий спосіб передати фотографії зПК на iPhone без iTunes, на мій досвід, є Tenorshare iCareFone. По суті це безкоштовна альтернатива iTunes. Завдяки Tenorshare iCareFone ви можете вибірково імпортувати фотографії з ПК та Mac у бібліотеку відеороликів та фотокамер iPhone, навіть не синхронізуючи, захищаючи ваші дані. Нижче описано, як це працює:
Для початку завантажте та встановіть Tenorshare iCareFone на свій комп’ютер.
крок 1: Запустіть Tenorshare iCareFone, а потім підключіть свій iPhone до комп'ютера. Після цього у головному інтерфейсі виберіть «Файловий менеджер», а потім натисніть «Фотографії» серед 9 типів файлів для продовження.

Крок 2: Далі позначте цільові фотографії та натисніть кнопку Імпорт, щоб перенести збережені на комп’ютері фотографії на iPhone.

Крок 3: Після передачі ви можете розблокувати iPhone та перейти в додаток Фотографії << Альбоми на своєму пристрої. Усі передані фотографії зберігаються там.
Частина 2: Копіювання зображень з Mac на iPhone без розробки
Якщо ви користуєтеся Mac, що ваш Mac підтримує AirDrop, ви можете бездротово копіювати зображення з комп'ютера на iPhone без синхронізації.
Але перш ніж використовувати Airdrop, ви повинні знати деякі основні вимоги, щоб перевірити, чи може ваш Airdrop використовувати пристрій.
- У ваш пристрій iOS повинен бути включений блискавковідвід.
- Підтримується встановлення пристрою iOS 7 або лише пізніше.
- Mac має бути моделлю 2012 року або пізнішої версії з встановленою ОС X Yosemite
- Увімкнено Bluetooth та WIFI на пристрої Mac та iOS.
Якщо всі вимоги, зазначені вище, виконані, то можна приступити до передачі фотографій за допомогою Airdrop.
Спочатку переконайтесь, що AirDrop на пристрої iOS увімкнено.
Потім відкрийте вікно Finder і натисніть на AirDrop. У вікні Finder виберіть опцію "Дозволити, щоб мене відкрили всі".

Далі перетягніть зображення на значок iPhone, потім натисніть кнопку Надіслати.
Після надсилання під значком пристрою ви побачите слово Надіслане
Проведіть пальцем по центру управління на своєму iPhone. Коли користувач Mac поділиться фотографією, ви побачите сповіщення з проханням затвердити передачу, перш ніж вона буде скопійована, просто натисніть на прийняти, і файл почне передачу.
Закінчивши завантаження, ви можете побачити свої фотографії в пункті призначення в рулоні камери.
Порівняно з цими двома згаданими вище методами,очевидно, що метод 1 набагато простіше, ніж метод 2. Крім того, спосіб 1 може добре працювати як на ПК з Windows, так і на Mac, тоді як метод 2 корисний лише для користувачів Mac. Отже, ми радимо спробувати Tenorshare iCareFone безпосередньо для економії часу.
Якщо ви думаєте, що існує більше способів переміщення фотографій з комп’ютера на пристрої iOS, які тут не висвітлюються, будь ласка, повідомте мене про це у коментарі, я обов'язково викладу це і надаю вам атрибуцію.