4 способи завантаження фотографій з iPhone на ПК
"Я не можу це зрозуміти! Як завантажити картинки з iPhone X на свій ПК? Чи потрібно завантажити певне програмне забезпечення? Що я повинен зробити? Я хочу створити резервні копії для всіх своїх фотографій на своєму комп’ютері на всякий випадок. Будь ласка, допоможіть!"
Є кілька різних методів, які ви можетевикористовувати для завантаження фотографій з iPhone на ПК. Не має значення, чи використовуєте ви новітню модель iPhone - iPhone X (10) чи навіть iPhone 5s! Ми склали список усіх різних способів, якими можна легко передати свої файли зображень. Ось як!
- Спосіб 1: Завантажте фотографії з iPhone на ПК з електронної пошти
- Шлях 2: Завантажте зображення з iPhone на ПК з iCloud
- Спосіб 3: Завантажте картинки iPhone з Google Фото
- Шлях 4: Імпорт фотографій з iPhone на ПК за допомогою Tenorshare iCareFone
Спосіб 1: Завантажте фотографії з iPhone на ПК з електронної пошти
Перший метод, який ми будемо шукатив, є електронною поштою. Отже, як ви переносите фотографії з iPhone на ПК за допомогою електронної пошти? Це насправді досить просто. Однак він призначений лише для передачі декількох зображень одночасно - не стільки для завантаження цілого ряду (оскільки кожен електронний лист обмежений.)
1. Відкрийте додаток Фотографії на своєму iPhone! Вам потрібно буде знайти та вибрати фотографії, які потрібно надіслати електронною поштою на ПК.

2.Вибравши зображення, які ви хочете імпортувати зі свого iPhone на ПК (Mac чи Windows), натисніть значок Share у нижній лівій частині екрана. Це підкаже розсувний екран із купою різних додатків - натисніть опцію Пошта.

3.Якщо це зробити, ви перейдете до програми "Пошта" із зображеннями, які автоматично додаються. У такому випадку просто введіть свою власну електронну адресу (або адресу, на яку ви хочете надіслати зображення), і ви зможете завантажити фотографії на ПК.

Шлях 2: Завантажте зображення з iPhone на ПК з iCloud
iCloud - звичайний перехід на користувачів iOS - саме це зазвичай рекомендують люди, коли хтось запитує як до переміщення фотографій з iPhone на ПК? Однак є люди, які зіткнулисятруднощі з базою даних iCloud. Особливо тих, хто використовує найновіший iOS або людей, у яких є старіші моделі, такі як iPhone 5, iPhone 6 / 6s тощо. За винятком цього, iCloud пропонує лише 5 Гб безкоштовного сховища і вимагає оплати, щоб мати більше місця для збереження фотографій. . Так чи інакше, ось як синхронізувати фотографії з iPhone на ПК.
1.Вам потрібно буде ввімкнути спільний доступ до фотографій на комп’ютері. Для цього почніть з завантаження iCloud на ваш ПК. Просто дотримуйтесь запропонованих інструкцій та встановіть. Після того, як ви зайшли в основний концентратор, все, що вам потрібно зробити, наступне - знайти кнопку «Параметри», яка розташована поруч із «Фотографії». Ви побачите перемикач для «Параметри фотографій iCloud». і натисніть «Готово», щоб застосувати зміни.
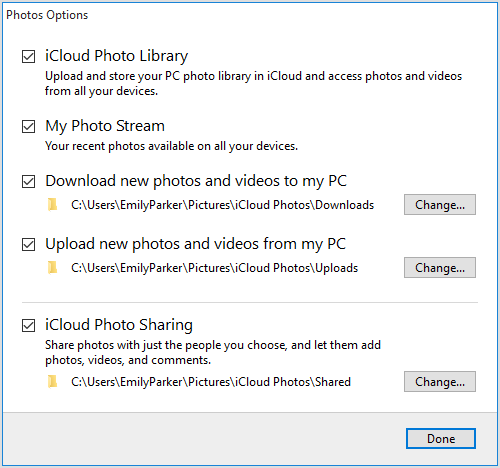
2. Тепер саме час зробити те ж саме для вашого iPhone. Все, що вам потрібно зробити, щоб увімкнути синхронізацію iCloud Photo Library Sync на вашому iPhone, це вибрати Налаштування> Фотографії та камера або Фото на пристроях iOS 11 та новіших версій. Увімкнення цього режиму дозволить автоматично синхронізувати ваші фотографії до вашої бібліотеки iCloud (коли підключено до Wi-Fi.)

3. Нарешті, ви можете відкрити вікно Провідника файлів і перейти до Вибраного> Фотографії iCloud і натиснути Завантажити фотографії та відео, щоб визначити, які фотографії потрібно зберегти на вашому ПК.

Спосіб 3: Завантажте картинки iPhone з Google Фото
Додаток Google Фото - це третій метод, якийми будемо представляти Для цього не потрібно багато - поза обліковим записом Google Оскільки ми будемо використовувати додаток Google Фото для завантаження та завантаження зображень.
1. Спочатку завантажте додаток Google Фото в App Store.

2. Потім запустіть додаток Google Фото і увійдіть у свій обліковий запис Google, якщо буде запропоновано. Увімкніть опцію "Резервне копіювання та синхронізація".

3. Тепер усі фотографії на ваш iPhone повинні автоматично завантажуватися, якщо вони знаходяться під Wi-Fi. Після цього ви можете перейти на комп'ютер і знайти ці фотографії. Клацніть «Завантажити», щоб отримати ці зображення на ПК.
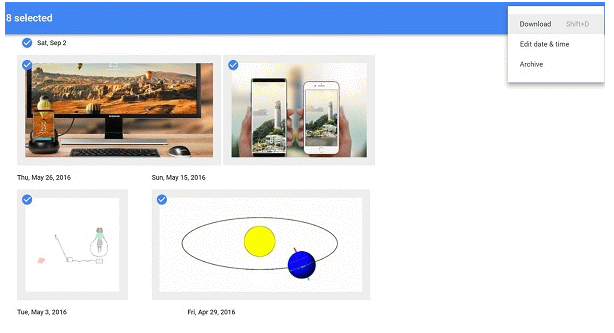
Шлях 4: Імпорт фотографій з iPhone на ПК за допомогою Tenorshare iCareFone
Останній метод буде продемонстрований за допомогоюTenorshare iCareFone. Хоча деяким користувачам це невідомо, люди, які користуються ним, в кінцевому рахунку віддають перевагу йому, ніж інші методи. Це тому, що він пропонує вибіркове та масове перенесення, щоб ви могли легко вирішити, які фотографії розмістити у своєму ПК! На відміну від iCloud, він не має обмеження на зберігання і може миттєво передаватись, не чекаючи. Більше того, він підтримує всі марки та моделі, включаючи iOS 11 iPhone X. Зважаючи на це, не викликає сумнівів, чому люди в кінцевому рахунку обирають метод Tenorshare iCareFone в довгостроковій перспективі. Це легко і швидко, що робить його найефективнішим вибором!
1. Запустіть TenorshareiCareFone і підключіть свій iPhone до ПК. Це автоматично синхронізує інформацію на вашому телефоні в програмне забезпечення. Залишайтеся на вкладці "Менеджер файлів".

2. Далі натисніть на піктограму «Фотографії». Це може зайняти пару секунд, але це дозволить вам переглянути всі зображення на вашому iPhone.

3. Нарешті, виберіть зображення, які потрібно експортувати, або натисніть поле "Вибрати все". Все, що вам потрібно зробити далі, це натиснути опцію "Експорт" і вибрати, куди потрібно зберегти ваші зображення - ви все зробили!

Дуже багато методів, які можна використовувати для завантаженняїх фотографії з iPhone на ПК розчаровують повільно. Деякі мають обмеження на зберігання - наприклад, електронна пошта / iCloud, а інші вимагають завантажувати та завантажувати фотографії по черзі - як-от додаток Google Фото. Це вимагає тони роботи і тонни терпіння. Ось чому ми рекомендуємо використовувати Tenorshare iCareFone! За допомогою цього зручного інструменту передачі даних iOS ви зможете надсилати купу зображень без суєти!









