Як завантажити картинки з iPhone на комп'ютер
І iTunes, і iCloud надає користувачевіможливість керувати своїми пристроями iOS, включаючи передачу фотографій з iPhone на комп'ютер і навпаки. Але обидва способи страждають від обмежень. iTunes не дозволяє вибіркове перенесення фотографій з iPhone на комп'ютер. У випадку iCloud, він пропонує лише 5 Гб вільного місця, і вам потрібно інтернет-з'єднання для передачі ваших фотографій з iPhone на комп'ютер. Отже, ось ми збирається надати вам комплексні рішення з точки зору як завантажити зображення з iPhone на комп'ютер.
Спосіб 1: Як завантажувати фотографії з iPhone на комп'ютер за допомогою iTunes
Коли ми говоримо про передачу даних з iPhoneна комп'ютер iTunes - це перше ім’я, яке надходить до будь-якого користувача iOS. Однією з головних причин його успіху є те, що це офіційний шлях, який походить з дому Apple. Займаючись iTunes, ви можете легко керувати своїми iDevices, а також можете завантажувати фотографії з iPhone на ПК за кілька простих кроків.
- Крок 1: Перш за все, ви повинні завантажити та встановити на комп’ютері новітню версію iTunes.
- Крок 2: Після успішного завершення процесу встановлення вам потрібно двічі клацнути піктограму iTunes, щоб відкрити її.
- Крок 3: Тепер ви повинні підключити свій пристрій iPhone до комп'ютера за допомогою кабелю USB.
- Крок 4: З'явиться вікно програми iTunes, натисніть на значок «Пристрій», щоб переглянути ваше iDevice.
- Крок 5: Після цього натисніть на "Створити резервну копію зараз", яка розміщена в правій частині вікна Зведення.
- Крок 6: Після завершення процесу резервного копіювання натисніть Готово. Ваші фотографії будуть добре створені. Зауважте, що ці фотографії не читаються на вашому комп’ютері.


Спосіб 2: Як завантажувати фотографії з iPhone на ПК / Mac за допомогою iCloud
iCloud - це хмарний сервіс зберігання даних, який єрозгорнута Apple Inc на своїх iDevices. iCloud - це фантастичний спосіб резервного копіювання фотографій без використання кабелю. Apple пропонує 5 Гб вільного місця в хмарному сховищі для кожного користувача Apple, щоб зберігати дані, включаючи фотографії, відео, повідомлення, журнали викликів та багато іншого. У цій хмарній службі зберігання даних доступний широкий спектр функцій, що спрощує передачу. Тут, у цій частині, ми надамо покрокове керівництво щодо завантаження зображень з iPhone на ПК / Mac за допомогою iCloud.
Як увімкнути фотографії синхронізації iCloud на iPhone
- Крок 1: Спочатку потрібно натиснути на "Налаштування" вашого iPhone.
- Крок 2. Тепер натисніть на банер "Apple ID", який розміщується у верхній частині екрана налаштувань.
- Крок 3: Виберіть iCloud із заданих параметрів.
- Крок 4: Після цього натисніть на «Фотографії» в розділі Програми за допомогою iCloud категорії.
- Крок 5: Потім увімкніть перемикач "iCloud Photo Library".
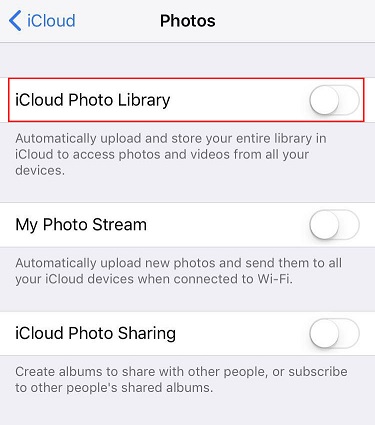
Як завантажити фотографії iCloud на ПК або Mac
- Крок 1. На першому кроці потрібно відкрити веб-браузер, такий як Google Chrome, набрати https://icloud.com/ і натиснути кнопку "Enter", щоб відкрити офіційний веб-сайт iCloud.
- Крок 2: Після появи офіційного веб-сайту iCloud ви повинні ввести облікові дані для входу в обліковий запис iCloud, такі як iCloud ID та пароль.
- Крок 3: На домашній сторінці iCloud ви побачите різні варіанти. Клацніть на "Фотографії", щоб переглянути всі фотографії, які зберігаються на сховищі iCloud.
- Крок 4: Тепер виберіть фотографію, яку хочете завантажити на свій ПК або Mac.
- Крок 5: Після обраних фотографій натисніть кнопку "Завантажити", щоб розпочати їх завантаження.
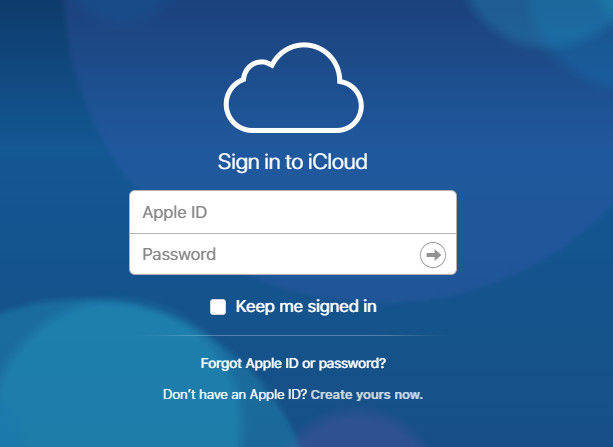
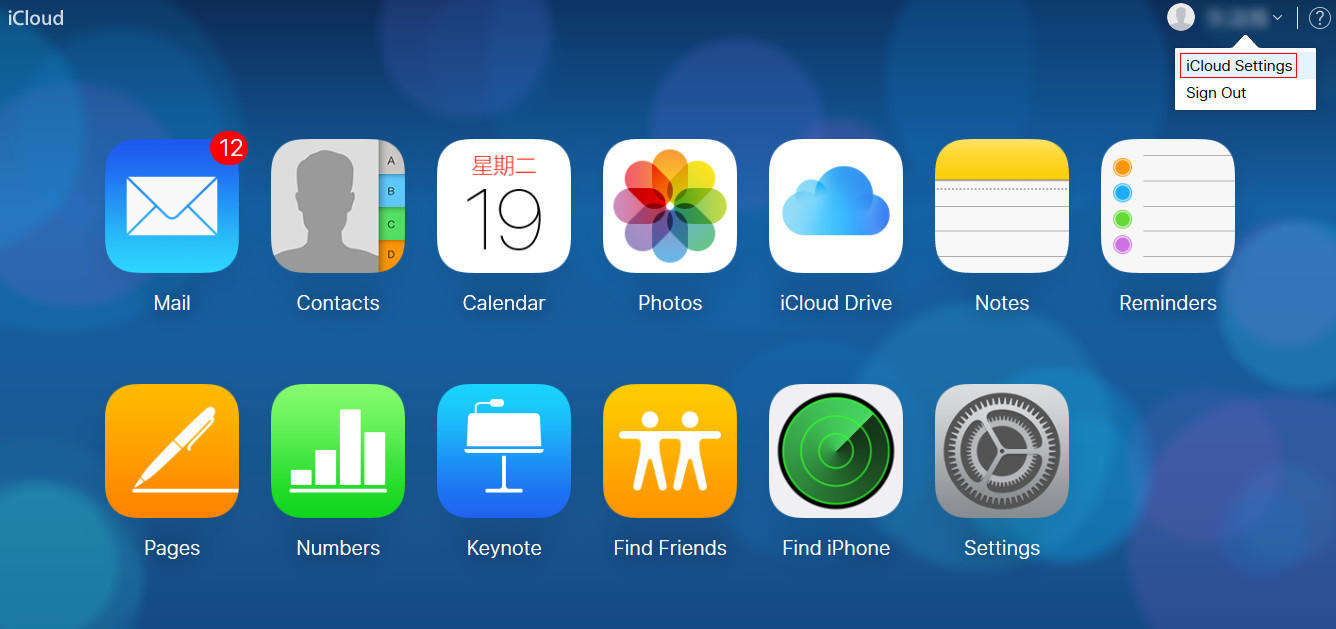

Є спеціальний додаток iCloud єдоступний для пристроїв Windows. Ви можете безкоштовно завантажити його з офіційного веб-сайту iCloud. Просто завантажте, встановіть та введіть дані про вхід для прямого доступу до iCloud Photos and Drive зі свого комп'ютера, не відкриваючи веб-клієнта.
Шлях 3: Як завантажити картинки з iPhone на комп'ютер без iTunes або iCloud
Незважаючи на те, що iTunes та iCloud є офіційними способами, однак у перенесенні фотографій з iPhone на комп'ютер із ними існує маса обмежень. Деякі недоліки, з якими ви можете зіткнутися, перелічені нижче.
Недоліки використання iTunes:
- Якщо ви хочете вибірково перенести фотографії з iPhone на комп'ютер, це неможливо.
- Багато користувачів скаржаться на помилки iTunes, такі як помилка-54 під час передачі фотографій з iPhone на ПК.
- iTunes вимагає багато системних ресурсів, які сповільнюють роботу вашого комп'ютера.
Як iTunes, iCloud також має багато обмежень, з якими стикаються тисячі користувачів щодня.
Недоліки використання iCloud:
- iCloud - це хмарне сховище, яке потребує високошвидкісного стабільного підключення до Інтернету для доступу.
- Apple пропонує своїм користувачам лише 5 Гб хмарного простору для зберігання даних. Щоб розширити ліміт пам’яті, потрібно скористатися щомісячним планом передплати.
Проаналізувавши вищевказаний сценарій, знаходимоTenorshare iCareFone - це кращий спосіб завантажувати зображення з iPhone на комп'ютер. Вступаючи в взаємодію з Tenorshare iCareFone, ви можете легко вибірково переносити дані з iPhone на комп'ютер за один кадр. Крім того, можлива також передача фотографій з комп'ютера на ваш iPhone. Він має можливість передавати всі основні типи даних, такі як фотографії, відео, програми та багато іншого. На відміну від Apple iCloud, цей інструмент не потребує підключення до Інтернету, щоб імпортувати фотографії з iPhone на ПК.
Як користуватися Tenorshare iCareFone?
- Крок 1. По-перше, ви повинні завантажити та встановити його на комп’ютер.
- Крок 2. Після успішного завершення процесу встановлення відкрийте його та підключіть свій пристрій iOS до комп'ютера за допомогою освітлювального кабелю.
- Крок 3: Клацніть на "Менеджер файлів" з основного інтерфейсу.
- Крок 4: Тепер виберіть «Фотографії» із заданих параметрів.
- Крок 5. Виберіть фотографію, яку ви хочете перенести з iPhone на комп'ютер. Натисніть кнопку "Експорт", щоб перенести фотографію на комп'ютер.



Зіткнувшись з проблемою під час перенесення фотографій з iPhone на комп’ютер за допомогою iTunes або iCloud і хочете дізнатись найкращу альтернативу? Не хвилюйтеся, ви можете спробувати Tenorshare iCareFone отримати фотографії з iPhone на ПК. Цей потужний інструмент догляду за системою допоможе вам у вирішенні такої проблеми. Сподіваємось, це найкраще рішення вашої проблеми, як завантажувати зображення з iPhone на комп’ютер без iTunes та сервісу iCloud.









