Як налаштувати і використовувати брелок iCloud на iPhone і iPad
iCloud Keychain допомагає вам уникнути клопотузапам'ятовуючи паролі всіх своїх облікових записів, оскільки ви можете просто вводити їх один раз на будь-якому пристрої з включенням iCloud, і він синхронізується з усіма іншими. Keychain автоматично вводить ці паролі для різних ваших пристроїв Apple, тому ви автоматично входите на свої улюблені веб-сайти та акаунти.
Перш ніж використовувати брелок, потрібно спочаткуналаштуйте його на своїх пристроях. Налаштувати це досить на своїх пристроях з підтримкою iOS, і це ще простіше зробити, якщо слідувати нашому посібнику нижче, який буде показано далі як iCloud Keychain можна налаштувати та використовувати на iPhone та iPad.
Після того, як ви дотримуєтесь наведеного нижче посібника, Keychain має працювати і працювати на ваших пристроях, і ви повинні бачити його на своєму пристрої.
Частина 1. Налаштування iCloud брелок на iPhone / iPad
Крок 1. Перше, що вам потрібно буде зробити, це включити Keychain на пристрої iOS, що можна зробити прямо з меню налаштувань вашого пристрою.
Крок 2. Відкрийте Налаштування та натисніть на банер iCloud, який містить інформацію вашого акаунта. Потім виберіть iCloud на наступному екрані та торкніться Keychain, щоб відкрити меню налаштувань Keychain.

Крок 3. Перебуваючи на сторінці налаштувань брелока, поверніть перемикач у положення УВІМКНЕНО, щоб увімкнути брелок. Вам буде запропоновано ввести пароль Apple ID. Зробіть так і рухайтеся вперед.

Потім ви можете слідувати інструкціям на екрані доповністю налаштувати iCloud брелок на свій iPhone або iPad. Вам буде запропоновано створити пароль для доступу до Keychain на своєму пристрої. Ви повинні зробити це, оскільки це допоможе вам захистити свій брелок від інших користувачів.
Тепер, коли Keychain налаштовано на вашому пристрої,ви можете почати використовувати його для зберігання конфіденційної інформації для різних облікових записів веб-сайтів. Він запам'ятає всю цю інформацію та попередньо заповнить її вам, коли це буде потрібно.
На цьому налаштовано iCloud брелокваш власний пристрій, і тепер ви можете виконати ту саму процедуру, яку ви робили з цим пристроєм, щоб налаштувати брелок на інших пристроях. Таким чином, ваші паролі та інша інформація буде надана на всіх ваших пристроях, так що вам не потрібно запам’ятовувати кожен ваш пароль, щоб увійти на веб-сайт.
Частина 2. Використання iCloud брелок на iPhone та iPad
Керівництво 1. Як створити випадковий пароль у Safari
Крок 1. Відкрийте Safari на вашому iPhone та iPad.
Крок 2. Відвідайте веб-сайт, на якому потрібно створити пароль для входу.
Крок 3. Виберіть поле пароля та натисніть Предложить пароль на клавіатурі.
Крок 4. Натисніть Рекомендований пароль для входу.
Посібник 2. Як зупинити Safari від автоматичного заповнення паролів та кредитних карток
Ви можете виконати наступні дії, щоб зупинити Safri від автоматичного заповнення паролів: Налаштування -> Safari -> Автозаповнення -> Використовувати контактну інформацію -> Імена та паролі -> Кредитні картки.
Посібник 3. Як додати / видалити інформацію про кредитну карту
Ви можете виконати наступні дії, щоб додати інформацію про кредитну карту: Налаштування -> Safari -> Автозаповнення -> Збережені кредитні картки -> Ідентифікатор сенсорного меню -> Додати кредитну картку -> Готово.
Ви можете виконати ці дії, щоб видалити інформацію про кредитну карту: Налаштування -> Safari -> Автозаповнення -> Збережені кредитні картки -> Ідентифікатор сенсорного керування -> торкніться кредитної картки -> Редагувати -> Видалити кредитну картку -> Видалити.
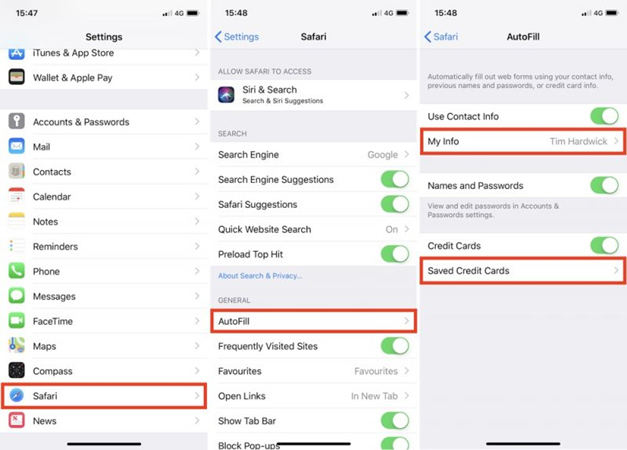
Посібник 4. Як отримати доступ / видалити збережені паролі
Ви можете виконати наступні кроки для доступу до пароля: Налаштування -> Облікові записи та паролі -> Паролі додатків та веб-сайтів.
Ви можете виконати наступні дії, щоб видалити паролі: Налаштування -> Облікові записи та паролі -> Паролі додатків і веб-сайтів -> Використовуйте сенсорний ідентифікатор -> реквізити входу -> Редагувати -> натисніть пароль, який потрібно видалити -> Видалити.

Посібник 5. Як додати особисту інформацію
Ви можете виконати наступні дії, щоб додати контактну картку: Налаштування -> Safari -> Автозаповнення -> Моя інформація -> Картка контактів.
Ми сподіваємось, що ці посібники допоможуть вам налаштувати та використовувати брелок iCloud на вашому iPhone та iPad.
Частина 3. Альтернатива Keychain - Tenorshare 4uKey - Менеджер паролів
Як альтернатива iCloud Keychain, Tenorshare4uKey - Менеджер паролів робить пошук у збереженій парольній інформації на iPhone або iPad. Ви можете використовувати його для пошуку пароля Wi-Fi, пароля облікового запису пошти, пароля для входу на веб-сайт та додаток, інформації про Apple ID та даних кредитної картки та навіть експортувати інформацію про свій пароль до інших менеджерів паролів, таких як 1Password, LastPass, Dashlane, Keeper та веб-переглядачів, таких як Chrome .

Поради щодо бонусу: Не забувайте робити резервну копію даних на iPhone / iPad
З усіма цими справами на вашому iOSпристрою, ви можете створити резервну копію свого пристрою, яку можна відновити, якщо щось піде не так. Рекомендується робити резервну копію, коли ви вносите зміни у свій пристрій, щоб ви могли відновити пристрій у робочому стані, коли все починає йти на південь.
Хоча ви завжди можете використовувати iTunes для створення резервної копіїна вашому пристрої є й інші додатки, які допомагають легко створювати резервні копії пристроїв iOS. Один з таких додатків називається iCareFone Tenorshare. Додаток iCareFone допоможе вам створити повне резервне копіювання пристрою iOS, щоб ваші важливі дані завжди були безпечними та надійними на вашому комп’ютері. Якщо ви не хочете створити повну резервну копію, вона також дозволяє вам вибрати те, що ви хочете створити резервну копію, і виконує процеси відповідно.










