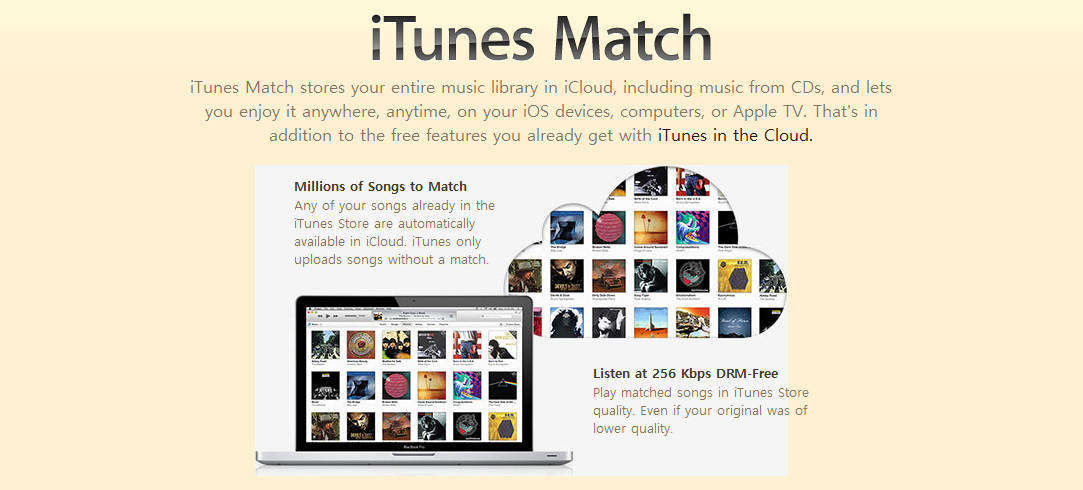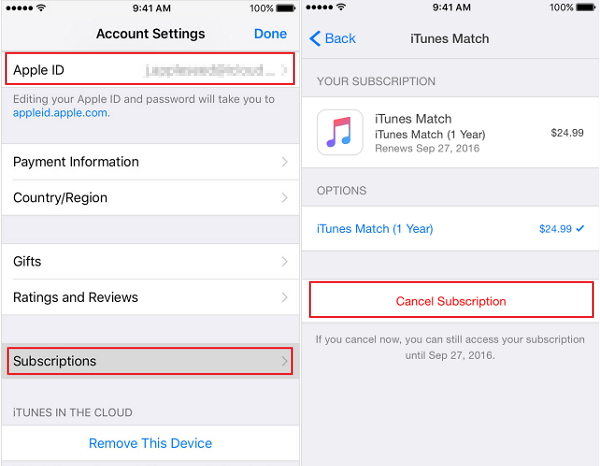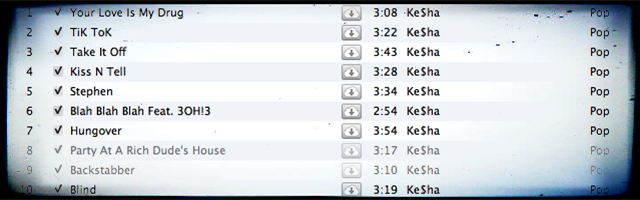Як виправити iCloud помилку в iTunes Match
Якщо ви стежите за зростанням Apple, ви можете сказатиодразу ця музика є душею Apple, а покійний Стів Джобс ніколи не приховує своєї прихильності до музики. Незважаючи на те, що переломним моментом у Apple стала ситуація, коли вони випустили барвисті iBook та iMac, їх першим головним успіхом став iPod.
Прихильність Apple музиці триває як уобладнання та програмне забезпечення, і одним з останніх продуктів, пов'язаних з музикою від Apple, є iTunes Match. Це платний сервіс, де ви можете зберігати до 100 000 пісень зі своєї музичної колекції у сховищі iCloud та передавати їх на 10 пристроях, якими ви володієте. Ви можете підписатися на цю послугу як окремий продукт, або ви можете оновити її до найновішої Apple Music, де ви отримуєте потоковий переклад музики поверх iTunes Match.
Хоча ці послуги підписки на музику можуть бутиідеальне рішення для любителів музики серед користувачів Apple, деякі глюки можуть зіпсувати весь досвід, наприклад, помилка iCloud в iTunes Match. Що це таке і як це виправити?
Що таке помилка iCloud в матчі iTunes?
Помилка зазвичай трапляється, коли користувач iTunes Match намагається додати нові пісні до бібліотеки iCloud. І повідомлення про помилку, яке він отримує, виглядає так значок хмари із знаком оклику всередині.

І натиснувши на значок, ви отримаєте одне з таких повідомлень:
"Ми не змогли виконати ваш запит на iTunes Store. Сталася невідома помилка (4010). У магазині iTunes сталася помилка. Будь-ласка спробуйте пізніше."
Or
"Цей елемент не додано до iCloud, оскільки сталася помилка."
Це трапляється через можливу пошкодження файлу, iTunes Match зіткнулася з проблемою під час сканування відповідної доріжки, і iCloud не міг розпізнати елемент як музичний файл.

Як виправити помилку iCloud у матчі iTunes?
Щоб виправити помилку, виконайте ці кроки.
Спочатку відсортуйте свою музичну бібліотеку за статусом iCloud. Це допоможе вам заощадити час пошуку одного за одним проблемних файлів.

Якщо стовпець iCloud Status недоступний, клацніть правою кнопкою миші на панелі сортування та виберіть параметр.
Після цього виберіть усі проблемні файли та конвертуйте їх у MP3, навіть якщо вони вже є у MP3. Це можна зробити легко, клацнувши правою кнопкою миші на вибраних файлах і вибираючи Створіть версію MP3 у спливаючому меню і чекайте, поки процес будезакінчити. Час, необхідний для завершення, буде залежати від кількості пісень, які ви конвертуєте, якості MP3, яку ви вибрали, та потужності машини.
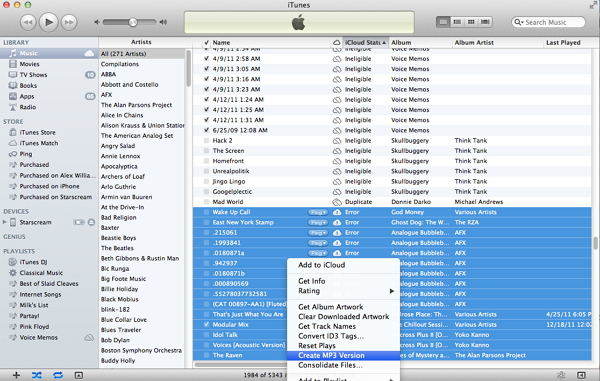
Зауважте, що доцільно перевірити, чи ваш конвертер пісень вже встановлений у MP3, перш ніж розпочати процес перетворення. Йти до iTunes> Налаштування> Загальні налаштування і відкрити Екран налаштувань імпорту.

Після того, як все буде зроблено, видаліть оригінали файлів, які ви перетворили. Не забудьте перевірити Також видаліть ці пісні з iCloud перш ніж потрапити на Видалити пісні кнопка.

І коли iTunes запитає, чи хочете ви зберегти свої файли, просто скажіть, щоб перемістити їх у кошик.
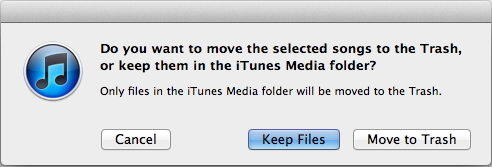
Перезапустіть iTunes, після чого сортуйте та виберіть усі пісні за допомогою "X" значок хмари (Статус: Видалено).
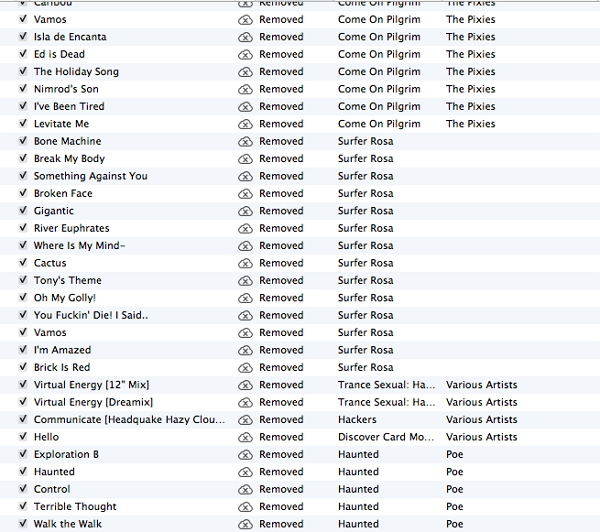
Клацніть правою кнопкою миші на файлах і виберіть Додати в iCloud.
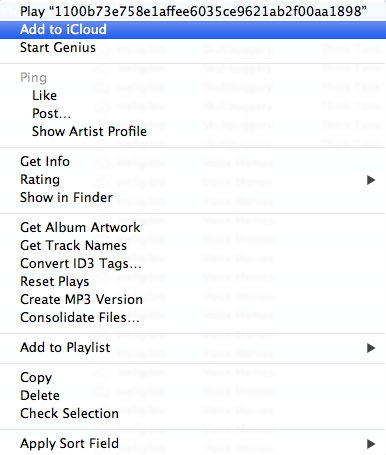
Вітаємо! Процес робиться. Якщо ви зіткнулися з подібною проблемою в майбутньому, ви можете просто повторити процес. І деякі помилки на пристрої iOS можуть спричинити пошкодження файлів, пов’язаних з iOS, у цьому випадку вам потрібен професійний інструмент для відновлення iOS, наприклад Tenorshare ReiBoot, який допоможе вам відновити операційну систему та запустити її заново.