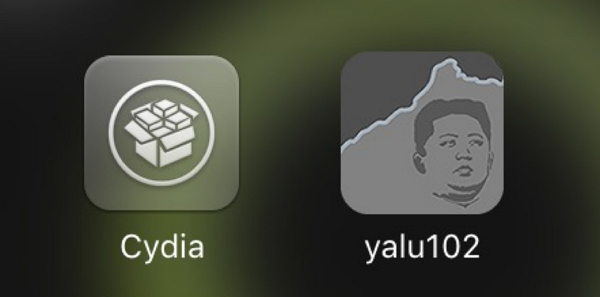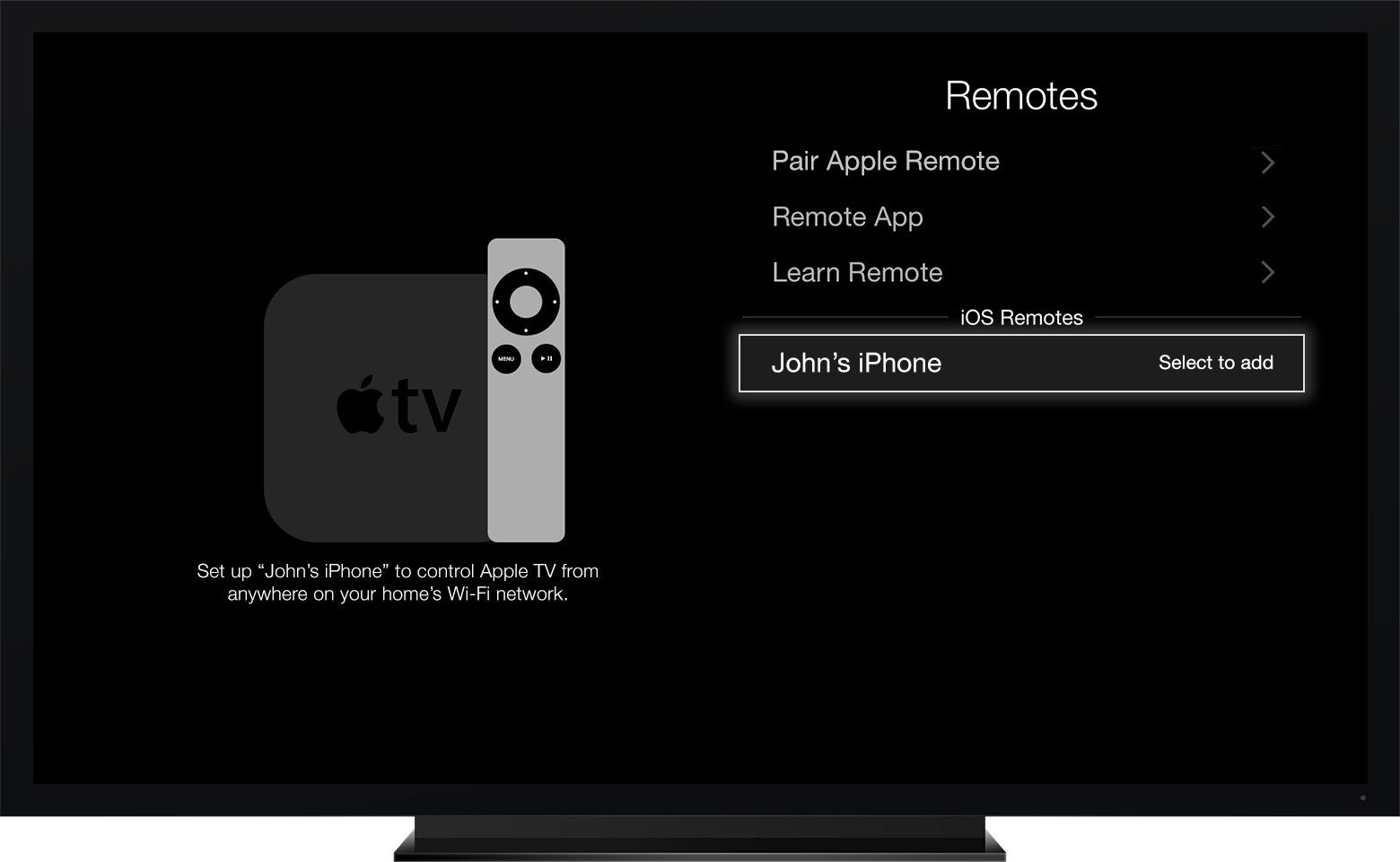Виправлення пароля iCloud не працює на Mac Помилка
Кілька тижнів тому я зіткнувся з проблемою, мій iCloudприпинив працювати. Якщо я увійдіть у свій акаунт iCloud через кілька хвилин, з’явиться нове повідомлення і попросить мене знову ввійти. Власне, тоді я зрозумів, що це не лише я, велика кількість користувачів зіткнулася з цією проблемою. The Пароль Mac iCloud не працює на Mac в основному помилка циклу входу iCloud. Отже, я думав взяти свій Mac у найближчий сервісний центр, але потім знайшов дуже корисні рішення в Інтернеті, і подумав поділитися цим, щоб допомогти іншим користувачам. Я боровся з цією проблемою більше тижня, але цей список рішень буквально вирішив мою проблему iCloud протягом ночі. Прочитайте статтю нижче, щоб виправити помилку циклу входу в iCloud.
- Спосіб 1: Вийдіть із iCloud та ввійдіть ще раз
- Спосіб 2: Відключення iCloud Sync на Mac
- Спосіб 3: Переконайтесь, що двоетапна перевірка включена
- Шлях 4: Видалення файлів кешу iCloud
- Шлях 5: Перевірте наявність оновлень програмного забезпечення
- Шлях 6: Скидання пароля iCloud на Mac
Спосіб 1: Вийдіть із iCloud та ввійдіть ще раз
Існує кілька проблем, які виникають на iOSпристроїв, які можуть здатися неможливими, але якщо ви ретельно шукаєте в Інтернеті, ви можете знайти кілька простих рішень, які можна спробувати вдома. Припустимо, ваш Mac продовжує запитувати пароль iCloud, навіть якщо ви вводите правильний пароль, повідомлення постійно вискакує. Просто виконайте ці кроки, і це може вирішити проблему відразу.
- 1. На вашому Mac і перейдіть до "Меню Apple".
- 2. Тепер перейдіть до "Налаштування системи".
- 3. Потім виберіть "iCloud".
- 5. Тепер натисніть опцію «Вийти».
- 6. Потім закрийте панель налаштувань. Почекайте деякий час і спробуйте підписатися ще раз, щоб побачити, чи вирішена ця проблема.
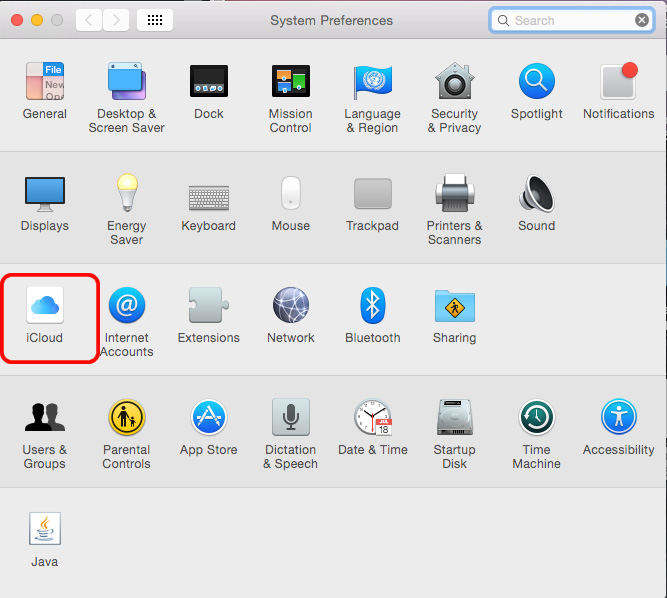

Якщо це не вирішує проблему, перейдіть до наступного кроку.
Спосіб 2: Відключення iCloud Sync на Mac
Другий можливий спосіб виправити цю проблему - вимкнення синхронізації iCloud на вашому Mac. Отже, якщо iCloud продовжує просити пароль Mac, дотримуйтесь інструкцій нижче:
- 1. Відкрийте свій Mac і перейдіть до Налаштування системи.
- 2. Введіть iCloud і зніміть усі параметри.

Спосіб 3: Переконайтесь, що двоетапна перевірка включена
Якщо ваш пароль iCloud не працює на Mac, випотрібно переконатися, що двоетапна автентифікація включена. Двоетапна перевірка - це доданий рівень налаштувань безпеки для вашого облікового запису. Щоб усунути неполадки, вам потрібно відвідати офіційний веб-сайт Apple і ввійти за допомогою облікових даних Apple ID. Знайдіть функцію підтвердження та перевірте, чи вона включена чи вимкнена. Якщо вона вимкнена, вам доведеться ввімкнути двоетапну перевірку. Це так, як це зробити на Mac:
- 1. Перейдіть до "Меню", а потім до "Налаштування системи".
- 2. Тепер торкніться "iCloud", а потім увійдіть у "Інформація про рахунок", ввівши свої облікові дані Apple ID.
- 3. Торкніться вкладки "Безпека" та торкніться опції "Двофакторна автентифікація", щоб увімкнути її.

Якщо вам пощастить, цей процес спрацює, і після цього ваша проблема iCloud повинна бути вирішена.
Шлях 4: Видалення файлів кешу iCloud
Однак якщо iCloud не приймає пароль Mac, ви можете видалити файли кешу, щоб побачити, чи працює це. Виконайте наведені нижче дії, щоб зробити це:
- 1. Відкрийте свій Mac і запустіть Finder.
- 2. Потім виберіть папку "Користувач".
- 3. Тепер відкрийте вікно Finder і виберіть Опції.
- 4. Виберіть "Показати папку бібліотеки". Таким чином ви бачите свою папку «Бібліотека користувачів».
- 5. Тепер виберіть Бібліотека та перемістіть кілька речей у кошик.
- 1. У папці ~ / Бібліотека / видаліть папку "Кеші".
- 2. У папці ~ / Бібліотека / Підтримка програм / видаліть папку "iCloud".
- 3. У папці ~ / Бібліотека / Налаштування / виберіть цей файл: MobileMeAccounts.plist ".
- 1. Вам потрібно зайти в App Store.
- 2. На панелі інструментів натисніть "Оновлення".
- 3. Тепер виберіть відповідні кнопки оновлення, щоб одразу встановити оновлення.
- 4. Для автоматичних оновлень перейдіть до меню Apple, а потім перейдіть до Налаштування системи та увімкніть опцію Автоматичне оновлення.
- 1. Відкрийте свій Mac, запустіть Safari і відкрийте Сторінка облікового запису Apple ID.
- 2. Тепер натисніть "Забули Apple ID або пароль". Якщо у вас включена двофакторна перевірка, вкажіть свій номер.
- 3. Введіть свій Apple ID та параметр свого пароля, а потім натисніть Продовжити.
- 4. Тепер ви повинні вибрати спосіб відновлення пароля. Перший варіант - використовувати питання безпеки, а інший - використовувати Gmail, щоб отримати код підтвердження.
- 5.Виберіть одне з перерахованих вище, а потім перейдіть та дотримуйтесь інструкцій на екрані, щоб зробити це легко. Якщо ви вибрали електронну пошту, на ваше відновлення буде надіслано посилання "Скинути свій Apple ID". Ви відкриєте це посилання та скиньте свій пароль.
Ось список файлів, які потрібно надіслати у кошик…
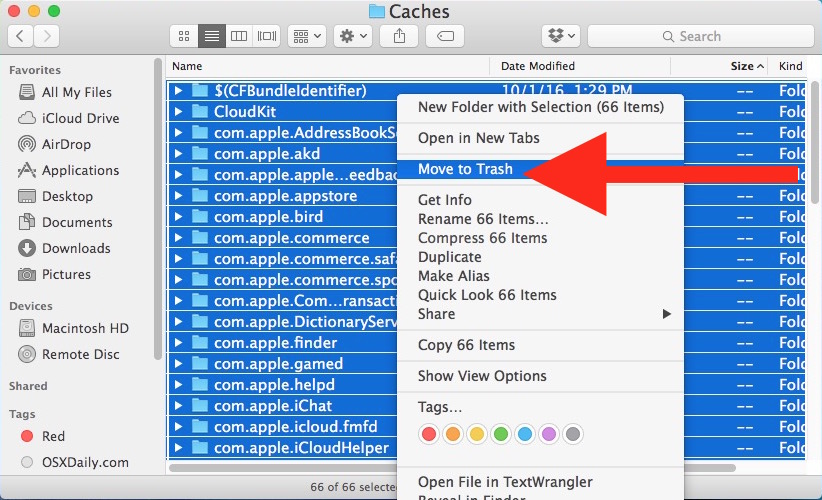
Іноді це вирішує проблему, і ви перестаєте отримувати повідомлення про помилки. Якщо ні, продовжуйте роботу зі статтею.
Шлях 5: Перевірте наявність оновлень програмного забезпечення
Коли виникає ця велика проблема, багато користувачів заявляють і повідомляють, що оновлення iCloud або MacOS може допомогти вирішити питання. Отже, для цього:

Це забезпечить, що якщо або коли з’явиться нове оновлення, ви знаєте, і воно оновиться автоматично.
Скидання пароля iCloud
Ви також можете спробувати скинути пароль iCloud,виправити помилку циклу входу в iCloud. Скидання пароля дуже просто на Mac. Оскільки він повністю скидає і замінює попередній пароль, це може бути найкращим рішенням, з яким ви зможете вирішити цю проблему. Просто виконайте наведені нижче дії, і ви швидко це зробите!


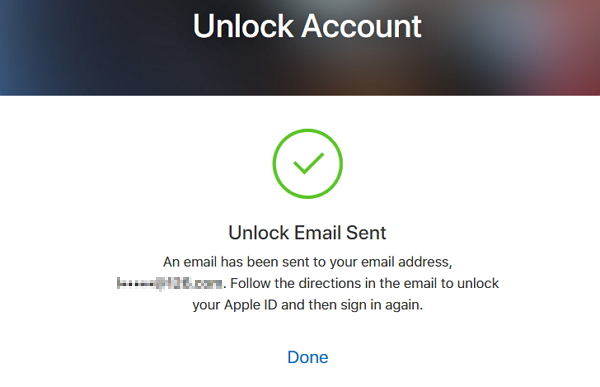
Після цього вам доведеться закінчити процесзнову увійдіть в iCloud з Mac, і тоді ви зможете успішно скинути пароль iCloud. Скидання пароля iCloud з Mac може бути прийнятним рішенням для усунення проблеми iCloud.
Резюме
Захоплюватися не дуже цікавим досвідомiCloud цикл входу. Я сподіваюся, що одне з вищезазначених рішень повинно зупинити підказку iCloud для підказок Mac. На жаль, якщо цього немає, вам доведеться створити резервну копію та відновити пристрій, якщо ви використовуєте iPhone. Якщо ви використовуєте Mac, у вас може бути зіпсований обліковий запис користувача.
Також під час процесу, якщо ви втратили будь-якийчутливі файли, тоді ви можете використовувати Tenorshare Any Data Recovery for Mac на вашому Mac, щоб легко відновити втрачені дані. Це професійний інструмент відновлення даних для Mac і Windows, який є дуже ефективним і швидким. Настійно рекомендується!