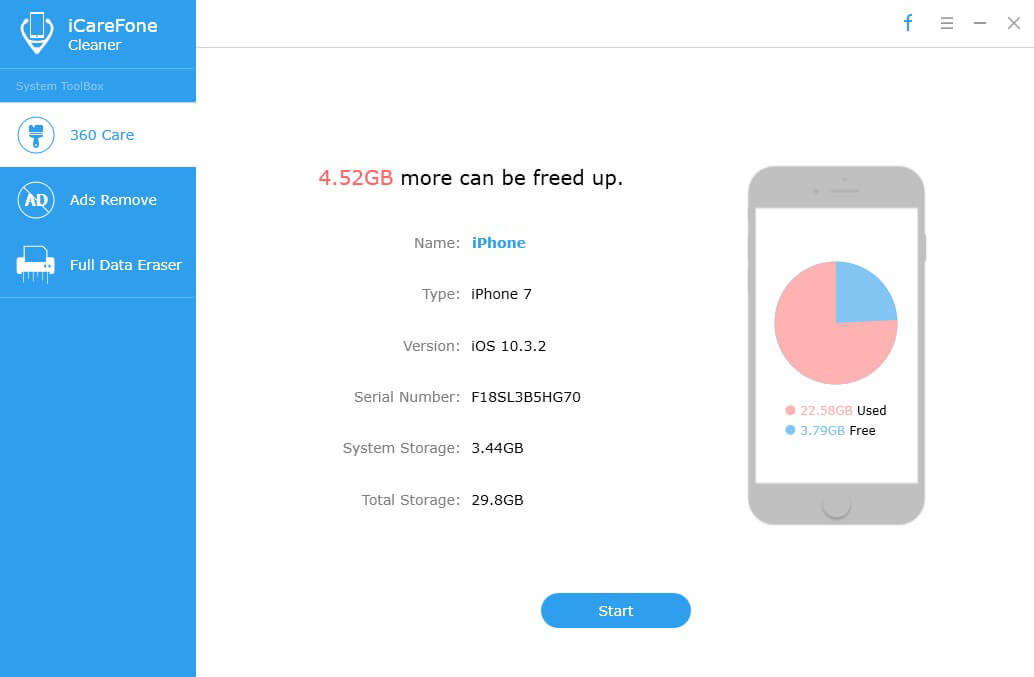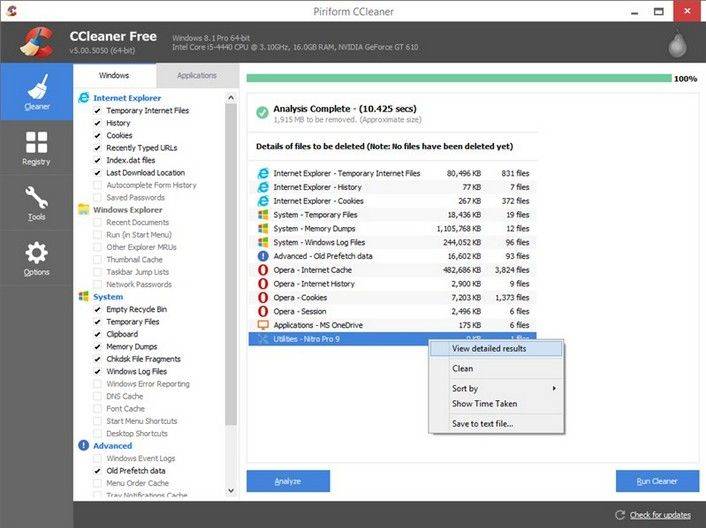Як користуватися Tenorshare iCareFone Cleaner
Tenorshare iCareFone Cleaner - це магіяінструмент для чищення та прискорення швидкого та безпечного видалення непотрібних предметів, звільнення масивного зберігання даних, а також захист конфіденційності ваших даних від протікання, щоб оптимізувати ваш iPhone / iPad / iPod для найкращих показників та покращення вашого досвіду iPhone. Тут ви можете знайти детальний підручник щодо використання Tenorshare iCareFone Cleaner.
Починаємо
Завантажте та встановіть Tenorshare iCareFoneОчистіть на своєму комп’ютері, після чого запустити його після успішної установки. Після цього використовуйте кабель USB, який постачається разом із пристроєм iOS, для підключення iPhone, iPad або iPod touch до комп'ютера.
Після підключення iDevice вся інформаціяпро ваш пристрій, включаючи ім'я, тип, версію, серійний номер, системне сховище, загальний обсяг пам’яті, використане та безкоштовне сховище, буде показано на головному інтерфейсі, ви можете мати загальне уявлення про те, скільки пам’яті ви використовували та скільки пам’яті в наявності. Потім натисніть кнопку «Пуск», щоб розпочати сканування.

Коли сканування завершено, скільки місця для зберіганняможе бути звільнений буде відображатися в категорії. Існує п’ять типів файлів, з яких ви можете очистити їх: це непотрібні файли, тимчасові файли, фотографії, великі файли та програми відповідно. Нижче ми розповімо, як детально використовувати ці функції по черзі.
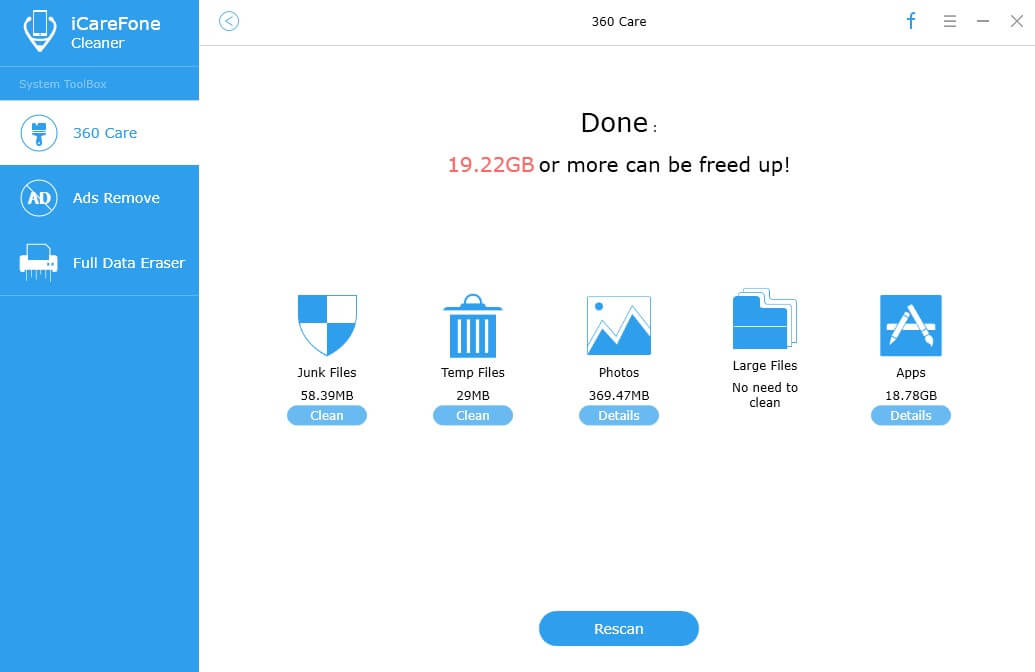
Частина 1: Очищення непотрібних файлів / тимчасових файлів
Очищення небажаних файлів може допомогти вам одним клацанням мишівидаліть усі види непотрібних файлів, пов’язаних із кешами додатків, файлами cookie додатків, темп додатків, історією браузера, контактами, файлами кешу бібліотеки фотографій, створеними стороннім інструментом, недійсними даними, журналом аварійних ситуацій тощо, щоб звільнити обширний простір та збільшити ваш iOS пристрій.
Очищення тимчасових файлів може назавжди видалити непотрібні системні файли, включаючи пошкоджені завантаження, завантажені тимчасові файли, файли зберігання користувачів, файли журналів тощо.
Виберіть головні файли / тимчасові файли з головногоінтерфейсу та натисніть кнопку «Очистити», щоб звільнити всі непотрібні файли / тимчасові файли, що зберігаються на вашому пристрої. Час чищення непотрібних / тимчасових файлів залежить від їх розміру. Щоб повністю перечистити непотрібні файли, вимкніть підключення пристрою під час сканування та чищення.
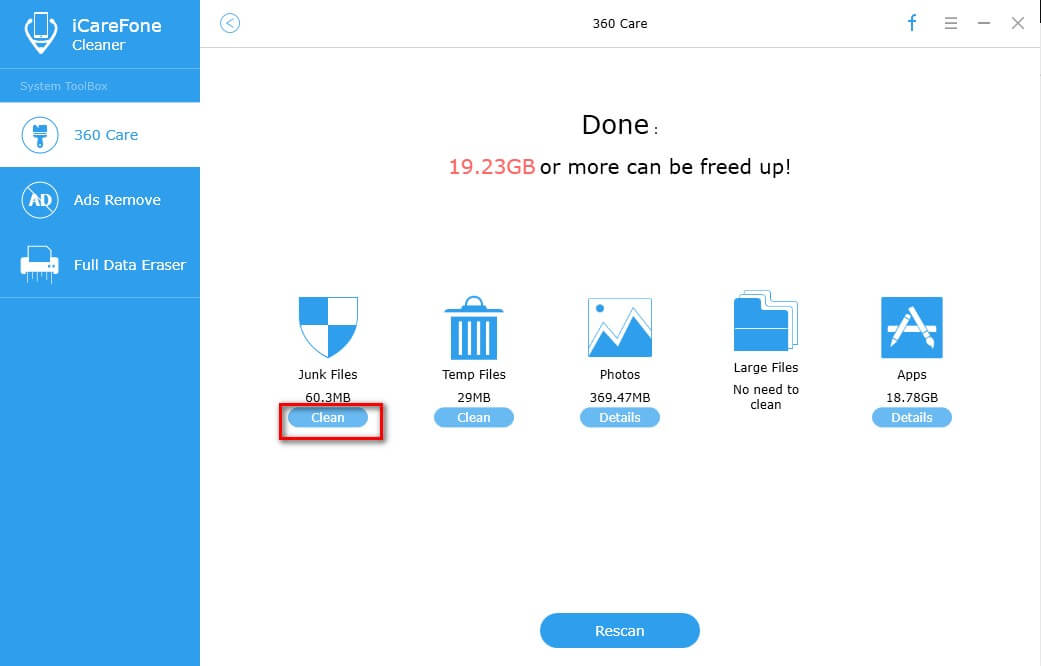
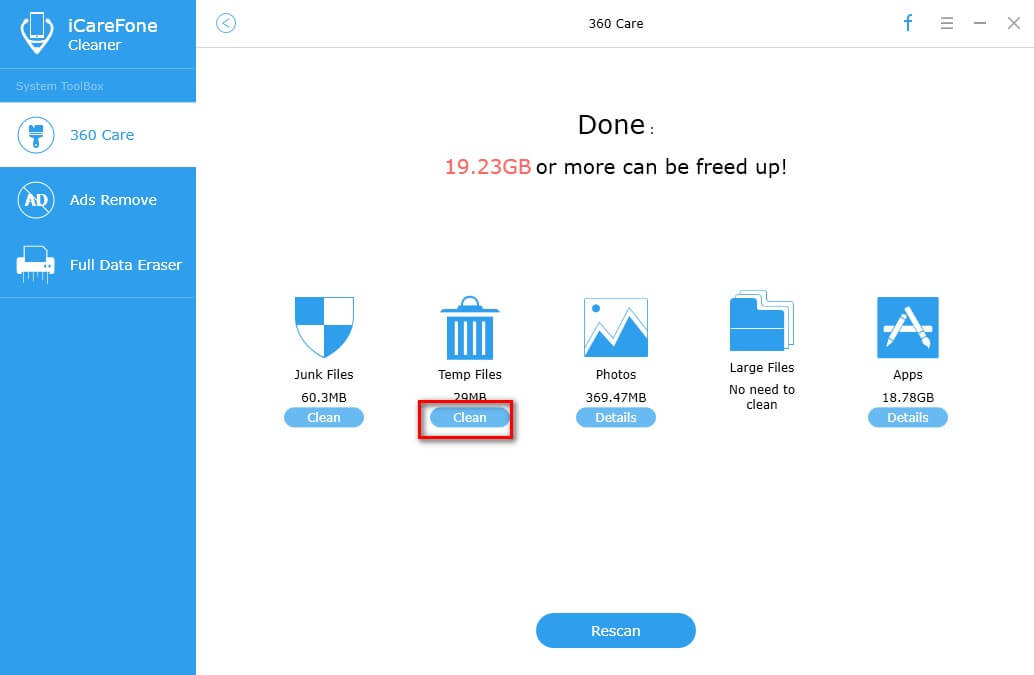
Після завершення очищення ви побачите кількість очищених файлів.
Частина 2: Резервне копіювання та стискання фотографій
Tenorshare iCareFone Cleaner пропонує два варіанти для економії більше місця для зберігання фотографій.
Резервне копіювання та видалення
Щоб уникнути втрати даних, ця функція здатна збирати всі дорогоцінні дані перед видаленням відразу. Незважаючи на те, що ви видаляєте фотографії випадково, ви все одно можете знайти їх із резервних копій.
Крок 1. Після завершення сканування натисніть на подробиці під значком фотографій.
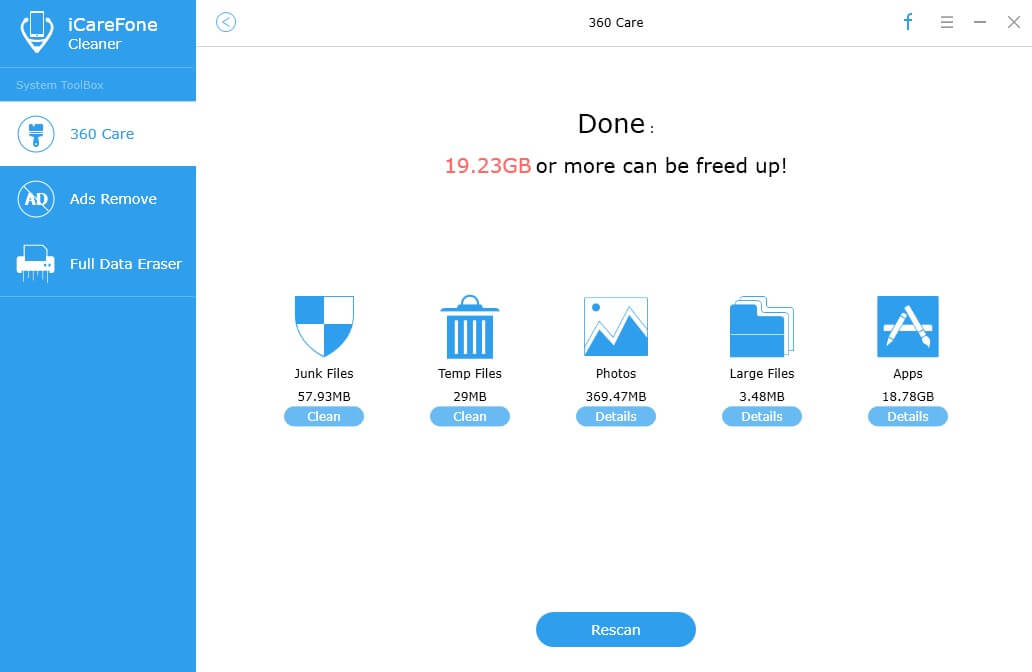
Крок 2: Потім виберіть опцію "Резервне копіювання та видалення" в лівій верхній частині та натисніть опцію "Резервне копіювання та видалення", щоб продовжити.
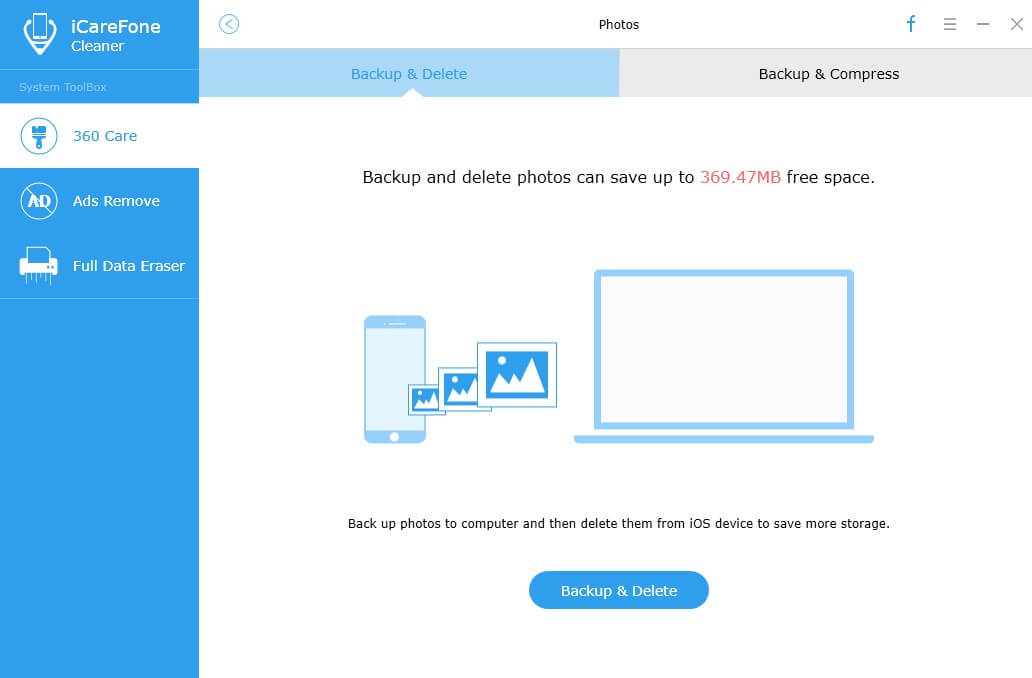
Крок 3: Тепер усі ваші фотографії на вашому пристрої відображаються на екрані, виберіть цільову, яку ви хочете видалити, або просто встановіть прапорець "Вибрати все" внизу інтерфейсу та натисніть кнопку "Пуск", щоб розпочати резервну копію. Після резервного копіювання вибране фото буде видалено автоматично.
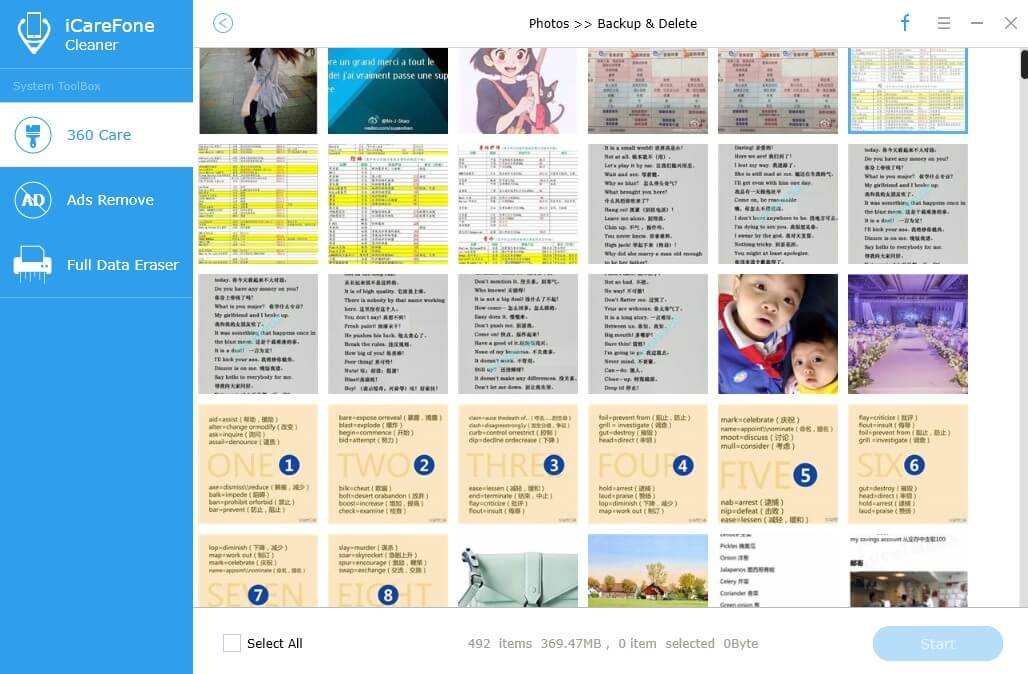
Крок 4: Після видалення вам повідомляється, скільки місця було звільнено за допомогою функції резервного копіювання та видалення. Тим часом ви можете перевірити, що ви видалили, натиснувши Відкрити папку резервного копіювання, оскільки всі видалені фотографії зберігаються на диску вашого комп'ютера за замовчуванням.
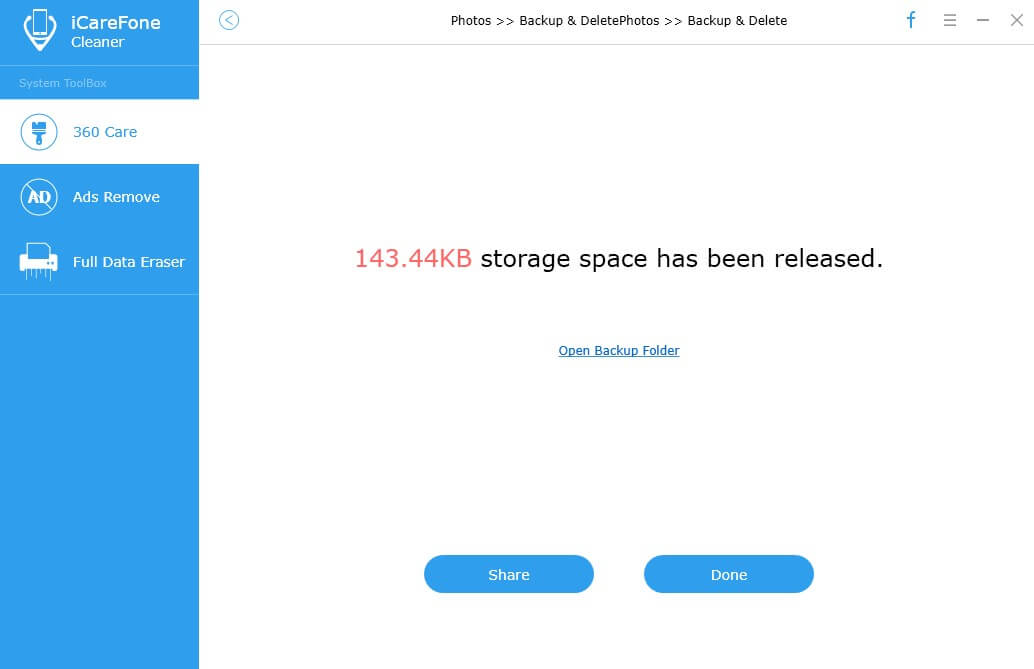
Крок 5. Натисніть Готово, щоб закрити його або поділитися зі своїм другом у Facebook, натиснувши Надіслати.
Резервне копіювання та стиснення
Резервне копіювання та стиснення дозволяє без втрат стискати та змінювати розмір зображень та фотографій, щоб заощадити близько 75% місця для зберігання камери, не знижуючи якість зображень до та після стиснення.
Крок 1. Коли сканування завершиться, натисніть на подробиці під значком фотографій.
Крок 2: Далі вгору виберіть опцію "Резервне копіювання та стиснення" вгорі праворуч і натисніть опцію "Резервне копіювання та стиснення", щоб запустити компресію без втрат, створюючи резервну копію фотографій на комп'ютер.
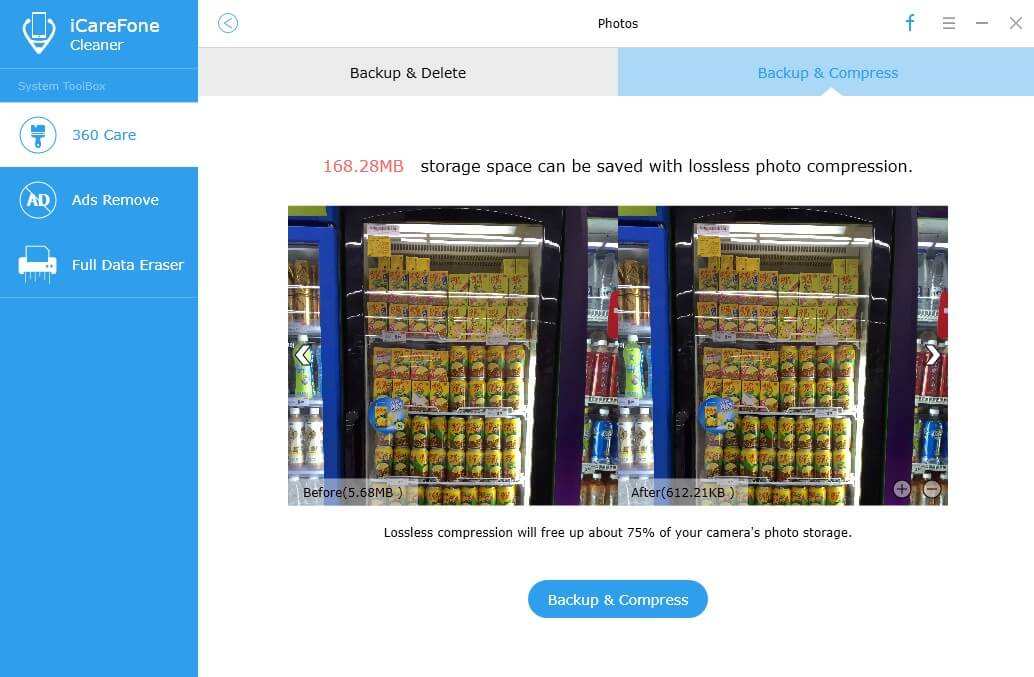
Крок 3: Якщо ви хочете перевірити ті фотографії, які ви створили, створили резервну копію, просто натисніть на Відкрити папку резервного копіювання, тоді всі ваші резервні копії будуть вказані у списку.
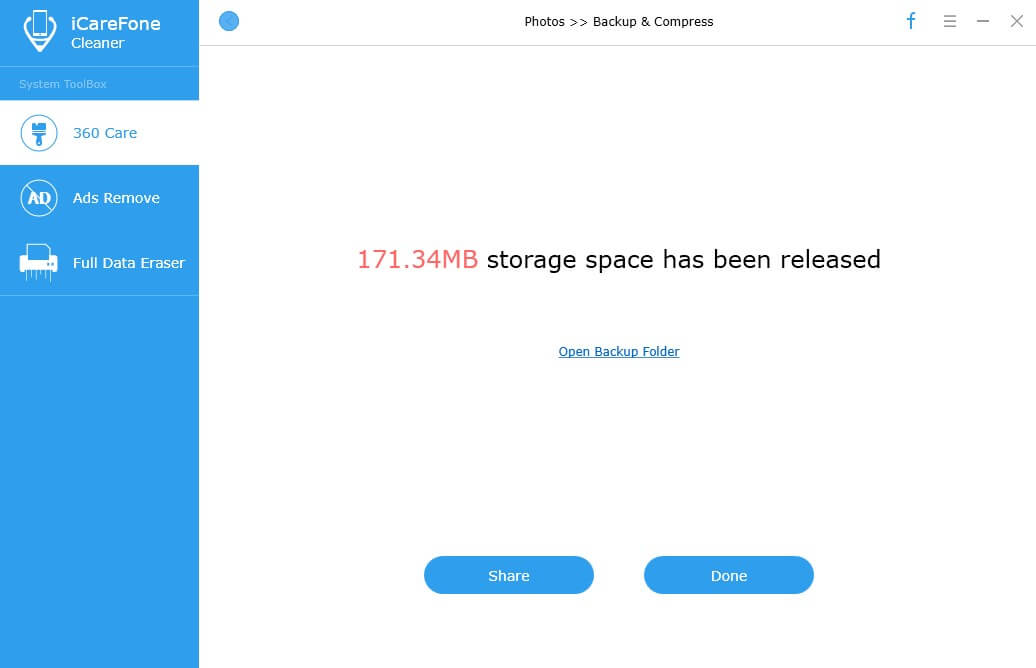
Крок 4: У вікнах результатів роботи ви можете натиснути Готово, щоб закрити його або поділитися Tenorshare iCareFone Cleaner з друзями у Facebook, якщо ви вважаєте, що ця функція корисна для вашого пристрою.
Частина 3: Великі файли
Варіант чищення великих файлів у TenorshareiCareFone Cleaner створений, щоб допомогти вам миттєво знаходити та видаляти переглянуті великі музичні файли, відео та інші медіа-файли, які займають занадто багато місця та використовували ресурс для економії простору.
Крок 1. Коли сканування завершено, натисніть кнопку Деталі під значком великих файлів.
Крок 2: Далі, позначте цільові медіа-файли, які ви хочете видалити або пакетно, видаліть усі великі файли, встановивши прапорець перед ім'ям, а потім натисніть опцію "Резервне копіювання та видалення" праворуч внизу, щоб почати резервне копіювання. Після резервного копіювання вибрані великі файли будуть видалені автоматично.
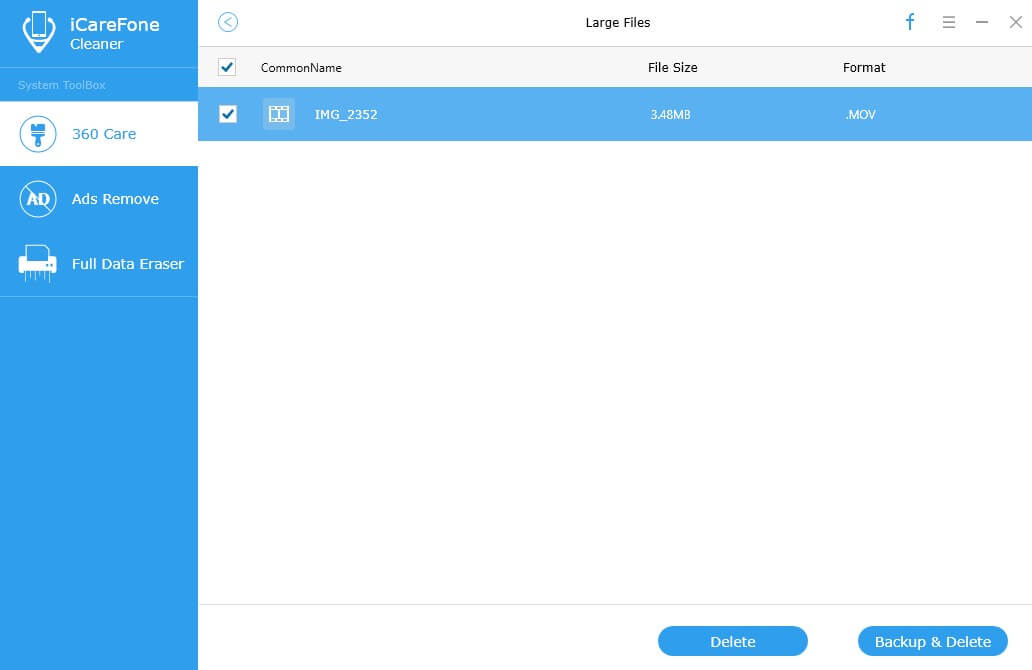
Крок 3: Якщо ви хочете перевірити ті фотографії, які ви створили, створили резервну копію, просто натисніть на Відкрити папку резервного копіювання, тоді всі ваші резервні копії будуть вказані у списку.
Частина 4: Видалення додатків
Ця функція спрямована на видалення непотрібних додатків масово, щоб повернути деякий обсяг пам’яті iPhone лише кількома клацаннями і продовжити термін служби акумулятора.
Крок 1: Після сканування натисніть на подробиці під значком програм.
Крок 2: Тоді Tenorshare iCareFone Cleaner перелічить усі програми, встановлені на вашому пристрої, ви можете позначити додаток, яке ви хочете видалити, натиснувши на значок видалення поруч із цільовим файлом та натисніть Так, коли з'явиться вікно, або просто виберіть небажані додатки, щоб пакетно видалити Програми, натиснувши кнопку Видалити для економії часу.
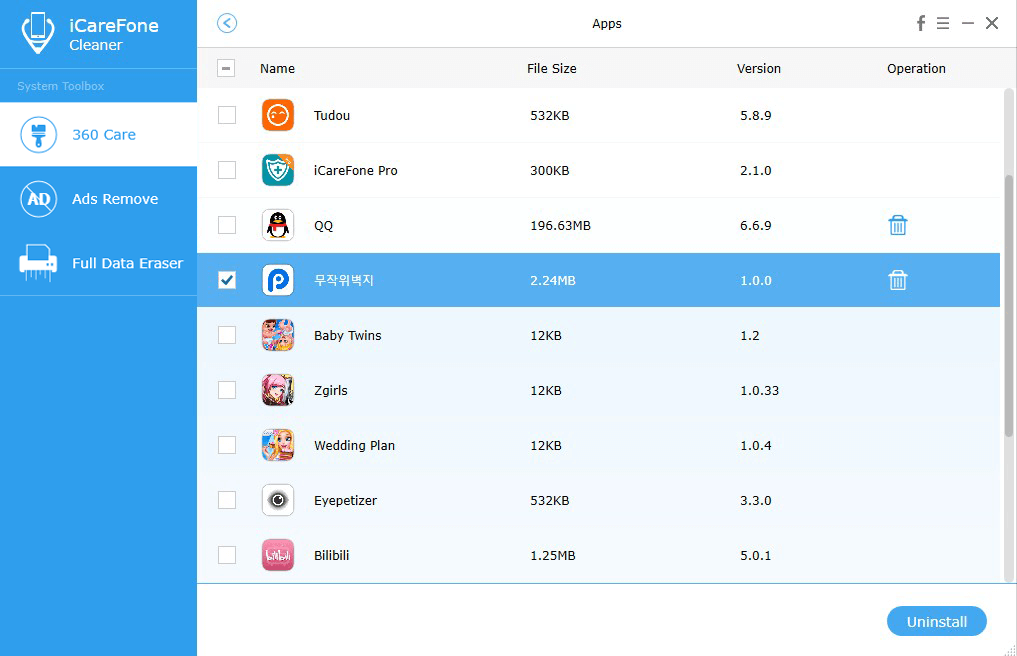
Частина 5: Повна гумка даних
Цей ластик даних може стерти весь вміст, такий якфотографії, музика, відео, контакти, текстові повідомлення, історія викликів та інші дані з iPhone / iPad / iPod та запобігають відновленню чутливих даних із вашого старого телефону.
Крок 1: Після завершення сканування натисніть на "Повний дані гумки" на панелі ліворуч.
Крок 2: Далі натисніть кнопку "Стерти", щоб почати остаточно стирати iPhone.
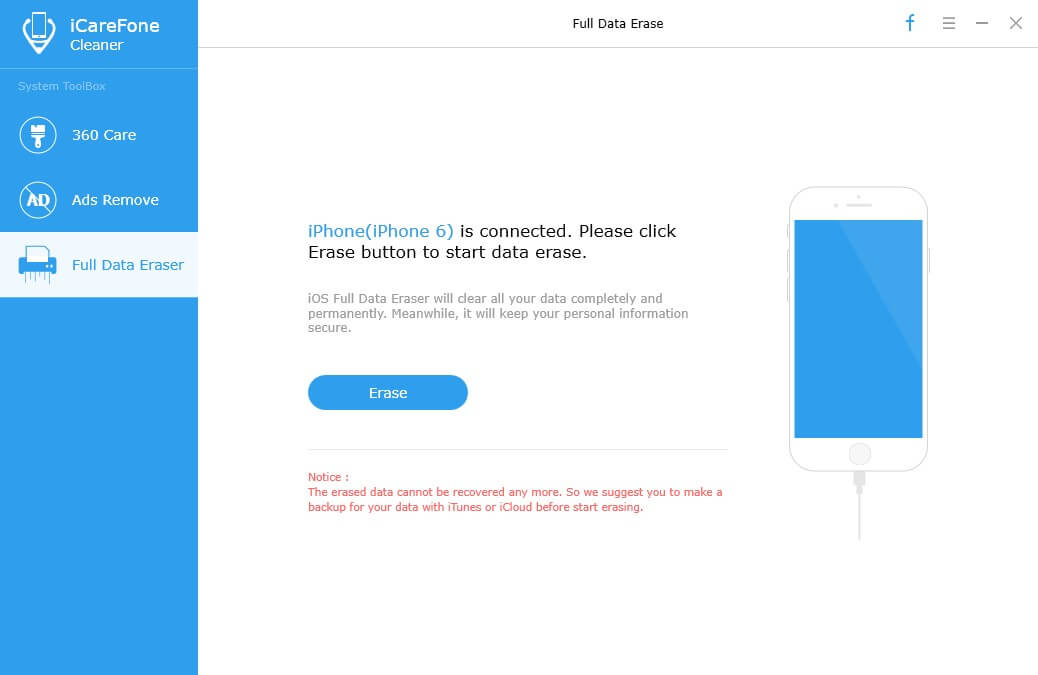
Оскільки стертих даних неможливо відновити, вам потрібно ввести "видалити", щоб підтвердити свою операцію перед тим, як видалити.
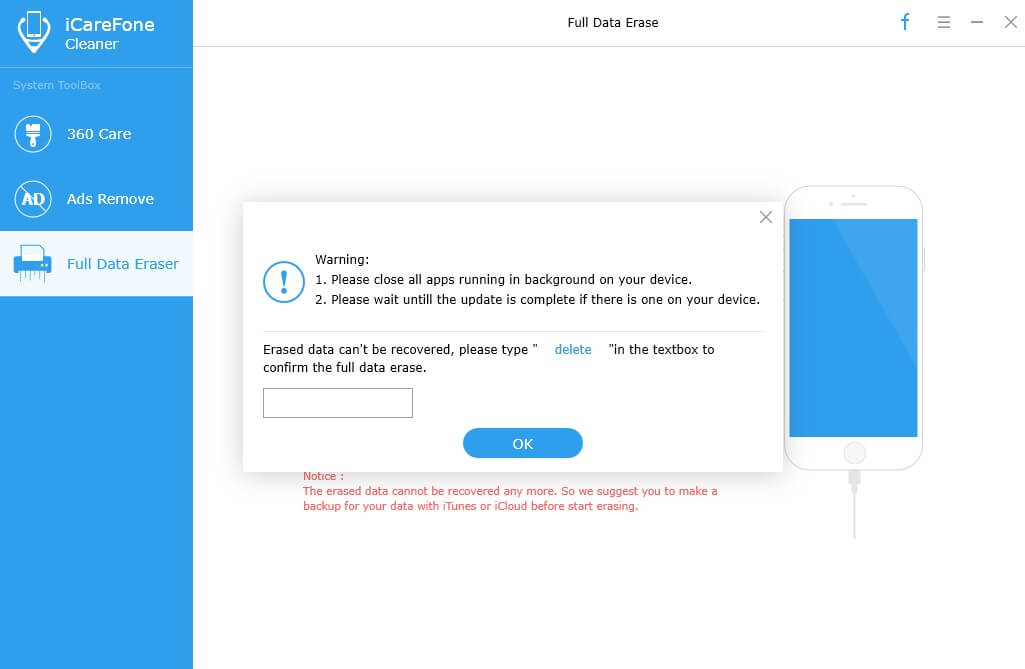
Крок 3. Зачекайте кілька секунд до закінчення процесу, і зауважте, що вимкніть підключення пристрою протягом усього процесу.