Як безпосередньо відновити дані з iPhone, iPad або iPod Touch
Нижче наведено докладне керівництво, як відновитисьвтрачені дані безпосередньо з пристроїв iOS, зокрема фотографії, SMS, нотатки, історія викликів, повідомлення WhatsApp / Tango, дані додатків (Kik & Kik Attachements, Viber Data, Wechat Data, Tango, LINE & LINE Attachments) та інші файли з iPhone XR / XS / X / 8/8 Plus, 7/7 Plus, iPhone SE, iPhone 6s / 6s Plus / 6/6 Plus, iPhone 5s / 5c / 5, iPhone 4S, iPad та iPod touch. Незалежно від того, що ви втратили дані після оновлення iOS або втечі від джейлбрейка, програма UltData - iOS може сканувати втрачені файли, а потім відновити для вас. Ви можете переглядати файли перед відновленням.
Крок 1. Підключіть iOS-пристрій до комп’ютера чи Mac
Перш за все, переконайтеся, що ваш iPhone, iPad або iPodувімкнено і підключіть його до комп'ютера або Mac за допомогою кабелю USB. Наступний запуск UltData - iOS на вашому комп’ютері. Режим за замовчуванням - "Відновити з пристрою iOS". Програма автоматично визначить ваш пристрій iOS, якщо він підключений та довірений.

Примітка 1: Якщо ваш iPhone / iPad / iPod працюєналежним чином, і він добре підключений до комп'ютера за допомогою кабелю USB, розблокуйте його, якщо він має пароль. Також перевірте, чи з’являється у вас спливаюче вікно з проханням натиснути кнопку "Довіряти" на своєму пристрої. Торкніться опції Довіра, і ваш iOS пристрій буде виявлено миттєво.
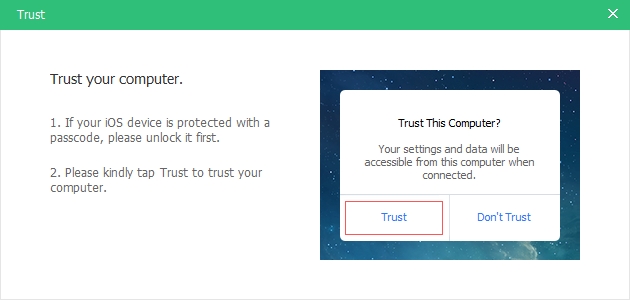
Примітка 2: Якщо ваш пристрій iOS підключено, але його не вдається розпізнати, дотримуйтесь інструкцій, що з'являються, щоб вирішити цю проблему.

Примітка 3: Якщо ваш пристрій iOS застряг у режимі відновленняпісля підключення до комп'ютера ви можете натиснути кнопку «Вийти з режиму відновлення» на інтерфейсі, щоб усунути проблему, що застрягла. Просто зачекайте пару секунд, ваш пристрій перезавантажиться і буде виявлений UltData - iOS.
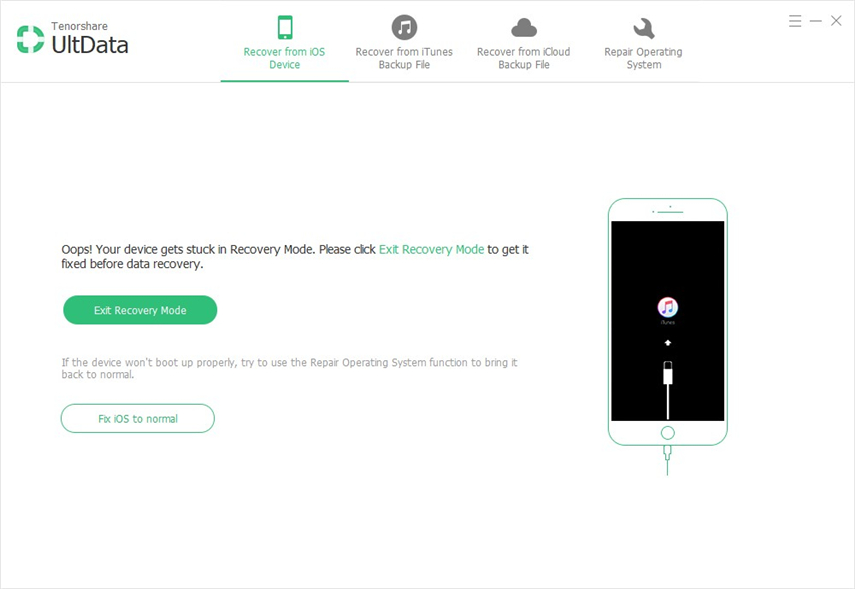
Примітка 4: Якщо iPhone чорний / заморожений або не відповідає, будь ласка, натисніть "Виправити iOS до нормального", щоб спочатку відновити систему iOS перед відновленням даних.
Крок 2. Почніть сканування пристрою iOS для втрачених даних
Коли програмне забезпечення виявить ваш пристрій, воно будепоказати інтерфейс наступним чином. Ви можете поставити галочку над тим, що хочете сканувати та відновити, або просто вибрати все, щоб розпочати всебічне та глибоке сканування, та натисніть кнопку «Почати сканування», щоб продовжити.

Крок 3: Попередній перегляд даних перед відновленням
Тепер усі відскановані файли перелічені у програмівідповідно до категорії. Ви можете вибрати "Показати всі" або "Показати лише видалені елементи" для відновлення. Щоб заощадити час, ви можете вибірково відновити потрібні.
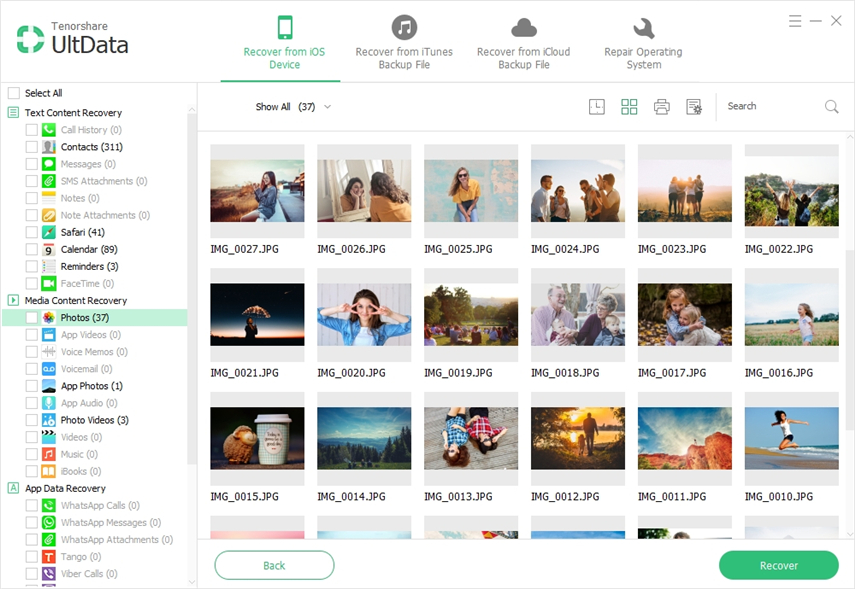
Ви також можете двічі клацнути зображення, щоб переглянути його у повному розмірі.
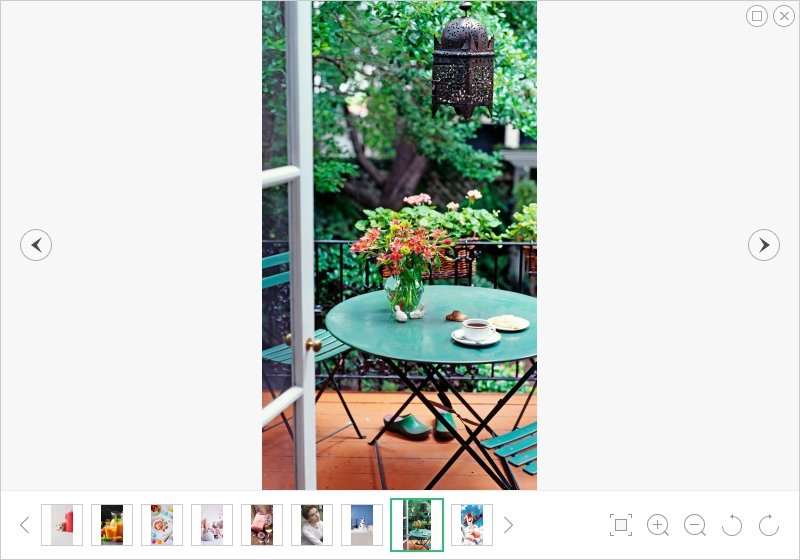
Друк текстових повідомлень, контактів, приміток та іншого з пристрою iOS (необов'язково)
Ви зможете друкувати текстові повідомлення,контакти, нотатки тощо від пристроїв iOS. Просто переконайтеся, що ваш комп'ютер підключений до принтера, виберіть файли, які потрібно надрукувати, і натисніть кнопку "Друк" праворуч у верхньому меню, де з'являться два варіанти: Друк та попередній перегляд.

- Попередній перегляд: Клацніть на Попередній перегляд, щоб переглянути перед друком, як показано нижче.
- Друк: Виберіть ім'я принтера та натисніть кнопку Друк, щоб розпочати друк.


Крок 4. Відновлення даних з пристрою iOS
Перевірте потрібні файли та натисніть «Відновити». Ви можете або відновити втрачені файли на комп'ютері, або безпосередньо відновити їх на своєму пристрої (підтримуйте контакти, повідомлення та нотатки).

Налаштування виводу: Перед відновленням ви можете натиснути піктограму «Налаштування виводу» в інтерфейсі та вибрати папку призначення, щоб зберегти відновлені файли та вибрати формати файлів, які ви бажаєте зберегти у своїх файлах.










