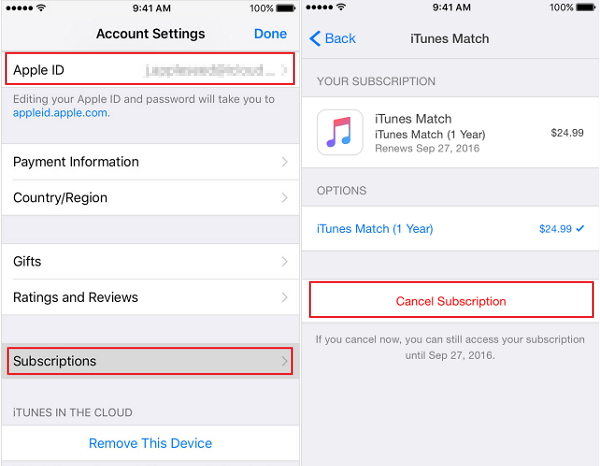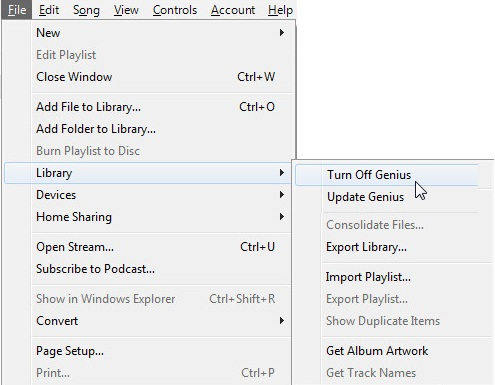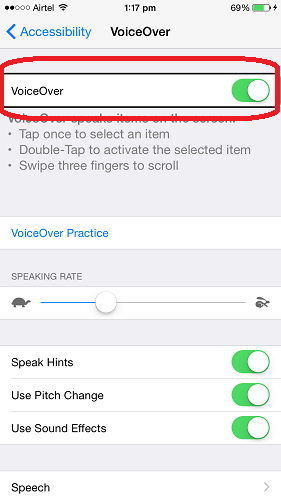Як виправити, якщо комп'ютер не ввімкнеться
Ви коли-небудь стикалися з ситуацією, коли вашкомп'ютер не ввімкнеться? Ну, це дуже неприємно натискати живлення, але знову і знову, і дивитися на мертвий пристрій. Ну, є кілька причин, чому ваш комп'ютер не вийшов, і ми згадаємо про деякі сьогодні разом з розчином.
Якщо ви стикаєтеся з цим питанням, ви повинні мати можливістьвизначте, чому ви стикаєтеся з цим питанням, і, відповідно, продовжуйте вирішення. Застосування відповідного рішення для вашої проблеми також дуже важливо. Давайте подивимось на різні сценарії, якщо ваш комп'ютер не вимкнеться після відключення.
Якщо на вашому комп'ютері немає ознак живлення
Якщо ваш комп'ютер не вмикається, ви не бачитезнак влади, тоді не панікуйте. Під час таких випадків ви також можете почути звук вентиляторів, що працюють, а також блимає світло, але ніяких ознак живлення. У таких випадках все, що вам потрібно зробити, - це виконати задані кроки.

Крок 1: Ця проблема може виникнути через те, що комп'ютер не використовувався довгий час. Отже, ніч важко почати. Ви можете вийняти шнур живлення, очистити його та знову підключити.
Крок 2: Вам також потрібно перевірити, отримує ваш пристрій джерело живлення чи ні. Проведіть випробування лампи з джерелом живлення. Якщо ваш пристрій не отримує живлення від джерела, очевидно, це не вийде.
Крок 3: Ви також можете замінити кабель живлення або адаптер змінного струму комп'ютера. Це може допомогти вам у випадках, коли комп'ютер не завантажується.

Комп'ютер має живлення, але не вимикається
Іноді, коли ти кажеш, що "мій комп'ютер не виграв", не повернешсядалі "великі шанси на те, що ваш пристрій може отримати потужність, але він все одно не вимкнеться". У такі часи будуть працювати всі інші внутрішні компоненти, але не весь комп'ютер. Виконайте наведені нижче дії, якщо ваш комп'ютер не вмикається після перенапруги.
Крок 1. Якщо ваш комп'ютер не має живлення, але нічого не показує, великі шанси, що ваш монітор не працює. Перевірте, чи монітор підключений правильно до пристрою.

Крок 2. Переконайтесь, що ваш ПК отримує повну потужність, яка йому потрібна. Нестача енергії також може бути причиною того, що комп'ютер не вмикається.
Крок 3: Також потрібно перевірити, чи є в ЦП ознаки короткого замикання. Коротке замикання також може бути причиною не завантаження комп'ютера.
Комп'ютер зупиняється або перезавантажується на синьому екрані смерті
Іноді ваш комп’ютер запуститься, але будеперезавантажте або повісьте на синьому екрані. Цей екран також називають синім екраном смерті. У такі періоди, коли комп'ютер не вмикається, потрібно дотримуватися наведених нижче кроків.
Крок 1. Синій екран смерті може бути викликаний новою програмою або програмним забезпеченням, яке було встановлено нещодавно. У такі періоди потрібно виконати відновлення системи. Попросіть професіонала допомогти.

Крок 2: Ви також можете повернути драйвер пристрою до попередньої версії, коли помилки не було. Це також потребує професіонала, який допоможе вам допомогти.
Крок 3: Синій екран смерті також виникає, коли на диску не вистачає місця. Потрібно переконатися, що на диску, де встановлено Windows, достатньо пам’яті. Це може допомогти вам, коли ваш комп’ютер не увімкнеться на синьому екрані.
Windows перезавантажується після екрана входу
Якщо ви один із користувачів, які скаржаться"мій комп'ютер не виграв" t start ", оскільки ваш ПК перезавантажується після екрана входу, тоді ви можете спробувати це рішення. У таких випадках користувач увійшов до комп'ютера, але пристрій продовжує перезавантажувати кожного разу, коли вводить пароль.
Крок 1. Якщо ви зіткнулися з проблемою, ви можете увійти на пристрій у безпечному режимі. Ця проблема іноді може бути викликана через невдале оновлення. Отже, вхід у безпечний режим може допомогти.
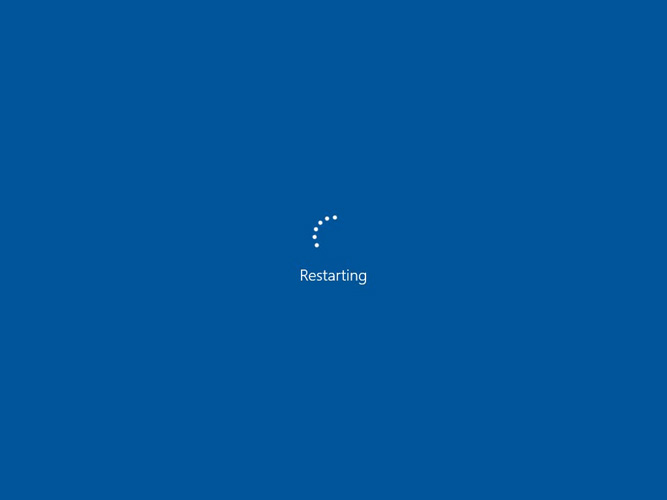
Крок 2. Перевірте, чи немає вірусів на вашому пристрої. Вам потрібно використовувати хороший антивірусний інструмент, щоб очистити ваш ПК та позбутися від будь-якого вірусу.
Крок 3. Замініть акумулятор комп'ютера, якщо йому більше 3 років. Причиною цієї проблеми може стати пошкоджений акумулятор.
Виправити всі проблеми, що не завантажуються комп'ютером, за допомогою Windows Genius Boot
Зрештою, якщо ваше питання все ще не вирішено,ви завжди можете використовувати Windows Boot Genius. Цей інструмент використовується для вирішення всіх проблем, таких як Windows, застряг на чорному екрані, синій екран, завантажувальний екран, під час перезавантаження, в циклі оновлення, на вітальному екрані тощо.
Крок 1. Запустіть програмне забезпечення на своєму пристрої. Тепер потрібно підготувати завантажувальний диск. Це можна зробити за допомогою підготовленого CD / DVD або також флешки. Якщо ви використовуєте CD / DVD, введіть диск у драйвер CD-Rom. Якщо ви використовуєте флешку, підключіть матрицю до порту USB. Тепер натисніть кнопку «Записати», щоб почати записувати ремонтний диск.

Крок 2: Тепер вставіть компакт-диск на комп'ютер, який не запустився. Натисніть F12 кілька разів, щоб завантажити ПК з CD / USB. Тепер натисніть клавішу Enter, щоб побачити інтегровану сторінку програми.
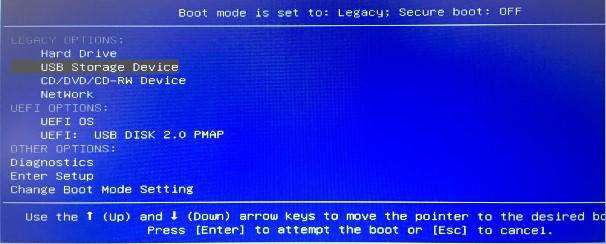
Крок 3: Тепер, як тільки прискорення ПК з CD / USB, з'явиться інтерфейс програмного забезпечення. Виберіть причину проблеми в меню, розташованому зліва. Дотримуйтесь інструкцій на екрані. Ваше питання буде вирішено легко.

Резюме
Довга коротка історія, ми просто подивилися нарізні сценарії того, чому не вимкнути комп'ютер. У кожному сценарії є різне рішення. Залежно від типу причини, вам потрібно діяти відповідно. Крім того, ви можете також використовувати Windows Boot Genius як остаточне рішення для вирішення цієї проблеми.