Як завантажувати Windows 10 з USB-накопичувача - керівництво 2019 року
Хоче чи не, оптичні диски минули своєПРАЙМ-тайм. Його замінили більш швидкі та більш високі ємності флеш-накопичувачів USB. Все більше і більше ПК відмовляються від оптичного приводу на користь USB-портів. Тож, коли настає час завантажуватися з інсталятора Windows 10, вам потрібно мати підзарядний USB.
Але як отримати завантажувальний USB-накопичувач Windows 10? А як налаштувати комп'ютер під керуванням Windows 10 з USB?
Частина 1: Створення завантажувального USB-накопичувача Windows 10
Незважаючи на те, що Microsoft продає завантажувані Windows10 накопичувачів USB, ви можете створити свої власні. Вам знадобиться флеш-накопичувач USB принаймні 4 ГБ, мінімум від 6 ГБ до 12 ГБ вільного місця на жорсткому диску та підключення до Інтернету.
Спочатку перевірте, який тип Windows вам потрібен. Утримуйте клавішу Windows на комп’ютері і натисніть кнопку пауза / перерва. Інформація доступна в розділі "Тип системи”. Потім ви можете завантажити Інструмент створення медіа для 32-бітної або 64-бітної копії Windows.

Потім запустіть інструмент, і ви побачите можливість оновити або створити інсталяційний носій. Виберіть другий і натисніть наступний.
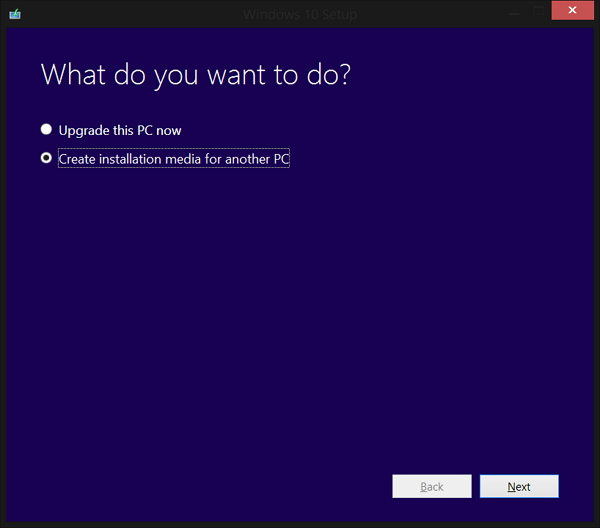
Виконайте дії та виберіть варіанти, які найкраще підходять вам. Зауважте, що N варіантів інсталятора не постачаються з Windows Media Player. Не забудьте вибрати USB як тип медіа.
- Після перевірки наявного місця інструмент продовжить, завантаживши інсталятор Windows 10. Процес може зайняти деякий час, залежно від швидкості вашого інтернет-з'єднання.
- А коли завантаження закінчиться, інструмент автоматично створить завантажувальний диск за допомогою обраного вами USB.
- Зауважте, що це видалить усе на диску, тому обов'язково збережіть важливі файли перед запуском процесу.
- Процес простий, оскільки все робитьсяавтоматично інструментом. Інший варіант - створити завантажувальний привід вручну, використовуючи командний рядок. Але навіщо використовувати складніший спосіб, якщо у вас простіший спосіб? Тому ми не збираємось обговорювати шлях командного рядка.
Частина 2: Завантаження Windows 10 з USB-накопичувача
Більшість комп'ютерів за замовчуванням налаштовано на завантаження з основного жорсткого диска. Але ви можете змінити цю конфігурацію з BIOS. Ви можете отримати доступ до BIOS під час запуску або перезавантаження комп'ютера.
Тому що їх практично дуже багатоналаштування запуску, ви повинні ознайомитися зі своєю документацією. Але загалом слід перезавантажити комп'ютер і натиснути одну з функціональних клавіш, щоб увійти в BIOS. Потім ви переходите до меню BIOS за допомогою стрілок та клавіш введення.
Після підтвердження змін ваш комп'ютер ще раз перезапуститься, і він завантажиться з USB. Переконайтеся, що ви вже вставили завантажувальний USB, який ви створили вище перед перезавантаженням.

Оскільки USB вже налаштований з Windows 10, процес завантаження використовуватиме його. Все, що вам потрібно зробити - це слідкувати за процесом на екрані.
Фахівець із завантаження
Щоб допомогти вам зробити весь процес завантаженняпростіше, ви можете скористатися допомогою програми з назви Windows Boot Genius Це найвищий завантажувальний лікар Windows, який може допомогти вам легко створити завантажувальний USB-накопичувач Windows 10 та виправити різні проблеми завантаження Windows 10, включаючи збої на комп'ютері, синій екран, випадкові перезавантаження, не можуть "завантажуватись та інші Windows".





![2 простих способу завантаження Windows 10 у безпечному режимі [Керівництво 2019]](/images/fix-windows/2-easy-ways-to-boot-windows-10-into-safe-mode-2019-guide.jpg)



