6 можливих рішень щодо відсутності SIM-карти, встановленої на iPhone, iPad 2019
Safari - це браузер за замовчуванням для пристроїв iOS. Він стає швидшим та кращим у використанні. Це дозволяє переглядати будь-яку веб-сторінку, додавати закладки, переглядати скопійоване посилання та купувати будь-які товари чи послуги. Однак деякі люди також стикалися з деякими проблемами під час використання браузера, наприклад, Сафарі iPhone не працює, не підключившись до Wi-Fi або не відповівши. У цій статті ми перерахуємо загальну проблему сафарі на iPhone / iPad та покажемо можливі варіанти їх вирішення.
iPhone Safari не підключається до Інтернету
Safari не зможе підключитися до Wi-Fi або стільникових даних - одне з найчастіше заданих питань. Причина цієї проблеми велика у самому Safari. Ви можете спробувати наступні поради, щоб усунути проблему.
- Закрийте всі вкладки та закрийте додаток. Потім переключіть iPhone на літак. Вимкніть режим літака через кілька секунд і спробуйте відкрити веб-переглядач знову.
- Перейдіть у Налаштування -> Загальні -> Обмеження. Натисніть "Дозволений вміст" та виберіть "Веб-сайти". Увімкніть опцію "Усі", щоб дозволити доступ до будь-яких веб-сайтів.
- Скиньте всі налаштування мережі з "Налаштування -> Загальне -> Скидання", щоб привести мережу до нормального стану. Потім введіть пароль, щоб знову приєднатися до Інтернету.


iPhone Safari Збій / заморожування
iPhone Safari постійно виходить з ладу під час набору або пошуку після оновлення iOS 11? Ви не єдиний; багато користувачів повідомили про цю проблему. Ось кілька виправлень, які ви можете спробувати:
- Очистити історію та дані веб-сайту. Перейдіть до налаштувань -> Safari, а потім натисніть "Очистити історію та дані веб-сайту".
- Також слід спробувати перезапустити iPhone, коли Safari продовжує виходити з ладу або зависати.
- Є також можливості, що проблемавикликаний веб-сайтом, який ви намагалися відкрити. Багато сайтів використовують JavaScript для надання барвистих функцій. Ви можете відключити цю функцію в Налаштуваннях -> Safari -> Додатково -> JavaScript.
- Відновіть iPhone або iPad з режиму відновлення. Відновлення режиму відновлення - корисний спосіб виправити багато проблем із iPhone, ви також повинні спробувати, коли додаток не відповідає. Замість того, щоб перевести iPhone в режим відновлення вручну, є також безкоштовний інструмент під назвою Tenorshare ReiBoot, який призначений для того, щоб iPhone перейшов у режим відновлення або вийшов з нього одним клацанням миші.



Ви можете завантажити програму та встановити їїкомп’ютер. Запустіть програмне забезпечення та підключіть iPhone до комп’ютера, після виявлення пристрою натисніть "Увійти в режим відновлення". Через кілька секунд натисніть «Вийти з режиму відновлення», щоб повернути iPhone до нормального стану.
Safari не зберігає закладки на iPad / iPhone
Safari дозволяє користувачам додавати закладки на потімперегляд, що робить річ досить зручною. Але щось не стане додавати в Safari. Якщо ви зіткнулися з цією проблемою невдало, вам рекомендується:
- Очистити файли cookie з браузера safari. Перейдіть до налаштувань -> Safari, а потім натисніть "Очистити історію та дані веб-сайту" так само, як вище.
- Відновити браузер сафарі. Перейдіть у Налаштування -> iCloud -> Safari, щоб вимкнути його. Перезавантажте пристрій, а потім увімкніть його. Потім ви можете перевірити, чи зберігає Safari закладки.
iPhone Safari Won "t Play Video"
Веб-відео, яке не відтворюється на iPhone або iPad Safari, також є поширеною скаргою. Під час відкриття веб-відео посилання користувачі можуть побачити порожній білий блок. У разі виникнення цієї проблеми ви можете:
- Перезавантажте iPad або iPhone. Однак, за відгуками користувачів, це методи лише на короткий час.
- Оновіть програмне забезпечення iPhone. Перейдіть у Налаштування -> Загальне -> Оновлення програмного забезпечення, щоб перевірити, чи доступне нове оновлення програмного забезпечення.
Не вдається відкрити посилання в Safari на iPhone
Багато людей бачили, що Safari не може відкритисяпосилання на iPhone. Коли вони вставляють посилання в інші браузери, воно пропускається нормально. Ця проблема може виникнути, коли веб-сайт Javascript увімкнено або в iPhone занадто багато даних історії та кукі. Ви можете відключити Javascript і перезавантажити свій пристрій. Також очистіть дані перегляду. Для детального посібника дізнайтеся, як виправити не вдається відкрити посилання в Safari.
Пароль автозаповнення iPhone Safari не працює на iOS 11.3 / 11.2
Останнім часом багато людей виявили цей iPhoneSafari не заповнює пароль автоматично після введення імені користувача. Це дуже дратує, оскільки вам потрібно вводити пароль знову і знову під час перегляду веб-сторінок. Ви можете спробувати наступні поради щодо усунення несправностей:
- Перейдіть у Налаштування -> Сафарі -> Автозаповнення, увімкніть опцію "Імена та паролі".
- Вимкнути режим приватного перегляду. Якщо Safari перебуває в режимі приватного перегляду, він не заповнить вашу інформацію автоматично. Натисніть кнопку вгорі праворуч, і ви знайдете "Приватне" від Safari, торкніться його, щоб відключити.
- Увімкнути ярлик. Перейдіть у Налаштування -> Загальні -> Клавіатури -> Ярлик, щоб увімкнути цю функцію.
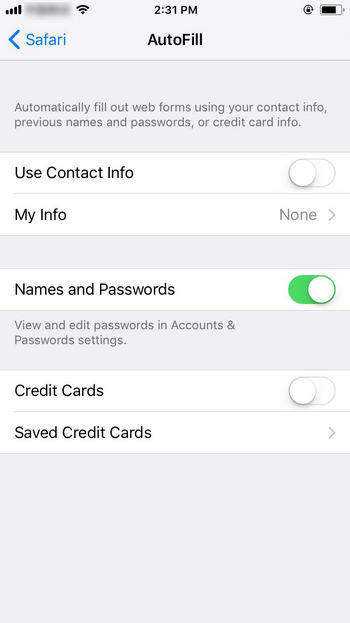
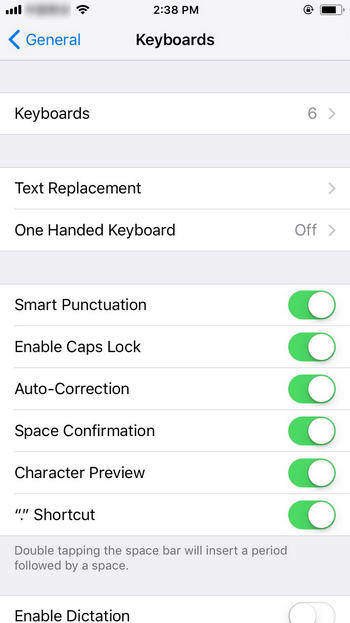
iPad / iPhone Safari зберігає перезавантаження сторінок
Деякі користувачі iPad повідомили, що вони також єзіткнувся з Safari продовжує перезавантажувати випуск сторінок. Ця проблема може бути пов’язана з оперативною пам’яттю. Більшість веб-сторінок завантажуються з Інтернету і зберігаються в пристрої ОЗУ. Після заповнення оперативної пам'яті ви не зможете відкривати нові сторінки. Прочитайте посібник, щоб дізнатися, як очистити оперативну пам’ять на iPhone простими методами.
Ікона Safari відсутня в док-станції для iPhone або iPad
Зазвичай Safari знаходиться в док-станції головного екрануiPhone. Але іноді ви можете помітити, що цей значок відсутній, особливо для тих, хто здійснив оновлення. Якщо піктограма Safari зникла з головного екрана, спробуйте встановити галочки нижче:
- Шукайте браузер Safari на iPhone. На панелі пошуку введіть Safari і він з’явиться.
- Якщо вищевказаний метод не вдався, скиньте домашній екран. Перейдіть у Налаштування -> Загальні -> Скинути -> Скинути макет головного екрану.
- Вимкнути обмеження Safari. Відкрийте Налаштування -> Загальні, потім натисніть на Обмеження та введіть пароль доступу. На екрані обмеження знайдіть Safari та увімкніть піктограму.
- Ремонт системи iOS. Якщо ви все ще стикаєтеся з цією проблемою після випробування вищевказаних прийомів, можуть виникнути деякі програмні збої. За допомогою ReiBoot ви можете виправити будь-які помилки та проблеми програми, відремонтувавши операційну систему. Жодні втрати даних або збитки не будуть спричинені під час процесу.


Підключіть iPhone до комп'ютера та виберіть "Виправити все iOS Stuck" з основного інтерфейсу програми. Клацніть «Виправити зараз», і тоді ви отримаєте посібник для завантаження пакета прошивки.

Натисніть "Завантажити", щоб розпочати процес. Після успішного завантаження прошивки натисніть «Почати ремонт» та дотримуйтесь інструкцій щодо відновлення операційної системи.

iPhone Safari зберігає спливаючі вікна
Під час перегляду веб-сайту це найприємнішеповинні бути спливаючі оголошення та непов'язану інформацію. Насправді iPhone має вбудований блокатор спливаючих вікон; ви можете ввімкнути функцію, щоб зупинити повторення цієї проблеми. Перейдіть до налаштувань -> Safari, а потім натисніть "Блокувати спливаючі вікна.

Очистити історію та дані веб-сайтів, які не працюють на Safari
Як видно з вищевказаного вмісту, "ОчиститиІсторія та дані "- це дуже корисна функція, щоб виправити багато проблем, пов’язаних із Safari. Однак деякі люди виявили, що значок цієї функції сірий на iPhone. Якщо ви один із них, ви можете спробувати наступні хитрощі:
- Вимкніть Safari в iCloud через Налаштування -> iCloud -> Safari.
- Блокувати файли cookie через Налаштування -> Safari -> Блокувати файли cookie.
- Скидання всіх налаштувань із пункту Загальні -> Установки -> Скидання всіх налаштувань.
Ця стаття збирає всіх частовиникли проблеми із iPhone Safari і показав можливі рішення. Сподіваємось, ви зможете без проблем переглядати Safari на своєму iPhone та iPad, прочитавши цю публікацію.

![[Виправлено] iPhone не говорить про встановлення SIM-карти](/images/iphone-tips/fixed-iphone-says-no-sim-card-installed.jpg)


![2 простих способу завантаження Windows 10 у безпечному режимі [Керівництво 2019]](/images/fix-windows/2-easy-ways-to-boot-windows-10-into-safe-mode-2019-guide.jpg)




