Windows 10 / 8.1 / 8/7 Bilgisayarınızdaki Disk Alanını Boşaltma
Gibi önemli güncellemeleri yüklediğinizdeen son Windows güncelleştirme paketinde, bilgisayarınızda yetersiz boş disk alanı olduğunu buluyorsunuz. Veya büyük depolama oyunları ve videoları oynatırken bilgisayarınızın yavaşladığını hissedersiniz. Sabit diskinizin dolmakta olduğunu gösterir, bilgisayarınızı hızlandırmak için Windows 10 / 8.1 / 8 / 8’de disk alanını boşaltmanız gerektiğini belirtir.
- Yöntem 1. Windows'ta Disk Alanını Yeniden Kazanmak İçin Disk Temizleme'yi Çalıştırma
- Method2. Windows'ta Sürücü Alanını Geri Kazanmak İçin Açsa Uygulamaları Kaldır
- Method3. Sabit Disk Alanını Temizlemek İçin Üçüncü Taraf Araçlara başvurma
Yöntem 1. Windows'ta Disk Alanını Yeniden Kazanmak İçin Disk Temizleme'yi Çalıştırma
Aslında, Windows ve yerleşik bir araç silinebilirgeçici dosyalar ve diğer önemli veriler. Bundan sonra verileriniz yeniden düzenlenecek. Bu, bilgisayarınızda daha fazla disk alanı kazanmak için en basit yöntem olabilir.
Aşama 1. Git Bilgisayar ve sabit sürücülerinizden herhangi birini sağ tıklayın ve Özellikleri. Ardından tıklayın Disk temizleme disk özellikleri penceresinde düğmesine basın.

Adım 2. Silmek istediğiniz dosya türlerini işaretleyin ve Tamam'ı tıklayın. Tüm geçici dosyalar, günlük dosyaları, geri dönüşüm kutunuzdaki dosyalar ve diğer önemli dosyalar silinir. Bu yüzden, silme işleminden önce, bunun faydasız olduğundan emin ol. Yanlışlıkla veri kaybı olursa, hemen geri almak için Any Data Recovery Pro'yu deneyin.

Aşama 3. Listede görünmeyen sistemi temizlemek istiyorsanız, Sistem dosyalarını temizle yukarıda gösterildiği gibi. Bundan sonra, tıklayabilirsiniz Daha fazla seçenek ve seçin Temizlemek altındaki düğme Sistem Geri Yükleme ve Gölge Kopyaları Sistem geri yükleme verilerini silmek için

Method2. Windows'ta Sürücü Alanını Geri Kazanmak İçin Açsa Uygulamaları Kaldır
Kesinlikle bazı programlar çok fazla hafıza kaplıyor, ancak nadiren kullanılıyor. Elbette, sabit disk alanını boşaltmak ve bilgisayarınızın daha hızlı çalışmasına yardımcı olmak için gereksiz uygulama sayısını azaltabilirsiniz.
Windows 8.1 / 8/7 için Gidebilirsin Programlar ve Özellikler kontrol panelini ve tıklayın Boyut sütunu bilgisayarınızda yüklü olan her programın ne kadar alan kullandığını görmek için. Sonra kaldırmak ve silmek istediğiniz programı sağ tıklayabilirsiniz.

Windows 10 için Windows 10 kullanıcısıysanız, yenisini açmanız gerekir. PC ayarları Ve git sistem. Buradan programları kontrol edebilir ve silebilirsiniz.
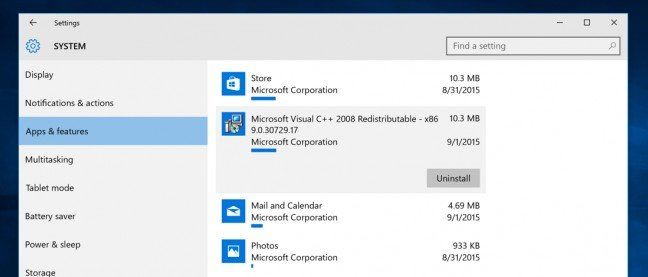
Method3. Sabit Disk Alanını Temizlemek İçin Üçüncü Taraf Araçlara başvurma
Yukarıda belirtilen iki yöntem dışındabilgisayarınızı optimize etmenin başka bir kolay yolu. Tenorshare Windows Care Genius, kapsamlı bir Windows iyileştiricisidir ve bilgisayarınızı büyük ölçüde boşaltmak ve en iyi şekilde çalışmasını sağlamak için 22'ye kadar güçlü özellik sunar.
Aşama 1. Programı başlatın ve tıklayın Temizlemek Arayüzde. Daha sonra bilgisayarınızın sağlık durumu 10 ile 0 arasında değişmektedir.

Adım 2. Tıklama hakkınız var düzeltmek Listelenen tüm programları çözmek için. Bundan sonra PC'nizin sağlık durumunu tekrar görmek için Checkup'ı tekrar kontrol edebilirsiniz.

Şimdilik temel temizliği bitirdiniz veBilgisayarınızda gelişmiş performans. Bilgisayarınızı derinlemesine temizlemek istiyorsanız, Sistem Temizleyiciyi denemenize izin verilir. Benzer şekilde, Dell / HP / Samsung / Lenovo / Acer cihazınızdaki disk alanını boşaltmak için tüm yöntemler uygulanabilir. Herhangi bir sorunuz varsa, yorum bölümünde bırakmanızdan memnuniyet duyarız.









