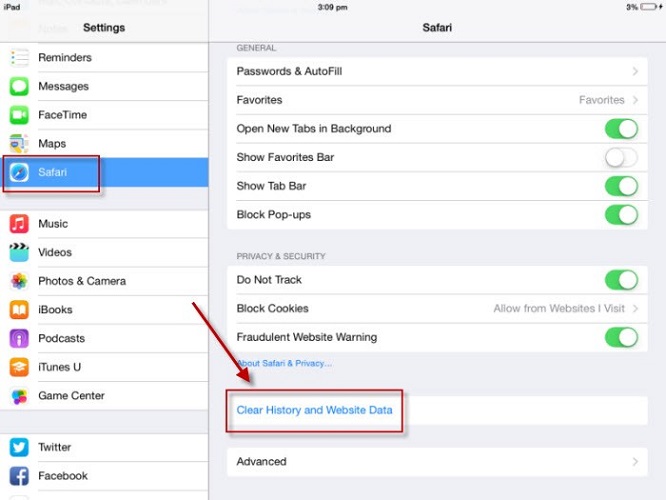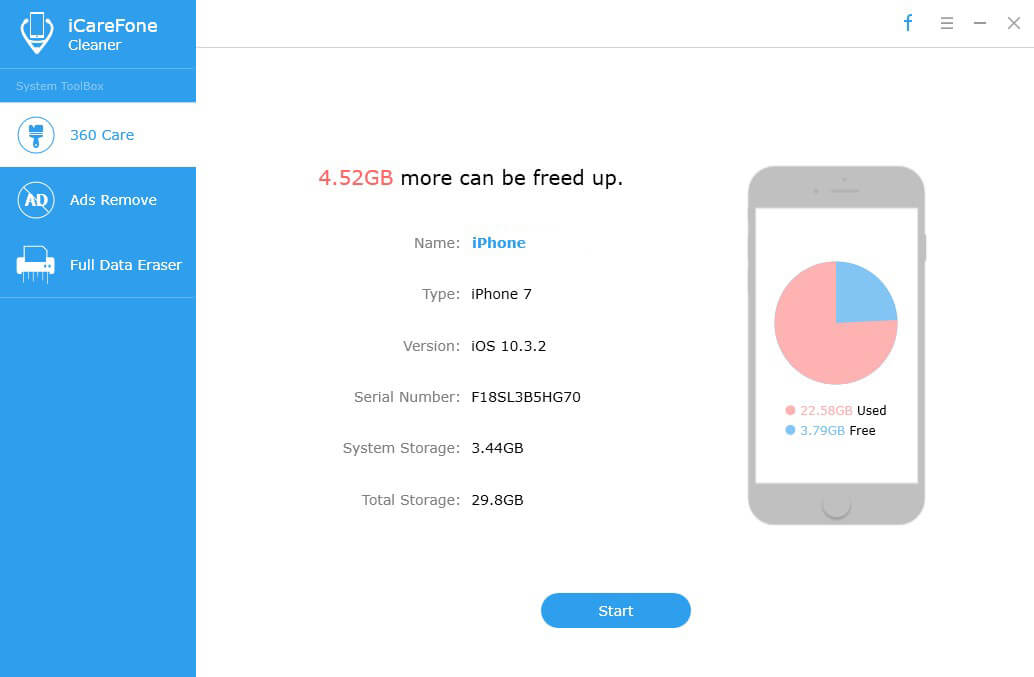Windows 10 / 8.1 / 8 / 7’de Önbellek ve Çerezler Nasıl Silinir / Silinir
Tarayıcı önbelleğiniz, web sayfası öğelerini saklar.tarayıcı tekrar ihtiyaç duyacağını düşünüyor. Çerezler, web sitelerinin tarayıcınızda bıraktıkları, site tercihi ve giriş durumu gibi bilgiler içeren küçük dosyalardır.
Önbellek ve çerezler sitelerin sizi hatırlamasına izin verebilirTercihler ve aynı sayfayı bir sonraki ziyaretinizde bir sitenin sayfasını yüklemeyi hızlandırın. Ancak, aynı zamanda disk alanı kaplarlar ve gizliliğinizi tehlikeye sokarlar. Bu nedenle daha fazla alan ve gizlilik sorunu için önbelleği ve çerezleri düzenli aralıklarla silmeniz gerekir.
Bu makalede, Windows 10, 8.1, 8, 7'de IE, Google Chrome, Firefox ve Microsoft Edge dahil en yaygın internet tarayıcıları için bellek önbelleği ve arabelleklerin nasıl temizleneceği açıklanmaktadır.
- Bölüm 1. IE 11, 10, 9'daki Tarayıcı Önbelleğini ve Tanımlama Bilgilerini Temizle - Windows 10 / 8.1 / 8/7
- Bölüm 2. Google Chrome'daki Tarayıcı Önbelleği ve Çerezleri Silme - Windows 10 / 8.1 / 8/7
- Bölüm 3. Firefox'ta Önbellek ve Çerezleri Kaldır - Windows 10 / 8.1 / 8/7
- Bölüm 4. Microsoft Edge'de Önbellek ve Çerezlerden Kurtulun - Windows 10
- Bölüm 5. Tüm Web Tarayıcılarındaki Önbelleği ve Tanımlama Bilgilerini 1 Tıklamayla Temizleme - Windows 10 / 8.1 / 8/7
Bölüm 1. IE 11, 10, 9'daki Tarayıcı Önbelleğini ve Tanımlama Bilgilerini Temizle - Windows 10 / 8.1 / 8/7
1. IE web tarayıcısının sağ üstündeki Araçlar simgesini seçin.
2. Güvenlik> Gözatma geçmişini sil'i seçin.
3. Gerektiği gibi kutucuğu işaretleyin ve Sil düğmesine tıklayın.

Bölüm 2. Chrome 19 ve üzeri sürümlerde Tarayıcı Önbelleği ve Çerezleri Sil - Windows 10 / 8.1 / 8/7
1. Ayarlar menüsü simgesine tıklayın.
2. Araçlar> Tarama verilerini temizle… 'yi seçin.
3. Aşağıdakileri işaretleyin: Çerezler ve diğer siteler ve eklenti verileri, Önbelleğe alınmış görüntüler ve dosyalar. Açılır kutuda “zamanın başlangıcını” seçin ve “Tarama verilerini temizle” düğmesine tıklayın.

Bölüm 3. Firefox'ta Önbellek ve Çerezleri Kaldır - Windows 10 / 8.1 / 8/7
1. Menü'yü (üç yığılmış yatay çizgi), Geçmiş'i ve ardından Son Geçmişi Temizle'yi tıklatın.
2. “Silinecek zaman aralığı” ndaki “Her şey” seçeneğini seçin. Sonra “Detaylar” a tıklayın ve “Çerezler” ve “Önbellek” i işaretleyin ve “Şimdi Temizle” ye tıklayın.
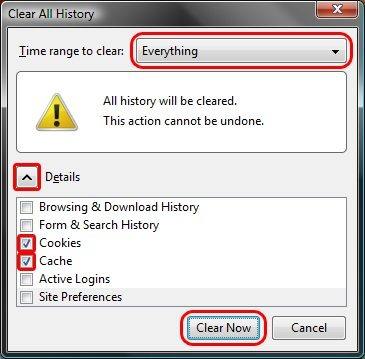
Bölüm 4. Microsoft Edge'de Önbellek ve Çerezlerden Kurtulun - Windows 10
1. Edge tarayıcısında, sağ üst köşedeki 3 çizgili göbek düğmesine tıklayın.
2. Geçmiş> tarayıcı geçmişinizi görüntüleyin.
3. “Çerezler ve kaydedilmiş web sitesi verileri” ve “Önbelleğe alınmış veriler ve dosyalar” öğesini seçin ve ardından “Temizle” düğmesini tıklayın.

Bölüm 5. Tüm Web Tarayıcılarındaki Önbelleği ve Tanımlama Bilgilerini 1 Tıklamayla Temizleme - Windows 10 / 8.1 / 8/7
Yukarıda belirtilen dört yol için bir ayar yapılması gerekirÇıkışta tarayıcı önbelleğini temizle. Profesyonel bir önbellek ve çerez temizleyici olan Windows Care Genius ile tüm tarayıcı önbelleğini ve çerezleri IE, Chrome, Firefox ve Microsoft Edge'de temizleyebilirsiniz. Tüm işlem Windows 10, 8.1, 8, 7, XP, Vista'da bir tıklamayla hızlı bir şekilde çalışır.
İlk önce deneme sürümünü ücretsiz olarak aşağıdaki düğmeden indirin.
1. Windows Care Genius'u çalıştırın ve “Sistem Temizleyici” yi seçin.
2. “Ortak Temizleyici” ye tıklayın ve ardından sunulan tüm seçenekleri işaretleyin ve tüm tarayıcı önbelleklerini, çerezleri ve diğer dosyaları taramak için “Tara” düğmesine tıklayın.
3. Taradıktan sonra silmek için “Temizle” ye tıklayın. Çalıştırdığınız tarayıcıyı kapatmanız gerektiğini unutmayın. Veya önbellek ve çerezler temizlenemez.

Beş yoldan birini seçmekte özgürsünüz. Windows Care Genius, tarayıcıların çoğunda önbellek ve çerezleri temizlemek için çalıştığını göz önüne alındığında, tüm süreci kolay ve verimli bir şekilde çözmek ilk tercihinizdir. Bilgisayarınızdaki internet geçmişini kalıcı olarak silmek için de kullanabilirsiniz.