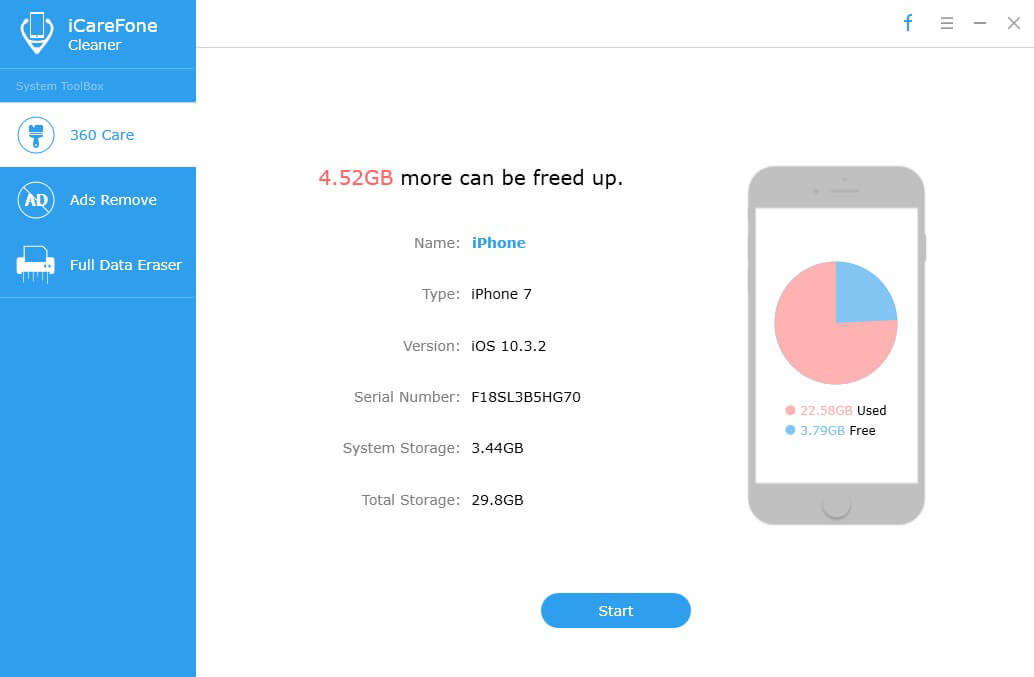Windows 10 PC'de Düşük Bellek? Windows 10 için Ücretsiz Bellek Temizleyici kullanın
"Windows 10'u yükledim ancak RAM kullanımım çok yüksek. Açıkta% 90'a kadar çıkma eğilimi göstermiyor."
"Bilgisayarımda oyun oynamak, Windows 10'da neredeyse tüm 4 GB kullanımını kullanıyor!"
Windows 10'unuzdaki ve ayrıca, aşırı bellek kullanımı veya bellek sızıntısı olarak da adlandırılan düşük bellek, genellikle RAM bittiğinde ve sanal belleği azaldığında ortaya çıkar.
Windows 10 PC'nizde yeterli bellek olmadığında, programınız ve sisteminiz yavaş yanıt verir ve daha sonra donabilir veya çökebilir. Bu yüzden bir ihtiyacın var. 10 için ücretsiz hafıza temizleyici acilen. Bu sayfada, şimdiye kadarki en iyi boş hafıza optimizerine odaklanacağız ve size Windows 10 PC'de nasıl daha fazla hafıza boşaltacağınızı göstereceğiz.
- Bölüm 1: RAM Bellek Temizleyici ve Doktoru: Windows 10'da Yüksek Bellek Kullanımını Düzeltme
- 2. Bölüm: Daha Fazla RAM Takarak Windows 10 Belleğini Artırın
Bölüm 1: RAM Bellek Temizleyici ve Doktoru: Windows 10'da Yüksek Bellek Kullanımını Düzeltme
Çalıştırdığınızda bilgisayarınız düşük belleğe maruz kalacakBilgisayardaki RAM'den daha fazla programı destekleyebilir. Ücretsiz bir bellek optimizasyon aracı olan Tenorshare Windows Care Genius, Windows 10'unuzdaki bellek kullanımını izlemenize ve aşırı bellek kullanan programları hızla kapatmanıza olanak tanır.
Kontrol Et ve Kapat Yararsız Programı Koşu Arkaplanı
Boş hafıza temizleme aracını kurduktan sonra,Windows 10 PC'nizde açın. Sistem Monitörü> İşlem İzleme'ye gidin. Burada bilgisayarınızda çalışan tüm programları bulabilir ve çok fazla bellek kullananları kontrol edebilirsiniz. İşlemi vurgulayın ve durdurmak için İşlemi Sonlandır'ı tıklayın. Bu, gereksiz uygulamalar tarafından alınan hafızayı boşaltmaya yardımcı olacaktır.

Başlangıçta Çalışan Programları Devre Dışı Bırak
Ayrıca, Windows 10'da başlangıçta çalışan ve çok fazla CPU belleği kullanımından tasarruf sağlayacak kadar çok programı devre dışı bırakmalısınız.
Windows Care Genius'ta “Sistem Ayarı” nı seçin>"Başlangıç Yöneticisi". Ardından, Başlangıç, Hizmetler bölümünden istediğiniz öğeleri değiştirebilirsiniz. Bazı performans iyileştirme sağlar. Bazı durumlarda yükleme sürelerini% 75'e kadar azaltabilir.
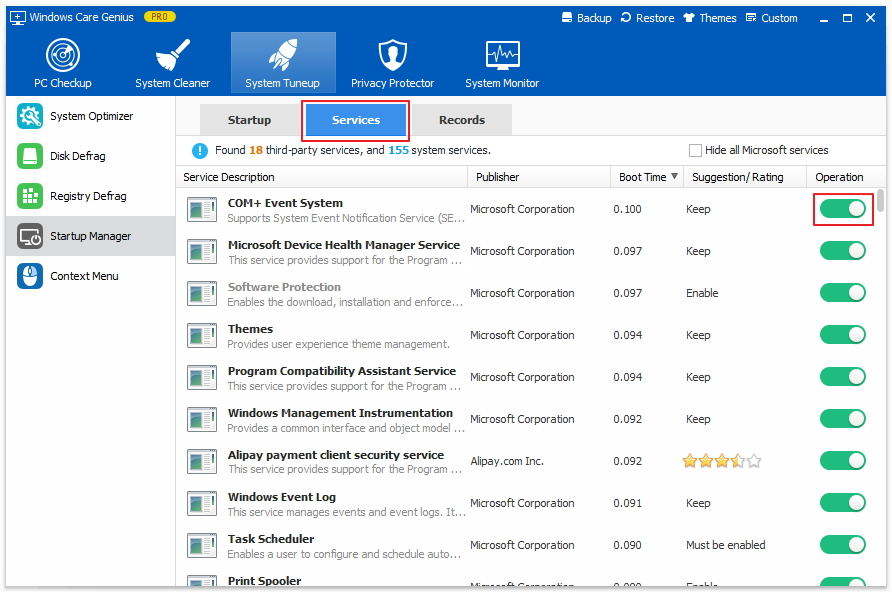
Windows 10 için en iyi duruma getirici tarafından sağlanan 2 adımla belleğinizi temizleyerek uygulamanın daha hızlı ve daha iyi çalışmasını sağlayabilirsiniz.
2. Bölüm: Daha Fazla RAM Takarak Windows 10 Belleğini Artırın
Uygulamaları kapatmak ve başlangıç programlarını devre dışı bırakmak daha fazla bellek boşaltmak için yeterli değilse, bilgisayarınıza daha fazla RAM eklemeyi de seçebilirsiniz.
1. Bilgisayarınızın RAM miktarını bulun.
2. Ne kadar RAM'e ihtiyacınız olduğunu belirleyin.
3.Bilgisayarınızın ne tür RAM kullandığını belirleyin.
4. Daha fazla RAM takmaya başlayın.