Wi-Fi Şifresini Paylaşmak İçin En İyi 3 Seçenek
Evde bazı misafirlere katılıyor musunuz?Wi-Fi şifrenizi mi arıyorsunuz? Bu, bugünlerde herkesin karşılaştığı çok yaygın bir durumdur. Ancak, konuklara parolayı nasıl gireceklerini, büyük veya küçük harfler, sayılar, semboller veya başka nelerin olmadığını açıklamaktan kaçınmak istemezsiniz. Veya istemediğiniz utanç verici bir parolanız var başkalarına ifşa etmek, ama sadece misafirlerinizi reddedemezsiniz. Bu durumda, şifreyi yazabilirsiniz, ancak bunu herkes için yapmak ve her zaman çok sinir bozucu olabilir. Bu yüzden, bu makalede, size söyleyeceğiz. sen Wi-Fi şifresi nasıl paylaşılır Wi-Fi şifresini girmeden veya kimseye ifşa etmeden
Wi-Fi şifrenizi sorunsuz bir şekilde paylaşmanız için bazı çözümler.
- Seçenek 1: iPhone / iPad'den iPhone / iPad'e Wi-Fi Şifre Paylaşımı
- Seçenek 2: iPhone ve Android Arasında Paylaş Wi-Fi Şifresi
- Seçenek 3: Wi-Fi Şifresini iPhone'dan Bilgisayarınıza Paylaşın
Seçenek 1: iPhone / iPad'den iPhone / iPad'e Wi-Fi Şifre Paylaşımı
Wi-Fi şifresini iOS cihazları arasında paylaşmanın iki yöntemi vardır. İlk önce iOS 11 ve daha üstü yerleşik özelliklere sahip ve ardından Tenorshare 4uKey - Password Manager kullanıyor. Aşağıda size söyleyeceğiz Wi-Fi şifresi nasıl paylaşılır bu iki yöntemi detaylarıyla kullanmak.
Çözüm 1-1: Onları Birbirine Yakın Tutun (iOS 11/12 için)
İki iOS cihazı Wi-Fi şifresini paylaşabiliriOS 11 ve üzerindeki yeni özellik sayesinde kendi aralarında kolayca Bu özelliği kullanarak, Wi-Fi şifresini başka bir cihaza açıklamadan veya yazmadan paylaşabilirsiniz. Bu, hem siz hem de misafirleriniz için kolay ve rahat bir hale getirir. Ancak, bu yöntemi kullanarak Wi-Fi şifresini paylaşmak nispeten kolay olsa da, Wi-Fi şifrenizi paylaşmanız gereken kişinin Kişiler listenizde olması gerekir. Aksi takdirde, Wi-Fi şifrenizi kendisiyle paylaşamazsınız. Wi-Fi şifresi nasıl paylaşılır Bu yöntemi kullanarak aşağıdaki adımları izleyin -
Aşama 1: Öncelikle, kişi listenizde şifreyi paylaşmanız gereken kişiyi ekleyin. Bunu yapmak için, Rehber> Ekle> kişi verilerini girin ve son olarak "Tamam" a dokunun. Kişi zaten kişi listenizdeyse, bir sonraki adıma geçin.
Adım 2: Ayarlar> Bluetooth bölümüne gidin ve Bluetooth'u açın. Bluetooth'u hem kendi iOS cihazınızda hem de misafirinizin iOS cihazında açmanız gerekir.
Adım 3: Şimdi, cihazınızı konuğunuza yaklaştırın ve ardından konuğunuza bağlı olmayan bir cihazda Ayarlar> Wi-Fi bölümüne gidin ve ardından Wi-Fi şebekesinin adını seçin.

Adım 4: Bu, cihazınızda Wi-Fi şifresini paylaşmanızı isteyen bir mesaj isteyecektir. Parolayı Paylaş seçeneğine dokunun, parola konuğun iOS cihazı ile paylaşılacaktır.
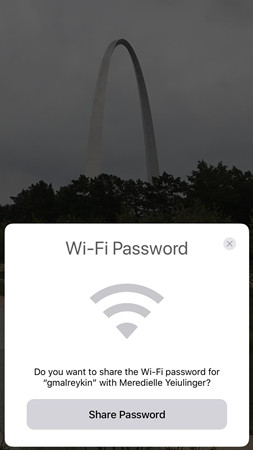
- İOS cihazınızın şifresini paylaşmak istediğiniz Wi-Fi şebekelerine bağlı olması gerekir.
- Bu yöntem, iOS 11 ve üzeri bir iOS cihazında ve MacOS High Sierra'da çalışır.
Çözüm 1-2: 4uKey'i Kullanma - Parola Yöneticisi (Tüm iOS Sistemleri İçin)
İlk yöntem, yalnızca Wi-Fi şifresini paylaşabilir.cihaz iOS 11 veya üstü çalışıyor. Ne yazık ki, iOS 11'den düşük iOS'lu kişiler bu yeni özelliği kullanamazlar. Böylece, kaydedilen Wi-Fi şifresini iOS aygıtından almak için iOS şifre bulucu ve yöneticisi Tenorshare 4uKey - Şifre Yöneticisi'ni kullanabilirler. Tenorshare 4uKey - Parola Yöneticisi, Wi-Fi şifresini, iOS 11 veya daha üstü ya da daha düşük olsa da, tüm iOS cihazlarından alabilir, böylece çok kullanışlı bir hale getirebilir ve aynı zamanda tüm Wi-Fi'leri saklayabilir. Tenorshare 4uKey - Password Manager ile korunan Fi şifresi ve alınan Wi-Fi şifrelerini diğer şifre yöneticisi ve uygulamalarına vermenin yanı sıra Tenorshare 4uKey - Password Manager kullanarak Wi-Fi şifresini nasıl paylaşacağınızı öğrenmek istiyorsanız, aşağıdaki adımları izleyin -
Adım 1: Öncelikle, Tenorshare 4uKey - Password Manager programını Windows veya Mac bilgisayarınıza / Laptop'unuza indirip resmi web sitesinden yükleyin.
Adım 2: Kurduktan sonra, Masaüstü simgesine veya başka bir yönteme çift tıklayarak Tenorshare 4uKey - Password Manager uygulamasını başlatın ve uyumlu bir USB kablosu kullanarak iOS cihazınızı bilgisayara bağlayın.
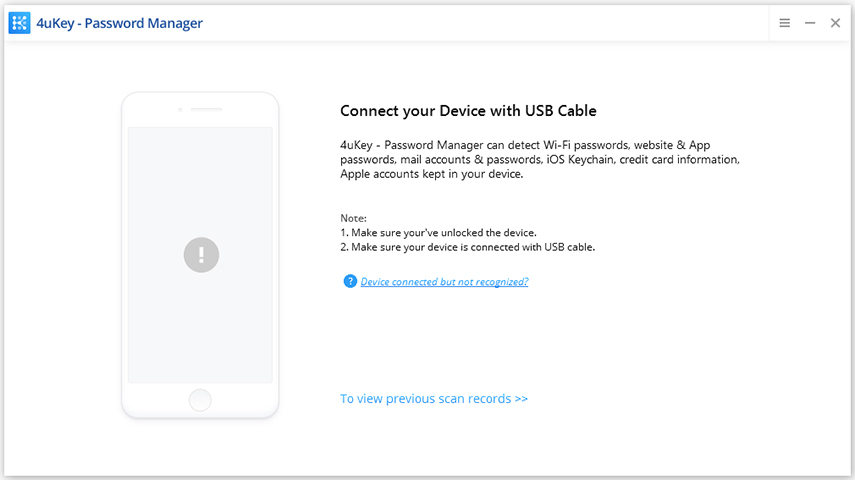
Adım 3: Birkaç saniye sabırla bekleyin ve cihaz algılandığında, "Taramayı Başlat" düğmesini tıklayın.

4. Adım: Tarama bittikten sonra, bu iOS şifre bulucu tüm hesaplarınızı ve şifrelerinizi yeni bir pencerede gösterecektir. Tüm Wi-Fi ağlarını ve ilgili şifrelerini bulmak için Wi-Fi hesabı kategorisini seçin.

Adım 5: Wi-Fi şifrelerinizi Chrome, LastPass, 1Password veya diğer programlarla uyumlu bir .csv dosyasına verebilirsiniz. Dışa Aktar düğmesine tıklayın ve ardından şifreyi dışa aktarmak için istediğiniz bir seçeneği seçin.
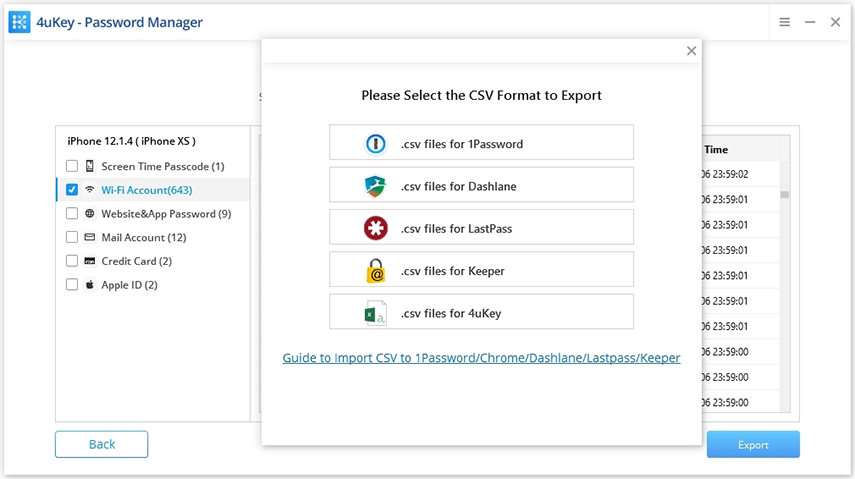
Seçenek 2: iPhone ve Android Arasında Paylaş Wi-Fi Şifresi
Yine de, yeni iOS özelliği paylaşmaya izin veriyorİOS aygıtları arasında kolayca Wi-Fi şifresi varsa bu yöntem işe yaramazsa, iOS aygıtınızdan Android aygıtına şifre paylaşmanız gerekiyorsa çalışmaz. Yani, Wi-Fi şifremi Android kullanıcılarıyla nasıl paylaşacağınızı düşünmek istiyorsanız, o zaman Görsel Kodlar adlı bir uygulamayı kullanabilir, bu uygulama Wi-Fi ağınız için bir QR kodu oluşturmanıza olanak sağlar Wi-Fi paylaşmak istediğiniz kişinin ağa bağlanmak için sadece QR kodunu taraması gerekir. Wi-Fi'yi Görsel Kodları kullanarak şifresiz nasıl paylaşacağınızı bilmek için adımlar -
Adım 1: İlk önce App Store'a gidin ve Visual Codes App'ı iPhone'unuza kurun.
Adım 2: Kurduktan sonra, Uygulamayı açın ve ardından Kodlar sayfasının altındaki Kod Ekle düğmesine dokunun.
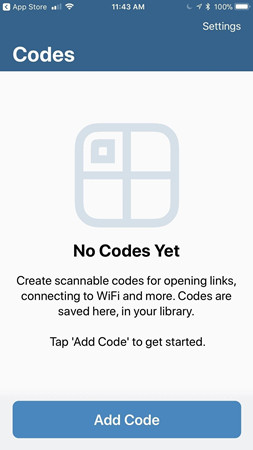
Adım 3: Ardından, kodlar seçeneğinden Wi-Fi'ye bağlan seçeneğini seçin ve ardından Wi-Fi şebekesinin SSID, Şifre ve güvenlik modu gibi bilgilerini girin.
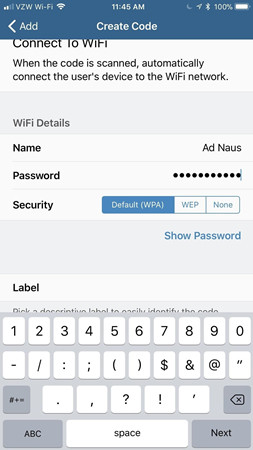
Adım 4: Ardından, Kod Oluştur düğmesini tıklayın ve onay için tekrar Kod Oluştur düğmesine basın. Kod oluşturulduğunda, ekran görüntüsünü almanız yeterlidir.

Adım 5: Şimdi, Android cihazda QR tarayıcısını açın ve Fotoğraflar uygulamasında kaydedilmiş QR kodu ekran görüntüsünü tarayın.
Adım 6: Kodu taradıktan sonra Bağlan'a tıkladığınızda Wi-Fi ağına bağlanacaksınız.
Seçenek 3: Wi-Fi Şifresini iPhone'dan Bilgisayarınıza Paylaşın
Ayrıca Wi-Fi şifresini ondan paylaşmak da mümkündür.Mac bilgisayara iPhone. Bu, hem iPhone hem de Mac'teki Anahtarlık özelliği ile elde edilir. Anahtarlık özelliği, iOS ve Mac dahil olmak üzere Apple cihazlarınız arasında parola senkronize etmenizi sağlar. Her ne kadar Keychain özelliği Windows sisteminde bulunmadığından, Wi-Fi şifresini iPhone'dan Windows'a aktarmak mümkün değil. Ancak, bir Mac kullanıcısıysanız, Keychain uygulamasını kullanarak Mac bilgisayarlara Wi-Fi şifresini paylaşmak ve paylaşmak için aşağıdaki adımları uygulayabilirsiniz -
Adım 1: Önce, iPhone / iPad'inizde, ana ekrandan Ayarlar'a dokunun ve daha sonra iCloud'a gidin.
Adım 2: iCloud'da aşağı kaydırın, arayın ve Anahtarlık seçeneğine dokunun.
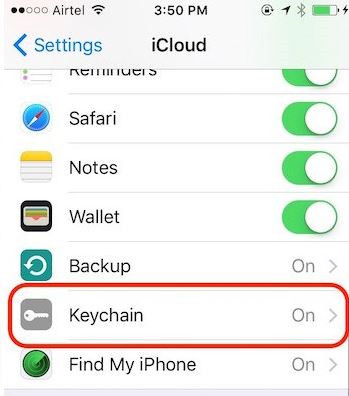
Adım 3: iCloud Keychain anahtarını açın ve ardından ana ayarlar ana ekranına dönün.
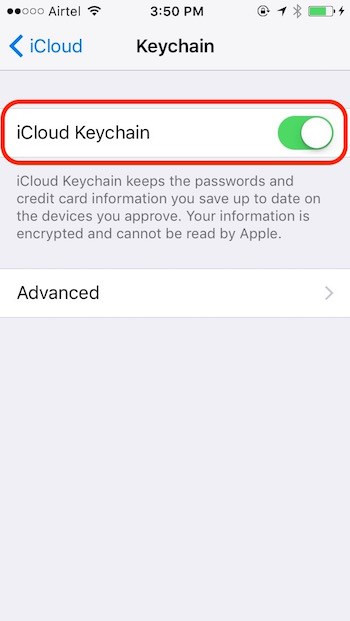
Adım 4: Kişisel etkin nokta seçeneğine dokunun ve ardından kişisel etkin noktayı açın.
Adım 5: Mac cihazınızı kişisel etkin nokta ağına bağlayın. Wi-Fi şifrelerini iOS cihazında ve Mac'te senkronize etmeye başlar. Paylaşılan şifreyi görebilmek istiyorsanız bir sonraki adıma geçin.
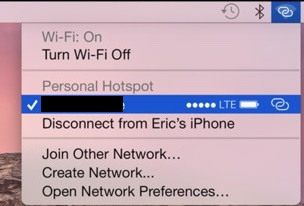
Adım 6: Mac'te, spotlight aramasında Keychain Access'i arayın ve açın.
Adım 7: Wi-Fi ağınızı listede bulun ve çift tıklayın. Ağla ilgili bilgileri içeren bir iletişim kutusu açar.
Adım 8: Şifreyi Göster onay kutusunu tıkladığınızda şifreyi görebilirsiniz.
özet
Wi-Fi günlük hayatımızın çok önemli bir unsurudur.herkesin yoğun kullandığı. Günümüzde mevcut neredeyse tüm akıllı telefonların Wi-Fi özelliği olduğundan, insanlar hücresel ağları üzerinden internette gezinmek için hücresel verilerini kaydedebildikleri için Wi-Fi kullanmayı tercih ediyor. Ayrıca evinizde bazı arkadaşlarınız, aileniz veya misafirleriniz varsa ve şifrenizi sorarlarsa çok zahmetli olabilir. Biri Wi-Fi şifresini unuttuğuna cevap verebilir. Tabii ki, onları tamamen reddedemezsiniz, ancak şifreyi onlara da gösteremezsiniz. Bu nedenle, bu makalede, size birkaç çözüm verdik. Wi-Fi şifresi nasıl paylaşılır kimseye söylemeden. Genel olarak, 4uKey - Şifre Yöneticisi bu konuda harika bir araç olabilir ve kesinlikle tavsiye ediyoruz.









