İPhone'dan Bilgisayara Video Göndermenin En İyi 4 Yolu (Windows ve Mac)
İPhone'unuz temelde her şeyden her şeyi saklarmedyanız, rehberiniz, notlarınız ve mesajlarınız vb. herhangi bir iPhone'daki en fazla depolama alanı olan ortamlardan biri videolardır. Tek bir video hafızanızda çok yer kaplar ve daha fazla video eklemek iPhone'unuzu işe yaramaz hale getirebilir. Ancak iPhone'dan bilgisayara nasıl video alınacağını biliyorsanız, bu durumdan kurtulabilirsiniz. Aynı konuda size yardımcı olabilecek bazı yararlı yöntemlerle buradayız. Öyleyse başlayalım…
- Yol 1: iPhone'dan Bilgisayara Doğrudan Videolar Nasıl Elde Edilir
- Yol 2: iPhone'dan PC / Mac'e iCloud ile Videolar Nasıl Gidilir?
- Yol 3: Nasıl iPhone'dan Bilgisayara USB Bağlantılı Video Yüklenir
- Yol 4 iTunes iTunes kullanarak iPhone'dan Bilgisayara Nasıl Video Aktarılır?
Yol 1: iPhone'dan Bilgisayara Doğrudan Videolar Nasıl Elde Edilir
Büyük videoların nasıl alınacağını bilmek istiyorsanıziPhone'u doğrudan bilgisayara ve herhangi bir hıçkırık olmadan, https://www.tenorshare.com/products/icarefone.html kullanmanızı şiddetle tavsiye ederiz. Bu makaledeki en iyi yöntem, gerekli tüm depolama alanını temizlemek için tüm iPhone videolarınızı doğrudan bilgisayarınıza almaktır. Hem Windows hem de Mac için uygun bir aktarma aracıdır. Üçüncü taraf bir yazılım olarak, diğer transfer programlarına ve araçlarına göre gerçekten önemli avantajlara sahiptir ve bunlar aşağıdaki gibidir:
- Seçmeli seç veya toplu video aktarma seçeneği.
- Depolama sınırlaması yoktur ve genellikle iCloud'da bulduğunuz zorunlu Wi-Fi veya İnternet bağlantısı yoktur.
- Kamera, iMessage, WhatsApp videoları, Kik, Snapchat ve diğerleri gibi her türlü videoyu aktarabilirsiniz.
- Herhangi bir aktarımdan önce gerçek zamanlı önizleme
İşte bilgisayarınızda Tenorshare iCareFone'u nasıl kullanabileceğiniz:
1. Önce, iOS veri aktarım aracını PC'nize yükleyin.
2. Programı çalıştırın ve hem iPhone'unuzu hem de PC'nizi bağlamak için sadece bir USB veya yıldırım kablosu kullanın.

3. "Dosya Yöneticisi" ne gidin ve içindeki "Videolar" seçeneğini seçin.
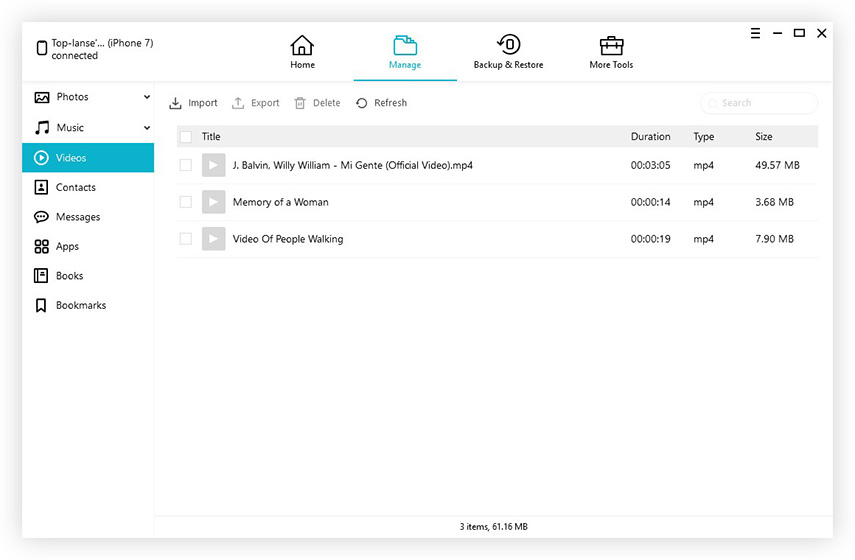
4. Telefonunuzdaki tüm videoların listesini doğrudan bilgisayar ekranında göreceksiniz. Videoları önizleyebilir ve ardından aktarmak istediklerinizi seçebilirsiniz.
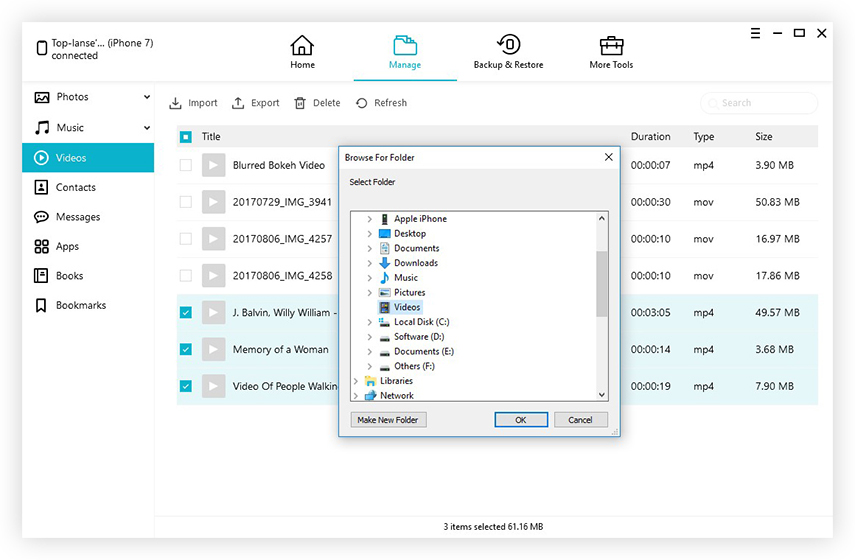
5. Şimdi, işlemi tamamlamak için "Dışa Aktar" sekmesini tıklamanız yeterlidir.
Bu, seçilen tüm videoları iPhone'dan bilgisayarınıza birkaç saniye içinde gönderir. Bu yıldız yazılımı kaçırmayın!
Yol 2: iPhone'dan PC / Mac'e iCloud ile Videolar Nasıl Gidilir?
iCloud, ünlü Apple bulut servisinin çok şey varTüm videolarınızı iDevices arasında senkronize etmenize yardımcı olabilecek özelliklerin listesi. İCloud Photo Library'yi telefonunuza ve bilgisayarınıza kurduysanız, Wi-Fi'ye bağlandığınızda videolarınızı senkronize etmeye başlayabilir. İCloud'u kullanırken, videolarınızı kaydetmek için 5 GB'lık ücretsiz bir depolama alanına sahip olursunuz. Daha fazla depolama alanı elde etmek için bir seçenek de var ancak bu ücrete tabidir. İCloud Photo Library özelliğini iPhone'da ve Mac / PC'nizde nasıl ayarlayacağınızı öğrenin.
İPhone'da:
1. iOS 11 cihazlarında "Ayarlar" a gidin, adınızı girin ve "Fotoğraflar" ı bulmak için "iCloud" tıklayın. İOS 10 ve önceki sürümlerde "Ayarlar" a gidin, "iCloud" a gidin ve "Fotoğraflar ve Kamera" girin.
2. Orada bulunan toggle switch yardımı ile "iCloud Photo Library" i etkinleştirin.
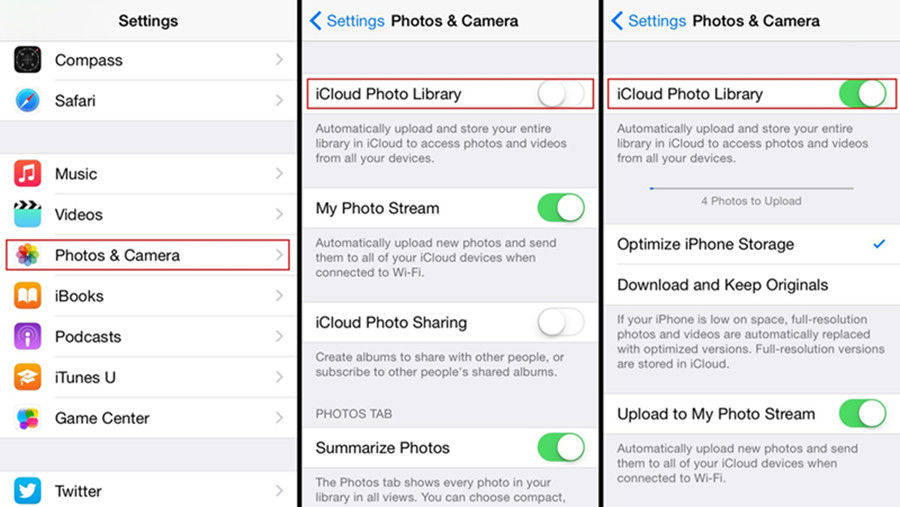
Bilgisayarda:
1. Öncelikle, resmi web sitesinden en son iCloud for Windows (+ nofollow) yazılımını indirin ve yüklemek için ekrandaki talimatları izleyin.
2. PC'nizde Windows için iCloud'u başlatın ve Apple ID'niz ve şifrenizle oturum açın.
3. "Seçenekler" e tıklayın.
4. Onay kutusundan "iCloud Fotoğraf Kütüphanesi" ni etkinleştirin ve "Tamam" ı tıklayın.

5. Bilgisayarınızdan "Windows Dosya Gezgini" ni açın ve "Sık Kullanılanlar" içindeki "iCloud Fotoğrafları" klasörüne gidin. "İndirilenler" üzerine tıklayın ve videoları seçin ve "İndir" e tıklayın.
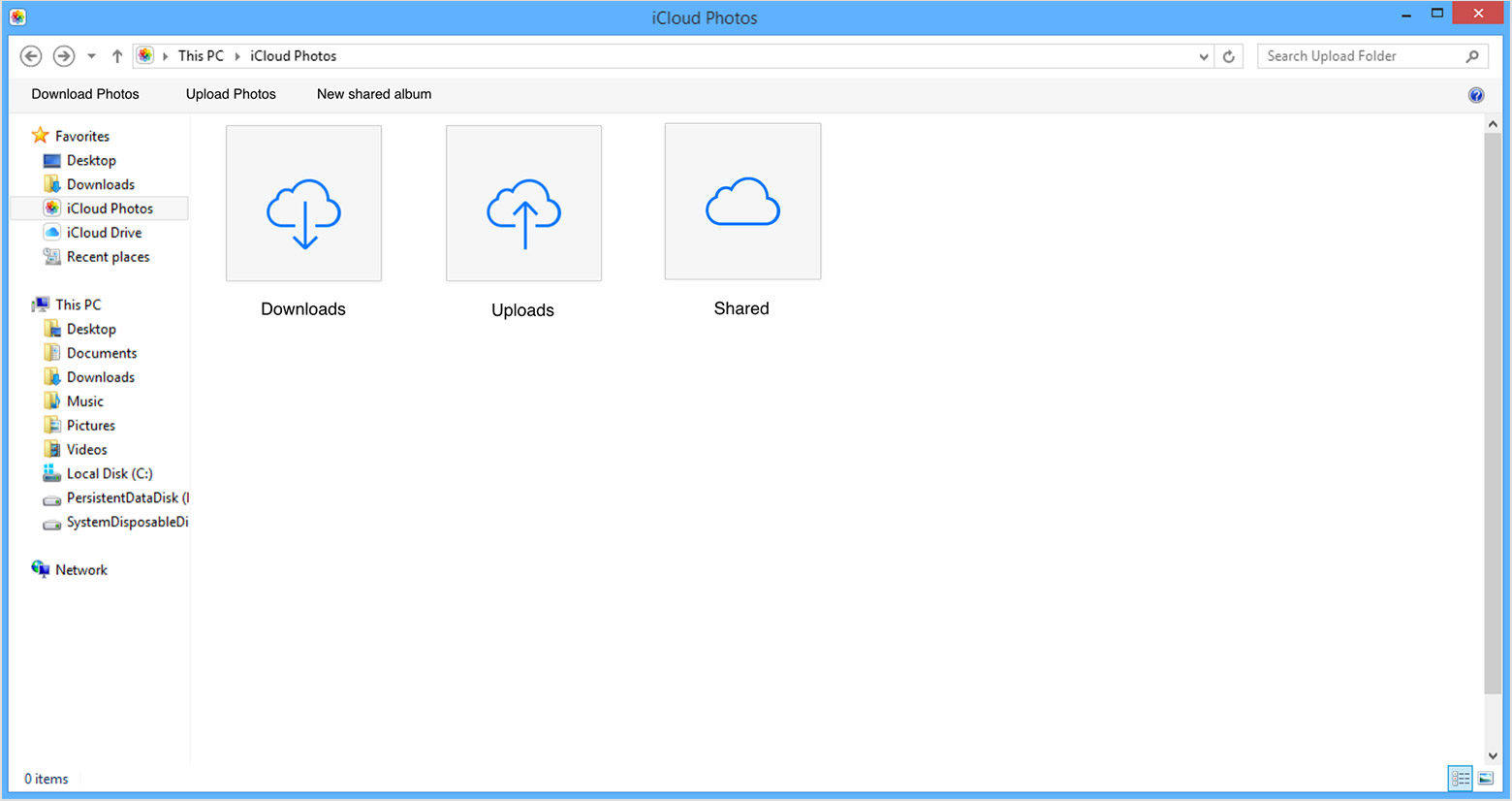
Mac’te:
1. "Sistem Tercihleri" ne gidin ve "iCloud" a gidin. Şimdi, "iCloud Photo Library" seçeneğini bulmak için "Seçenekler" seçeneğine tıklamanız yeterli. Onu etkinleştir!
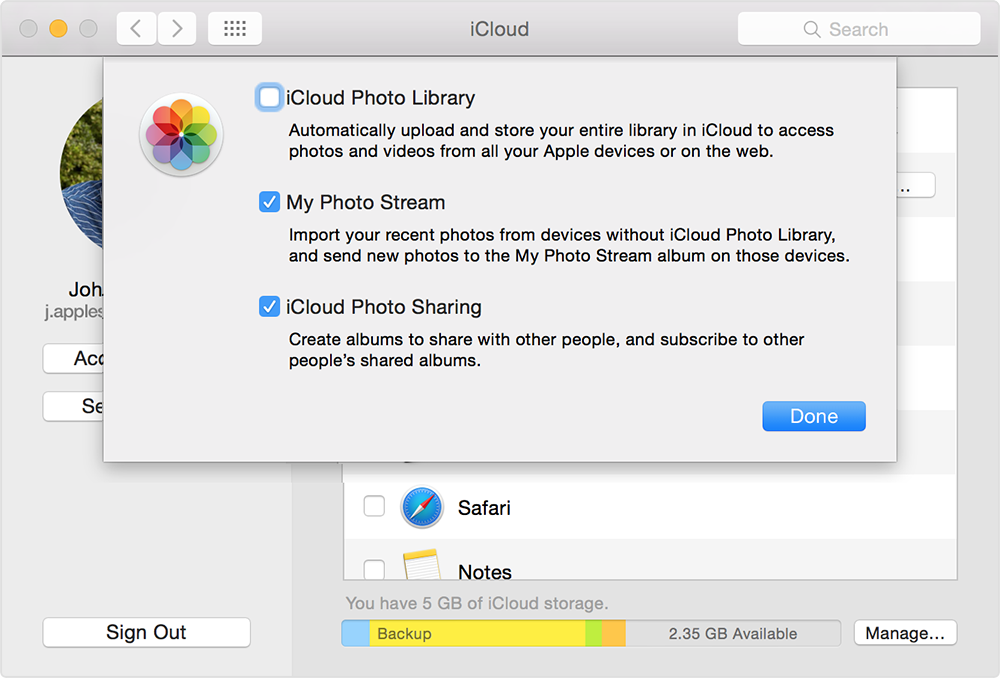
2. Senkronize edilmiş tüm videolarınızı Mac için Photos App uygulamasında bulabilirsiniz. Tüm iCloud videolarını doğrudan ekranınızda görmek için basitçe Fotoğraflar Uygulamasını başlatın.
Yani, işte iPhone'dan videoları almak nasıliCloud'u kullanarak bilgisayarı Ancak bu seçeneğe geçmeden önce, iPhone'unuzun ve PC'nizin sabit bir Wi-Fi veya İnternete bağlı olduğundan veya tamamen bağımlı olduğu için çalışmayacağından emin olun.
Yol 3: Nasıl iPhone'dan Bilgisayara USB Bağlantılı Video Yüklenir
Aktarmak için USB kablosunu kolayca kullanabilirsiniz.iPhone'dan bilgisayara videoları. Cloud servislerini kullanmak istemiyorsanız, bu yapmanız gereken harika bir yöntem. Burada ihtiyacınız olan tek şey, PC'nize önceden yüklenmiş Apple ve iTunes tarafından sağlanan bir USB kablosudur. İTunes bu süreçte açılmayacak olmasına rağmen , her şeyin Apple tarafından önerildiği gibi sorunsuz çalışmasını sağlar. İşte, USB bağlantısını kullanarak iPhone'dan PC'ye nasıl video çekeceğinizi buradan görebilirsiniz:
Pencereler için:
1. USB kablosunu kullanarak iPhone'unuzu Windows PC'nize takın.
2. Şimdi, Windows Dosya Gezgini'ni çalıştırmak için klavyenizdeki "Windows" tuşu + "E" üzerine dokunun.
3. İstenirse, iPhone'unuzdaki "Bu bilgisayara güven" seçeneğini tıklamanız yeterlidir.
4. Şimdi, iPhone'unuzu Windows 7 ve önceki sürümleri için "Bu PC" seçeneği veya "Bilgisayarım" altında bulun ve tıklayın.
5. "Dahili Depolama" üzerine dokunun ve daha sonra tekrar DCIM klasörüne dokunun. Artık tüm videolarınızı klasörler altında bulabileceksiniz.
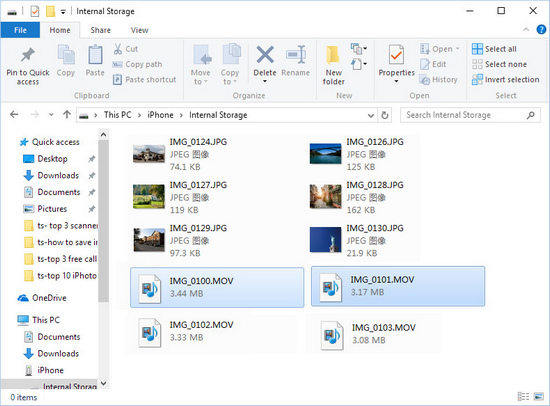
6. İstediğiniz videoları seçin ve bunları PC'nizdeki herhangi bir klasöre kopyalayıp yapıştırın.
Artık videolarınızı bilgisayarınızdan yönetebileceksiniz.
Mac için:
Mac kullanıyorsanız, Fotoğraf Uygulamasını kullanmanız gerekir.
1. iPhone'unuzu Mac ile USB üzerinden bağlayın
2. algılamadan sonra Fotoğraflar App otomatik olarak başlatılacaktır
3. Şimdi, tüm iPhone videolarınız ve fotoğraflarınız Photos App panelinde gösterilecektir.
4. İndirmek istediğiniz videoları seçin ve seçtikten sonra İçe Aktar düğmesine dokunun.
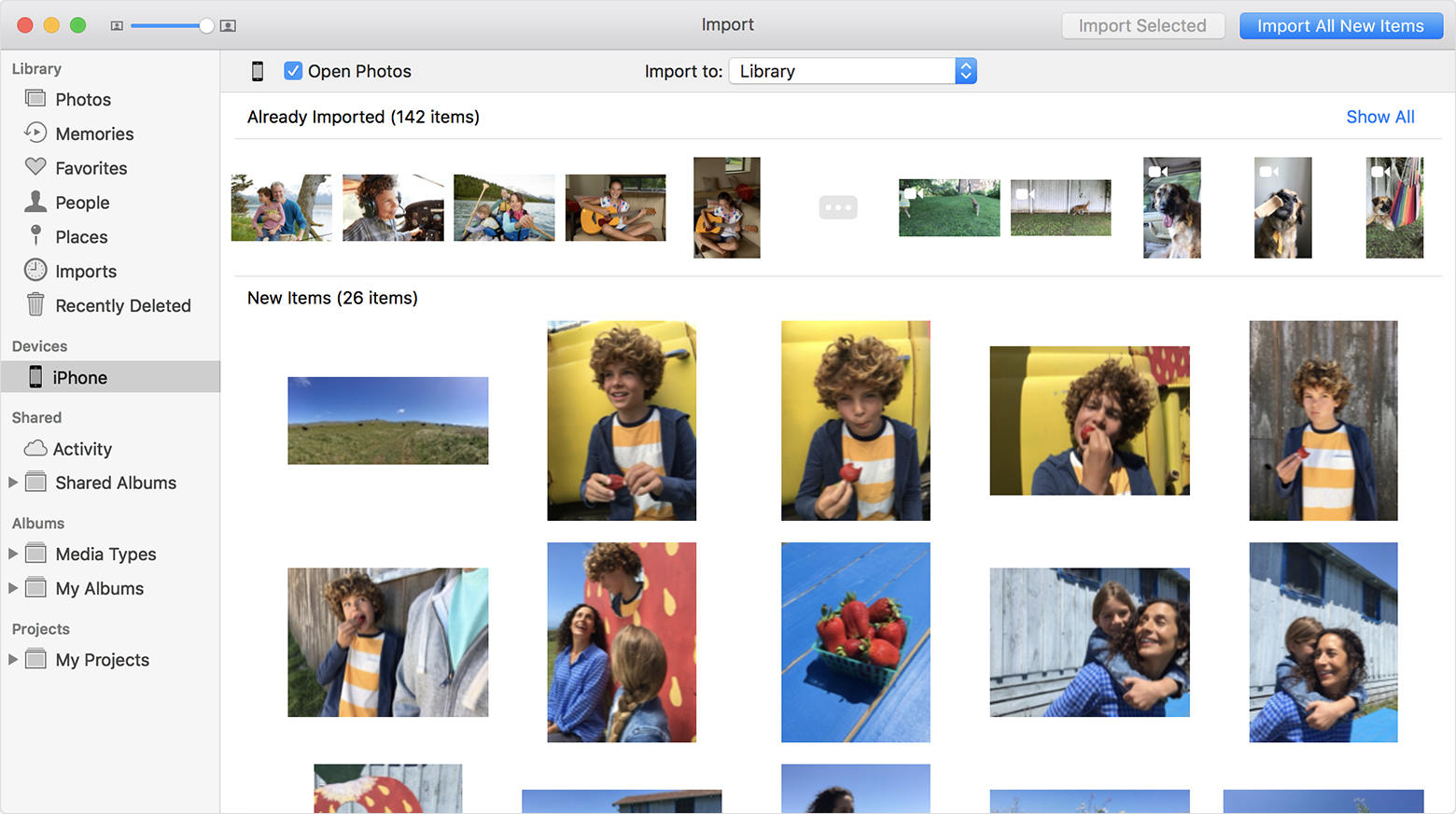
Ve hepsi bu! Videolarınız Mac'inize hemen indirilecek!
Yol 4 iTunes iTunes kullanarak iPhone'dan Bilgisayara Nasıl Video Aktarılır?
iTunes, video aktarmak için de kullanılabilircihazlar arasında, ancak genellikle kullandığımız senkronizasyon yöntemiyle değil. Aksine "Şimdi Yedekle" özelliğini kullanmanız gerekir. Bildiğimiz gibi iTunes, iPhone'unuzdaki tüm verileri yedekleyebilir ve sırasıyla Cloud ve bilgisayara yükleyip indirebilir. Benzer şekilde, aynı işlevi kullanarak, videolar yedeklenebilir ve PC'nize kaydedilebilir. Öyleyse, iTunes kullanarak videoları iPhone'dan bilgisayara nasıl aktaracağınızı burada bulabilirsiniz:
1. Önce iTunes'u bilgisayarınızda başlatın ve iPhone USB / USB kablosunu kullanarak iPhone X / 8/7 / 7Plus / 6 / 6S / 5 / 5S / SE vb. Cihazlarınızı doğrudan bilgisayara bağlayın.
2. Şimdi iTunes'un ana arayüzündeki aygıt simgesini bulun ve üzerine dokunun.
3. "Özet" sekmesine gidin ve "Yedeklemeler" bölümüne gidin. "Bu Bilgisayar" seçeneğini seçin ve sadece "Şimdi Yedekle" ye dokunun.
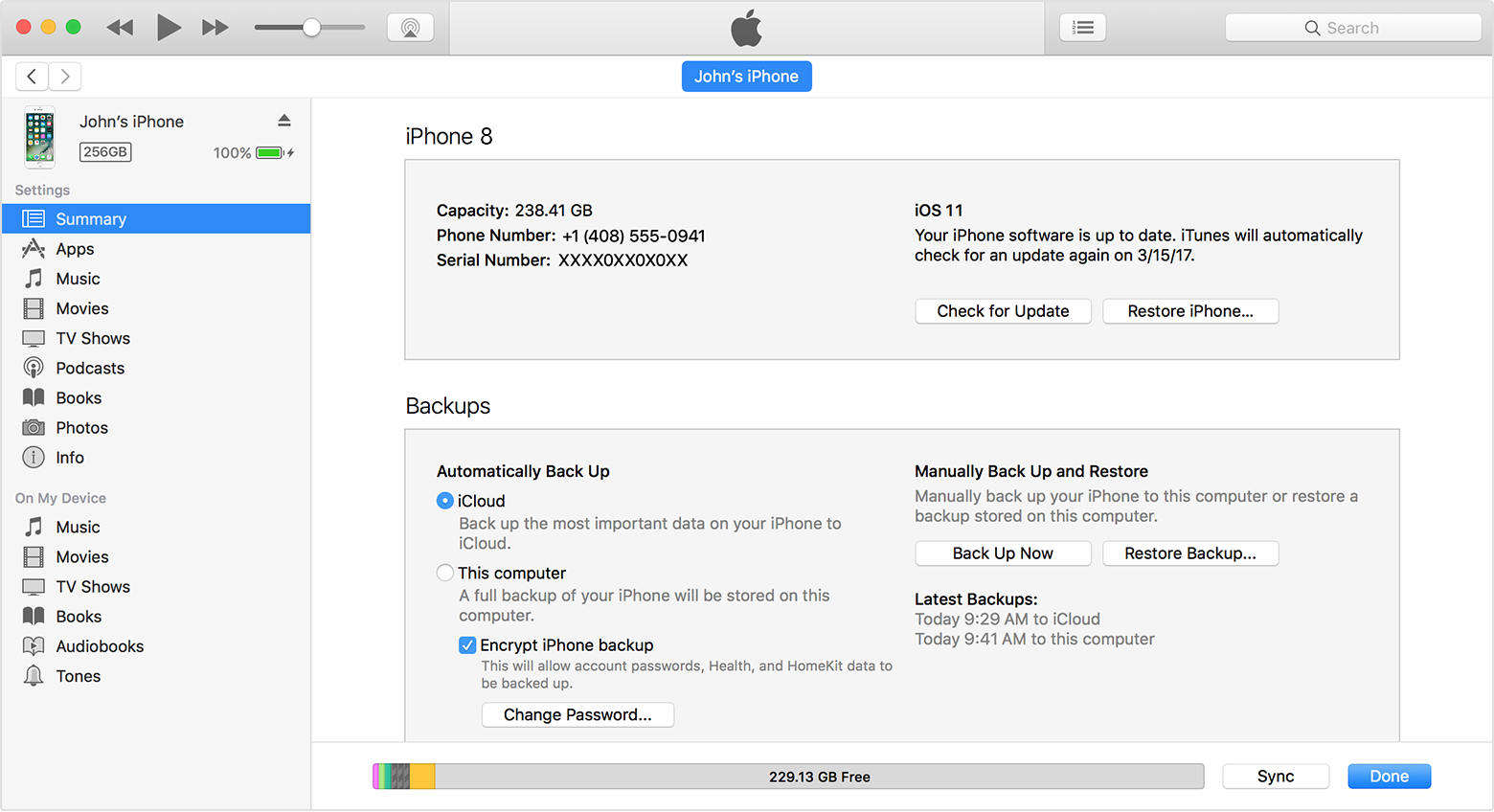
4. Bu şimdi yedekleme işlemini başlatacak. Tüm işlem sona erdikten sonra, yedekleme dosyanızı "iTunes Tercihleri" altındaki "Aygıtlar" da bulabilirsiniz.
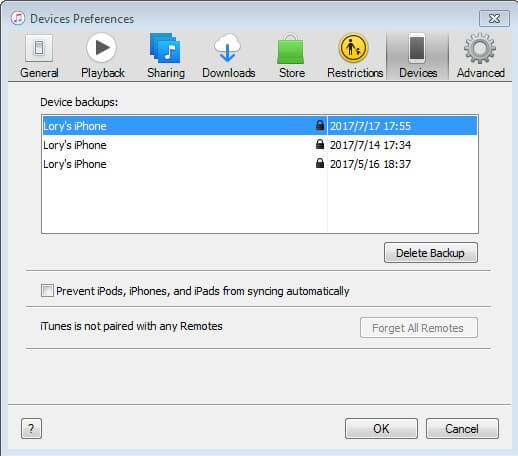
İTunes tarafından oluşturulan yedekleme dosyalarının şifreli olduğunu ve okunamaz durumda olduğunu unutmayın. Bunun dışında, iTunes yine de uygulanabilir bir yöntemdir ve halen birçok iOS kullanıcısı tarafından kullanılmaktadır.
İşte, video çekmenin ilk 4 yoluiPhone'dan PC'ye. Yukarıda listelenen tüm yöntemlerin özelliklerine gelince, hepsi Tenorshare iCareFone dışında bir şey veya başka bir şeyden yoksundur. İTunes'da olduğu gibi, dosyalar yedekleme sonrasında veya iCloud'da okunamaz; depolama sınırlaması, zorunlu Wi-Fi bağlantısı ve diğer dezavantajlar vb. var. Ancak Tenorshare iCareFone'a gelince, videoları doğrudan ve bu tür herhangi bir sorun yaşamadan aktarabilirsiniz. Yani, hiç şüphesiz, kazananı aldın. Tenorshare iCareFone için gidin!
Bu makaleyi faydalı bulursanız, aşağıda paylaşmayı ve yorum yapmayı unutmayın!









