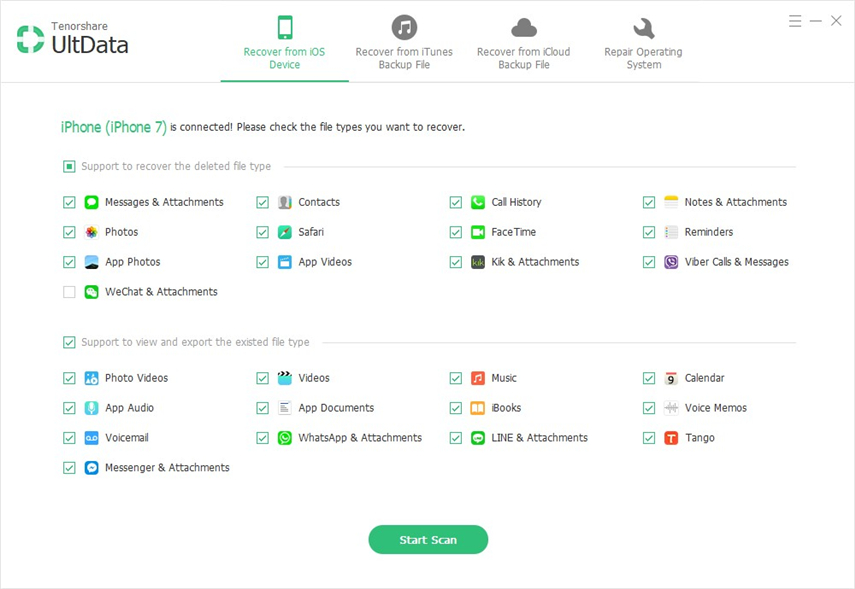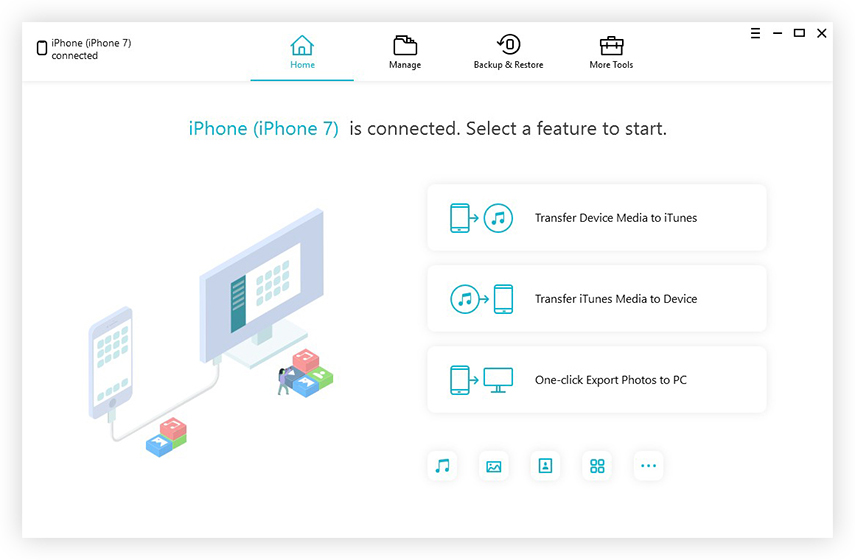Metin Mesajlarını iPhone'dan PC / Mac'e Kopyalamanın İlk 3 Yöntemi
“İPhone 8'imi satmak istiyorum ama ondan önce tüm kısa mesajlarımı bilgisayarıma kaydetmek istiyorum. Bu mümkün mü? Bunu yapabilmemin bir yolu var mı? Lütfen bana yardım et!”
Aynı soruyu varsa, o zaman kısaCevap evet! Bunu yapabilirsin. Metin mesajlarınızı PC'nize kaydetmek, kişisel verilerinizi güvende tutmak için harika bir yoldur. Bunu yapmanın birçok yolu var. Bu yazıda, metin mesajlarını iPhone'dan bilgisayara kopyalamanın en iyi yollarını listeleyeceğiz.
- Yol 1: Metin Mesajlarını iPhone ile Bilgisayardan iTunes ile Eşitleme
- Yol 2: iPhone'dan Bilgisayara SMS İletme ile Nasıl Metin Mesajları Alabilirsiniz
- Yol 3: Metin Mesajlarını Aktarma Aracı ile iPhone'dan Bilgisayara Nasıl Kaydedersiniz?
Yol 1: Metin Mesajlarını iPhone ile Bilgisayardan iTunes ile Eşitleme
Apple, her kullanıcıya ücretsiz iTunes sağlar veyıllarca iOS cihaz bağlantısı, veri yedekleme ve geri yükleme, genel destek vb. hizmet vermiştir. Bu nedenle, iPhone verilerini bilgisayara senkronize ederken bahsettiğiniz ilk düşüncedir.
İTunes Backup ne yapar?
İTunes'u kullanarak verileri yedekleyebilirsiniz. İşlem kolaydır ve yedekleme dosyası istediğiniz bir yerde saklanır. Ne yazık ki, geri yüklemezseniz, yedekleme dosyasının kendisi işe yaramaz. Şimdi, yalnızca metin mesajlarınızı yedekleyemeyeceğinizi unutmayın; iTunes ile yedekleme karmaşık bir işlemdir ve cihazınızdaki metinleri ve mesajları içeren tüm verileri yedekler.
Ancak, bu yedekleme dosyası bilgisayarınızda saklanır.iTunes hesabınız veya PC'niz tek bir birim olarak, içindeki metin mesajlarınızı veya fotoğraflarınızı veya videolarınızı arayamazsınız. Yalnızca yedeği geri yüklerseniz kullanılabilecek, okunamayan bir dosyadır.
İTunes kullanarak Yedekleme Mesajları
Metin mesajlarını iPhone'dan PC'ye veya Mac'e yedeklemek ve kopyalamak istiyorsanız, aşağıdaki adımları izleyin:
1. Bilgisayarınızda iTunes'un en son sürümünün yüklü olduğundan emin olun.
2. PC'nizde iTunes'u çalıştırın.
3. iPhone ile PC'yi bir USB kablosuyla birlikte bağlayın.
4. Cihaz simgesine dokunun ve Özet seçeneğine gidin.
5. "Yedekle" seçeneğini bulun ve "Şimdi Yedekle" özelliğine tıklayın.

Bu hemen yedekleme işlemine başlayacaktır. Bu işlemden geçerken kararlı bir Wi-Fi'ye ihtiyacınız olacak. İşlem bitene kadar sabırla bekleyin. Şimdi Kısa mesajlarınız dahil tüm verileriniz bilgisayarınıza yedeklenecek.
Yol 2: iPhone'dan Bilgisayara SMS İletme ile Nasıl Metin Mesajları Alabilirsiniz
Apple ürünlerini kullanan herkes iyidiriMessage ile tanıştı. Birkaç işlevi olan çok faydalı bir uygulamadır; bunlardan biri SMS yönlendirme. Kullanıcılar Wi-Fi'ye bağlıyken iPhone'dan Mac'e metin mesajları göndermeye başlayabilir. Ayrıca, metinleri göndermek ve almak için aynı Apple kimliğiyle oturum açtıklarından emin olmaları gerekir. Apple'ın tüm mesajlaşma servisinin en çekici işlevlerinden biri, SMS iletme seçeneğidir. Ancak bu özelliği kullanmak ve iMessage uygulamasını tam olarak kullanmak için önce Mac'inizde nasıl ayarlayacağınızı bilmeniz gerekir.
Bunu kullanma adımları aşağıda belirtilmiştir:
1. Mac'inize gidin ve Mesajlar'ı başlatın.

2. Şimdi Apple kimliğinizi, e-posta adresinizi ve şifrenizi girin. Kimlik doğrulama işleminiz bir doğrulama kodu gerektiriyorsa, istendiğinde bunu sağlayın.

3. Şimdi "Mesajlar" da "Tercihler" e gidin ve "Hesaplar" ı arayın.
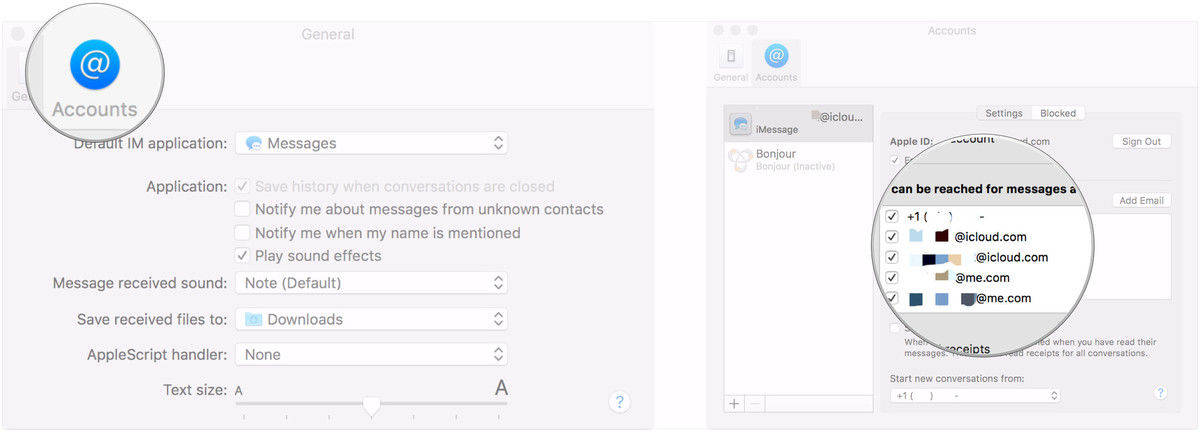
4. Ardından mevcut cep telefonu numaranız ve e-posta adresiniz sorulacak ve daima uygun olabileceğiniz bir yer belirtilecektir.
5. Şimdi, iMessage hesabınızı kişiselleştirmeniz gerekir. Başkalarının kişisel bilgilerinizi görüntülemesini isteyip istemediğinizi belirleyin.
Kurulum tamamlandı. Artık, iMessage’ınızı metinleri göndermek ve almak için kullanabileceksiniz.
İPhone'da Metin Mesajı Yönlendirmesini Etkinleştir
Mac'inizde iMessage'ı zaten etkinleştirdiyseniz, SMS veya MMS iletme işlevini kullanmanız gerekir. İMessage'in ve buradaki "onu kullanmak çok önemli bir parçası:
1. Önce, mesajlarınızı nereye iletmek istediğinize emin olmalısınız, bu durumda Mac.
2. Ardından, iPhone ve Mac'inizin aynı Apple ID ile iMessage'da oturum açtığından emin olmanız gerekir.
3. Şimdi, iPhone'da "Ayarlar" üzerine dokunun ve "Mesajlar" a gidin.
4. Aşağı kaydırın ve "Metin Mesajı Yönlendirme" üzerine tıklayın.
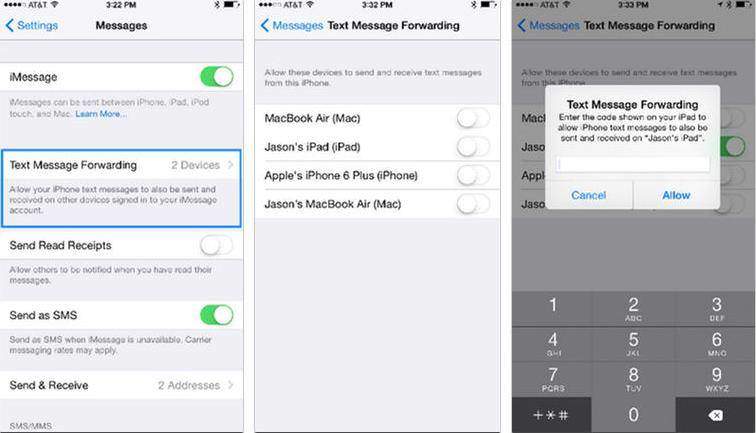
5. Apple Kimliğinize bağlı tüm cihazlarınızın bir listesini göreceksiniz. Etkinleştirmek için Mac'i dikkatlice seçin.
6. Mac'inizde altı haneli bir kod ve iPhone'da bir Metin İletme uyarısı penceresi göreceksiniz.
7. Alınan kodu Mac'ten iPhone'unuza girin ve "İzin Ver" e dokunun.
Doğrulama işlemi sona erdikten sonra,iPhone X / 8/7/6 / 6S / 5 / 5S / SE vb. ve Mac, SMS iletimi için birlikte senkronize edilecektir. Mac'inizdeki metinleri görebilecek, okuyabilecek ve cevaplayabileceksiniz. Artık iMessage ve metin iletmeyi kullanarak iPhone'dan Bilgisayar'a iletilerin nasıl alınacağını biliyorsunuz.
Geçmiş iletilerin sizden sonra senkronize edilmeyeceğini unutmayın.metin iletmeyi ayarla. Ancak, metinleri yine de manuel olarak gönderebilirsiniz. İPhone'unuzdaki Mesajlar uygulamasını açın ve istediğiniz mesajları seçin. Metin balonuna uzun basmak ileri simgesini getirecektir. Apple kimliğinizi yazın ve mesajı Mac'te de alabilirsiniz.

Yol 3: Metin Mesajlarını Aktarma Aracı ile iPhone'dan Bilgisayara Nasıl Kaydedersiniz?
Metin mesajlarını nasıl indireceğinizi bilmek istiyorsanız,iPhone'dan bilgisayara, sonra başka yere bakma. Tenorshare iCareFone yanınızda oturuyor ve istediğiniz zaman size yardımcı olmaya hazır. Muhtemelen iCloud ve iTunes’dan gelen yedeklemelerin okunamadıklarından dolayı işe yaramaz olduklarını bilmelisiniz. Https://www.tenorshare.com/products/icarefone.html gibi harika bir üçüncü taraf yazılımı kalibresini gösterir. Metin mesajlarını PC'nize yedeklemek ve aktarmak doğru bir seçimdir. İşte "neden:
- Tüm kısa mesajlar aktarımdan sonra okunabilir
- Hem Windows hem de Mac için kullanılabilir
- Toplu ve seçici transferler için destek
- SMS ekleri ve iMessage video aktarımlarına izin verilir
- Kik, Viber ve WhatsApp gibi tüm uygulama mesajlarını aktar.
Bu yıldız yazılımının nasıl kullanılacağına bakalım:
1. Önce, Tenorshare iCareFone yazılımını bilgisayarınıza indirin.
2. Şimdi programı başlatın ve iPhone'unuzu orijinal USB kablosunu kullanarak bilgisayarınıza bağlayın.
3. Ana arayüzden "Yedekle ve Geri Yükle" seçeneğine gidin.

4. Mevcut listeden "Mesajlar ve Ekler" seçeneğini bulup dokunun ve ardından tekrar "Yedekle" düğmesine dokunun. İsterseniz WhatsApp / Messenger / Kik mesajlarını da kontrol edebilirsiniz.
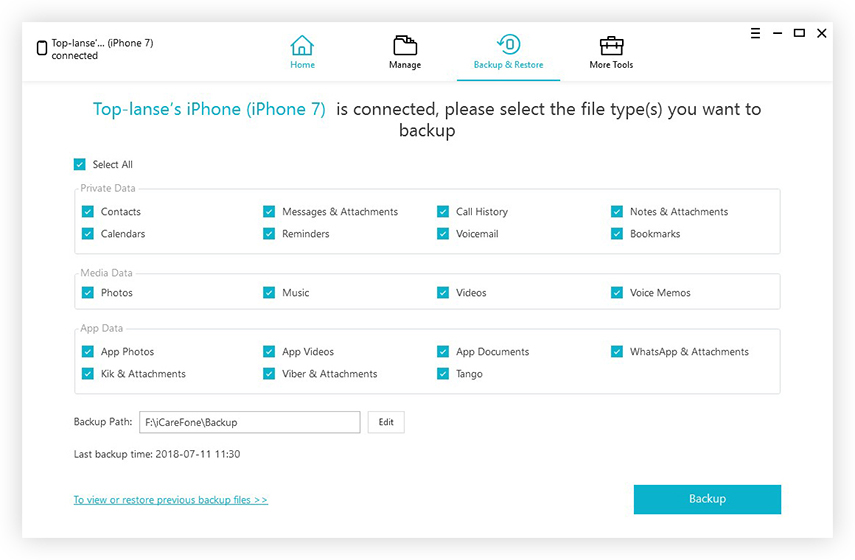
5. Şimdi, kaydetmeniz gereken metinleri seçin ve bunları bilgisayarınıza kaydetmek için "PC'ye Aktar" ı tıklayın.

Bu, iPhone’dan Tenorshare iCareFone’u kullanan metin mesajlarını alma yoludur.
Yani, işte ilk 3 yöntem yardımıylaiPhone metin mesajlarını doğrudan bilgisayarınıza kaydedebilir ve kaydedebilirsiniz. Tarafsız görüşümüzü istiyorsanız, gözlerinizi kapatın ve sadece Tenorshare iCareFone'a gidin. İşinizi yapmanın en etkili ve kolay yolu budur. Diğer seçeneklere göre sunduğu avantajlar buradaki karar verici faktördür. Ve birlikte gelen özellikleri unutmamak için. Asla hayal kırıklığına uğramayacaksın!
Bu makaleyi yararlı buluyorsanız, paylaşın ve aşağıya yorum yapın !!