Mac ile Time Machine Nasıl Yedeklenir | Tenorshare
Mac OS X Leopard’den bu yana Apple, Mac kullanıcılarına Mac'i Time Machine ile yedekle, Time ile çalışmak için tasarlanmış bir yazılım aracıdır.Kapsül depolama ürününün yanı sıra diğer dahili ve harici disk sürücüleri. Mac'inizi Time Machine ile yedeklemek, özellikle Mac'te sabit sürücüyü biçimlendirmeyi planlıyorsanız, Mac'i yeniden yükleyin ve Mac'inizde diğer büyük değişiklikleri yapın.
Time Machine, dahil olmak üzere tüm Mac'inizi yedeklersistem dosyaları, uygulamalar, hesaplar, tercihler, e-posta mesajları, müzik, fotoğraflar, filmler ve belgeler. Mac'i Time Machine ile nasıl yedekleyeceğinizi öğrenmek için öğreticiyi izleyin.
Gereksinimler:
- 1. Dahili olarak veya USB ya da FireWire gibi bir veri yolu ile doğrudan bilgisayara bağlı ve HFS + günlüğü olarak biçimlendirilmiş bir sabit sürücü veya bölüm.
- 2. En az Leopard çalıştıran aynı ağdaki başka bir Mac tarafından paylaşılan günlüklü HFS + dosya sisteminde bir klasör.
- 3. Aynı ağdaki bir Apple Time Capsule tarafından paylaşılan bir sürücü.
Mac'inizi yedeklemek için Time Machine nasıl kullanılır
- 1. Öncelikle, harici bir sürücüyü Mac'inize Thunderbolt, FireWire veya USB üzerinden bağlamak kadar kolay olan Time Machine'i kurmalısınız.
Bir Time Machine yedekleme aygıtı belirtmediyseniz ve harici bir sürücü bağladıysanız, Time Machine size aşağıdaki iletişim kutusunu görüntüler:
 Not: "Yedeklemem", harici sabit sürücünün adıdır.
Not: "Yedeklemem", harici sabit sürücünün adıdır.- Yedekleme Diski olarak kullan - Sürücüyü Time Machine yedekleri için kullanmak istediğinizi onaylamak için buna tıklayın. Time Machine tercihleri bu sürücü yedekleme hedefiniz olarak seçildiğinde açılır.
- Şifrelenmiş Yedekleme Diski - Time Machine yedek harici sürücüsünü FileVault 2 (OS X Lion ve üstü) kullanarak şifrelemek istiyorsanız bu seçeneği işaretleyin.
- 2.Mac'inizde yedeklemek istemediğiniz dosyalar varsa, Time Machine tercihleri penceresinde Seçenekler'i tıklayın ve + (artı işareti) düğmesini tıklatarak "Yedekleme" listesine dosya ve klasörler ekleyin. Uygulamalar klasörünü seçerek Mac'inizin sabit sürücüsünü> Uygulamalar> Dışla seçeneğine basın.
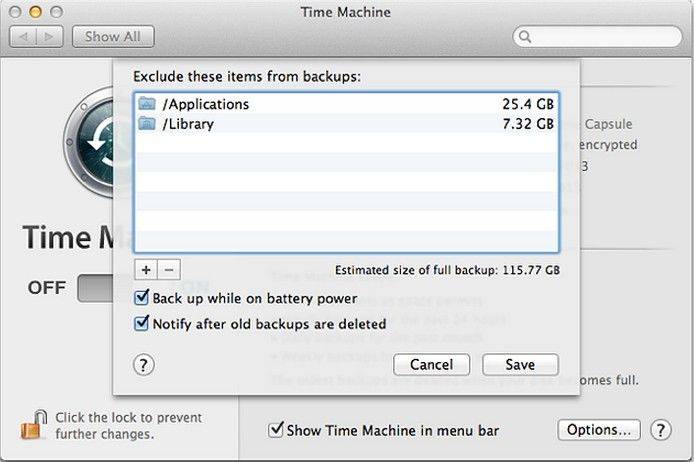
- 3. İlk Time Machine yedeklemeniz başladığında, yedeklemenin başladığını bildirmek için masaüstünüzde yeni bir pencere belirir. Sistem Tercihlerini şimdi kapatabilirsiniz; yedeklemeyi etkilemeyecek.
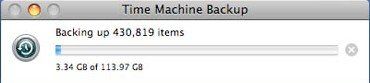
- 4.Mac'i Time Machine ile ilk kez yedekliyorsanız, Mac'inizdeki her şey kopyalandığından yedekleme işlemi uzun zaman alır. Bunun ardından Time Machine, yedekleme sürücünüzü Mac'inize bağlı bıraktığınız sürece, her saatte dosyalarınızdaki artımlı değişiklikleri otomatik olarak yedekler. Gelecekteki yedeklemeler yalnızca yeni veya değiştirilmiş dosyaları kopyalar, bu nedenle daha az zaman alırlar.
Mac’te Time Machine menüsünü kullanabilirsiniz.yedekleme durumunuzu doğrulamak için araç çubuğu. Time Machine verilerinizi yedeklerken, daire ve saat elle saat yönünün tersine döner. En Son Yedeklemenin zamanını görmek için bu menüye tıklayın. Şimdi Yedekle seçeneği Mac'i hemen yedeklemenizi sağlar.
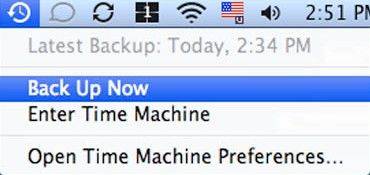
Mac'inizde veri kaybeden ancak MacBook Pro, MacBook Air veya başka bir Mac bilgisayarı yedeklemeyi unutmuş olanlar için, Mac Sabit Sürücüdeki Kayıp Verilerin Nasıl Kurtarılacağı yazısı size bazı bilgiler verebilir.

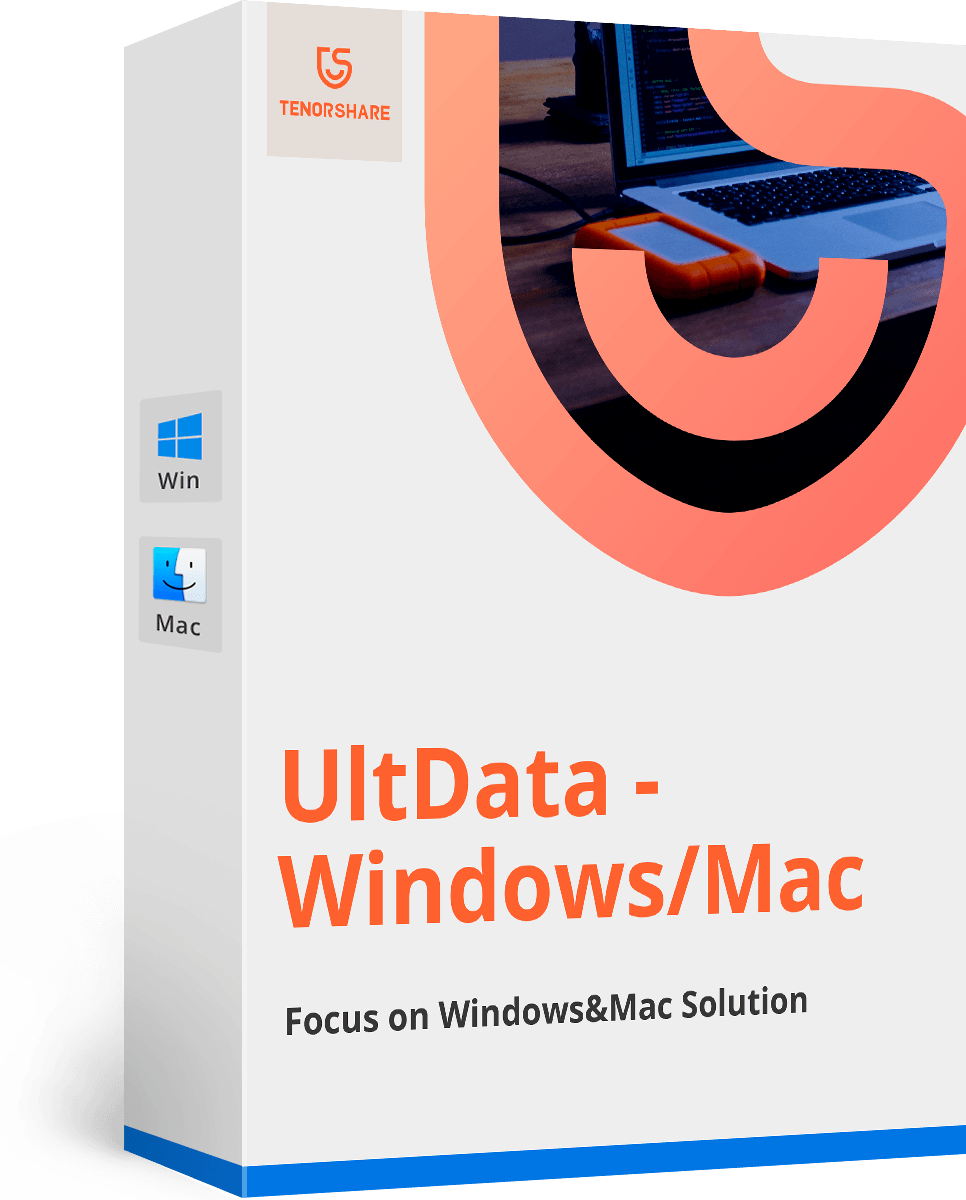





![[100% Kurtarma] Mac'te Silinen Videolar Nasıl Kurtarılır](/images/mac-data/100-recovery-how-to-recover-deleted-videos-on-mac.jpg)

![[Yüksek Başarı Oranı] Mac'te Silinmiş Excel Dosyaları Nasıl Kurtarılır](/images/mac-data/high-success-rate-how-to-recover-deleted-excel-files-on-mac.jpg)
