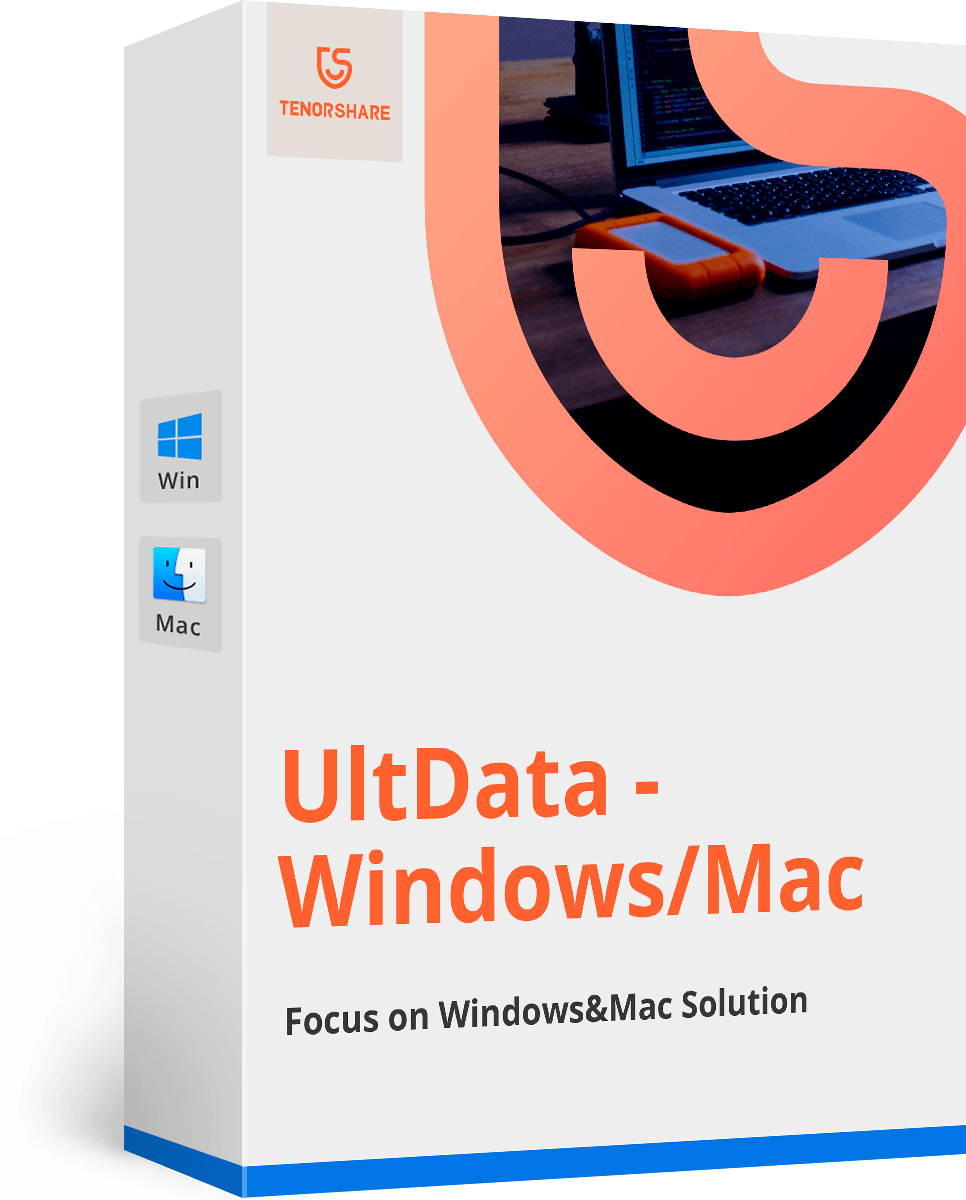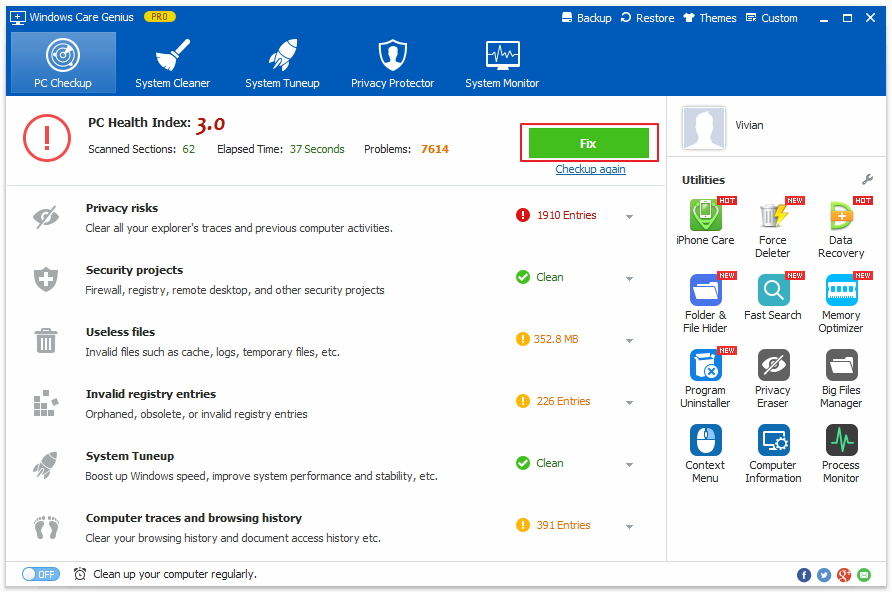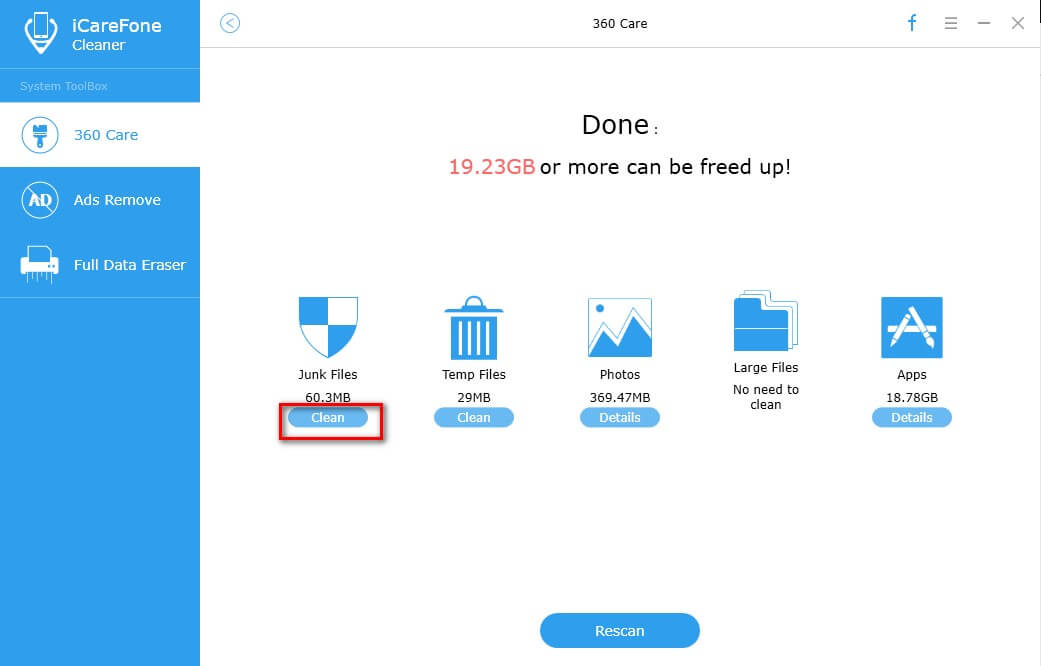Mac'te Bulucu Performansını Artırma ve Artırma
Mac Finder performansını nasıl artırabilirim?
"Mavericks ile gelen yepyeni MacBook Pro Retina'yı satın aldım. Macbook ile çalışırken, Mac'te Finder'ı yavaş yükleniyor çok can sıkıcı: Belgeleri e-postalara ve diğer dosyalara eklerken, bulmaya erişmeye çalıştığım dizinin içeriğini bulması uzun zaman alıyor. Çok paslayıcı çünkü Finder'ı her gün çok fazla kullanmam gerekiyor. ”
Yavaş yüklenen Finder, özellikle Mac'inizle çalışmakla meşgul olduğunuzda ancak Finder yanıt veremediğinde size çok fazla sorun yaratabilir. için Mac Finder performansını artırın, önce Bulucu’u neyin yavaşlattığını bulmalıyız.
Neden Finder Mac'te Yavaş Yükleniyor
Mac'te, dosya sistemindeki yeni pencereler varsayılan olarak"Tüm Dosyalarım" görünümüne açılıyor. Mac’te Finder’ı her açtığınızda, "Tüm Dosyalarım" her kişisel dosyayı bu klasöre yükler. Finder, aktif kullanıcı hesabına ait her belge, resim ve medya dosyası için dosya sistemini aktif olarak arayabilir. Bazen, bu klasördeki dosya sayısı, dosya sisteminin her modifikasyonunda canlı olarak güncellenen tek bir klasörde gösterilen 50.000'den fazla öğeye kolayca ulaşabilir. Bu dosyalar için çok fazla alanınız varsa, bunun sistem performansı üzerinde çok az etkisi olacaktır. Genellikle daha az kaynağa sahip olanlar, CPU X'in OS X'deki Finder pencerelerini ve klasörlerini yenilediğini ve yavaşça yenilediğini fark edenlerdir.
Mac'te Bulucu Performansını Artırma
Yavaş yavaş bir Mac Finder bulduğunuzda, Finder performansını iyileştirmek için yapabileceğiniz 3 şey vardır.
1. Çözüm: Yeni Pencereleri "Tüm Dosyalarım" a Açmak İçin Varsayılandan Çıkın
Yeni Finder pencerelerini açmak için OS X varsayılanı olarakMountain Lion'dan beri "All My Files" (Dosyalarım) 'a girince, bunu değiştirmeniz ve başka bir şeye yeni bir pencere açmanız gerekir. Bu, OS X’de yaş, Masaüstü veya seçtiğiniz bir klasör için varsayılan olan Giriş dizinden yapılabilir.
- 1. Finder'dan "Finder" penceresini aşağı sürükleyin ve "Finder Tercihleri" ni seçin.
- 2. "Genel" sekmesi altındaki "Yeni Finder Windows show:" altındaki menüyü aşağıya çekin ve yeni varsayılan pencere hedefini seçin.
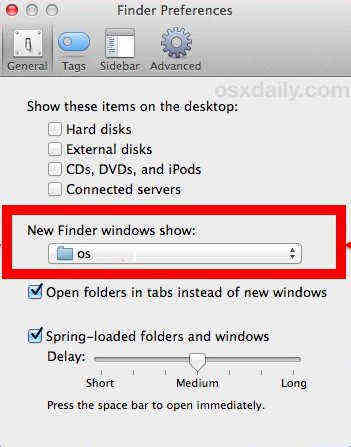
Bu, Mac'inizi her zaman her kullanıcı dosyasını yenilemenize gerek kalmayacağından hızlandırır. Pencere şimdi sadece Kullanıcı Giriş dizini veya başka bir yerde ne olduğunu gösterir.
2. Çözüm: Tüm Dosyalarımı Seçmeli Olarak Kullanın
Bu, "Tüm Dosyalarım" ı yalnızcabu gerekli. Bunu, Finder pencere kenar çubuğundan seçerek yapmanın en basit yolu, yakın zamanda açılan dosyalarınıza ne zaman ulaşmak istediğinizi varsayalım. istediğiniz zaman yeniden çizme, dosya sisteminde her zaman değil.

3. Çözüm: Kullanılmadığında Tüm Dosyalarımı Pencerele Kapat
Finder'ı kullandıktan sonra, klasörü kapatmayı unutmayın. Bunun nedeni, Tüm Dosyalarım ortalama statik klasörünüz değil, açık bırakılması, bir kullanıcının sahip olduğu her bir dosyayı değiştirildiği, kopyalandığı, indirildiği veya oluşturulduğu her seferinde içeriği yeniden çizmesine neden olabilir ve bu işlem CPU'nun çivileşmesine ve önemli ölçüde performans azalmasına neden olabilir " orada otururken Mac'inizde başka şeyler yaparken arka planda kendini yeniliyor.
Finder'ı geliştirmek için yukarıdaki ipuçlarının yanı sıraMac'teki performansı, Mac'inize daha iyi bakmak için En İyi Macbook Pro İpuçları ve Püf Noktalarını da kontrol edebilirsiniz. Bazı durumlarda, Mac'ten bazı dosyaları sildiyseniz ve ne yapacağınızı bilmiyorsanız, Mac için Tenorshare Any Data Recovery programını deneyebilirsiniz!