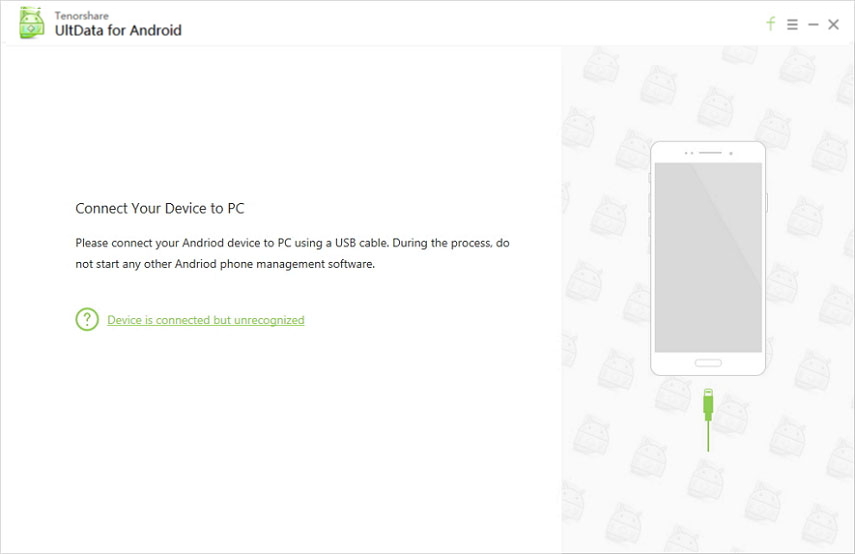Mac'te Gizli Dosyaları Göstermenin En İyi 3 Yolu
Dosya ve klasörleri gizlemek en iyi yoldurKişisel verilerinizi diğer kullanıcılardan korumak için. Windows aygıtındaki dosyaları gizlemek çok daha kolay olsa da, kullanıcılar Mac aygıtlarında aynı işlemi gerçekleştirirken sorunlarla karşılaşıyorlar. İnsanlar tüm web’de arama yapıyor ve Mac’te gizli dosyaların nasıl gösterileceğini bilmek için çevrilmeden taş bırakmıyorlar. Peki, "OSX gizli dosyaları göster" işleminin nasıl çalıştığını bilmek istiyorsanız, burası sizin için doğru yer. Bugün, Mac’te gizli klasörleri nasıl gördüğünüzle ilgili farklı şekillere bakacağız.
Ancak başlamadan önce, gizli klasörler hakkında bazı gerçekleri bilmelisiniz.
Gizli dosyalar nedir ve Mac'te nerede bulunurlar?
Mac'te, gizli dosyalar normalde gösterilmezdosya ve klasörlerin listesi. Bir "." İle adlandırılırlar. adlarından önce. Gizli dosya herhangi bir türde olabilir, örneğin, bir .bash_profile, .htaccess dosyası veya .svn dizini olabilir. / Bin, / usr ve / etc gibi klasörler de istenirse gizlenir. Gizli dosyaların çoğu Kütüphane klasöründe bulunur (~ / Kütüphane). Bu klasör, kişisel verilerinizin yanı sıra uygulama destek dosyalarının bir araya getirildiği bir hedeftir.
Bazı dosyaların farkına varmış veklasörler varsayılan olarak gizlenir. Hiç nedenini merak ettiniz mi? Elbette, kendilerine bağlı önemi var. Gizlidir, böylece kullanıcılar bunları yanlış bir şekilde değiştiremez veya değiştiremez.
Bu dosya ve klasörlerin değiştirilmesi tehlikeli olabilir ve MacBook'un düzgün çalışmamasına neden olabilir. Bazen yaptığınız değişiklikler geri alınamaz ve verilerinizin sonsuza dek kaybedilmesine neden olabilir.
Mac'te Gizli Dosyaları Nasıl Gösteririm?
Artık gizli dosya ve klasörler hakkında temel bir fikriniz olduğuna göre, aşağıdaki çözümleri izleyerek gizli dosya Mac'i birisine kolayca gösterebilirsiniz.
Yöntem 1: Gizli dosyayı görüntülemek için Finder'ı kullanın Mac
En son macOS Sierra, Apple dahilFinder için klavye kısayolu. Bu, kullanıcıların gizli klasörleri Mac'te hızlı bir şekilde göstermesini sağlar. Yapmanız gereken tek şey aşağıdaki adımları takip etmek ve Mac'te gizli dosya ve klasörlerin nasıl gösterileceğini bileceksiniz.
- Finder'ı açarak başlayın. Sonra, ana klasörünüze gidin. Ana klasöre, sol sütundaki "Cihazlar" altında erişebilirsiniz.
- Cmd + Shift + klavye tuşlarına basın. (nokta). Bu tuş bileşimine basar basmaz, tüm gizli klasörler ve dosyalar size görünecektir.
- Bu dosyaları tekrar gizlemeniz gerekiyorsa, yapmanız gereken tek şey tekrar kombinasyona basmaktır.

Yöntem 2: Doğrudan Kütüphanede Gizli Klasörleri Bulma
Gizli klasörleri aramanın daha fazla yolu ~ / Library klasöründe bir dikizlemek. Bu çok kolay. Aşağıdaki adımları takip edin ve o gün biteceksiniz.
- Finder'ı açarak başlayın. Alt (Seçenek) tuşuna basın. Şimdi, tuşuna basıldıktan sonra açılan menü çubuğundan Git'i seçin.
- Artık Giriş klasörünün altında bulunan ~ / Library klasörüne erişebileceksiniz.
- Klasörü Finder >> Go bölümüne giderek de görüntüleyebilirsiniz. Şimdi "Klasöre Git" seçeneğini seçin veya sadece Shift + Cmd + G tuş birleşimine basın. Şimdi ~ / Library yazın ve Git'e dokunun.

Bu size tüm gizli dosya ve klasörleri gösterecektir. Ek olarak, bu klasörlere erişiminizi de sağlayacak.
Yöntem 3: Gizli dosya ve klasörleri göstermek için Terminal kullanın.
Bir inek iseniz ve Terminal kullanmanın iyi farkındaysanız, bu çözüm sizi heyecanlandırabilir. Tek yapmanız gereken aşağıda verilen adımları takip etmek.
- Açıkçası, Terminal'i açarak başlayın.
- Terminal'de, aşağıda belirtilen betiği çalıştırın:
- $ varsayılan com.apple.Finder yazma AppleShowAllFiles true $ killall Bulucu
- İşte bu. Gizli klasörleriniz görünecek. Süreci geri almak istiyorsanız, aynı betiği çalıştırın ancak "true" değerini "false" olarak değiştirin. Bu şekilde, gizli dosyaların Mac terminalinde nasıl gösterileceğini bileceksiniz.

Daha önce de belirtildiği gibi, bazı klasörler ve dosyalarvarsayılan olarak gizlenir. Bu, kullanıcıların yanlışlıkla üzerlerinde yapabilecekleri değişiklikleri önlemek içindir. Bu dosyaları değiştirmek PC'nize zarar verecektir. İşlem geri döndürülemez olduğu için verilerinizi kaybedebilirsiniz. Verilerinizi kaybederseniz, her zaman Tenorshare Mac Veri Kurtarma'ya güvenebilirsiniz. Bu, kayıp verilerinizi tüm disklerden ve cihazlardan kurtarmanıza yardımcı olur.

Döndürmeden taş bırakmadan, sadece bir göz aldınMac bulucusunda gizli dosyayı nasıl görüntüleyeceğinizi bilmenize yardımcı olabilecek en iyi 3 yöntem. Paylaşmak istiyorsanız bize ayrıca benzersiz bir çözüm sunabilirsiniz. Ayrıca, aşağıda yorum yaparak verebileceğiniz görüşlerinizi bekliyor olacağız.