Görüntüleri Görüntülemeyen Safari Nasıl Çözülür?
Her şeyi değiştirmek için Apple'ın tipik özelliğikendi ev yapımı çözümü ile şirket standardının altında olduğunu düşünüyor. Uygulamanın ilk örneklerinden biri, Internet Explorer'ı Mac için varsayılan tarayıcı olarak değiştirmek için Safari adlı kendi tarayıcısını çıkarmasıdır.
Bugünden hızlı ileri, birçok kişi Safari’ninMac kullanıcıları için en iyi tarayıcı. Chrome ve Opera gibi alternatiflerden daha hafif ve daha hızlı. Ancak tüm avantajlarına rağmen, Safari arada bir hata veriyor.
Bu aksaklıklardan biri Safari'nin kazanmayacağı zamanlar.görüntüleri ziyaret edilen web sayfalarında göster. Sadece metin Yine de web sayfalarının çoğunun içeriğini görüntü almadan hala çekebiliyorken, eğlenceli değil. Sabahları bir açlıkla uyandıkları zaman makyajsız ünlü fotoğraf modellerine bakmak gibi.
Ancak elimizdeki soruna dönersek, Safari'niz resim yükleyemiyorsa ne yapabilirsiniz?
- Bölüm 1: Safari Safari'nin Resimleri Görüntülememesini Düzeltme
- Ekstra İpuçları: Silinen Dosyaları Kurtarma
Bölüm 1: Safari Safari'nin Resimleri Görüntülememesini Düzeltme
Resimleri göstermeyerek Safari'nin üstesinden gelmeyi denemek isteyebileceğiniz birkaç şey var.
Kesinti Süreci
Öncelikle internet bağlantınızda yanlış bir şey olmadığından emin olun. Yavaş ve dengesiz internet bağlantısı görüntülerin yüklenmesini engelleyebilir.
Ardından sorunun tüm açılan web sayfalarıyla aynı olup olmadığını kontrol edin. Yalnızca bir sayfaya gelirse, görüntülerin yalnızca belirli bir sayfa veya site için yüklenmemesi mümkündür.
Bunu yaparken, başka bir tarayıcı kullanarak sayfaları açın. Görüntüler diğer tarayıcılarda gayet iyi yüklenirse, sorunun Safari ile olduğundan emin olabilirsiniz.
İlk Sorun Giderme Katmanı
Safari'yi ve gerekirse bilgisayarı yeniden başlatmayı deneyin ve Safari'yi yeniden açın. Sorunun hala devam edip etmediğini kontrol edin.
Uzantıları kapatın ve yeniden incelendi. Reklamların - ya da ağla belirli bağlantı türlerini önleyen benzer uzantıların - da görüntüleri engellemesi mümkündür.
Görüntüleri kazayla devre dışı bırakmadığınızı kontrol etmeyi unutmayın. Eğer gidersen Tercihler > ileri ve etkinleştir Menubar'da Geliştirme menüsünü gösterbir tane daha menü olacak Geliştirmek arasında Yer imi ve pencere Menü.

Ardından geliştirme menüsünü tıklarsanız, görüntüleri devre dışı bırakma seçeneğini görürsünüz. Bu seçenek etkinleştirilirse, Safari hiçbir sayfada herhangi bir görüntü göstermez.
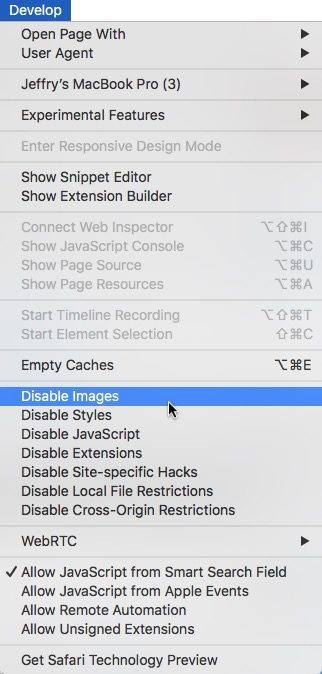
İkinci Sorun Giderme Katmanı
Yukarıdakilerin tümünü denediyseniz ve sorun devam ederse, Safari'nin önbellek dosyasını silerek devam edin: ~ / Library / Caches / com.apple.safari muhtemelen güvenli bir boş yapmanız gerekecektir.
Ardından, Safari'den çıkın ve tercih dosyasını silin: ~ / Library / Preferences / com.apple.safari.plist.
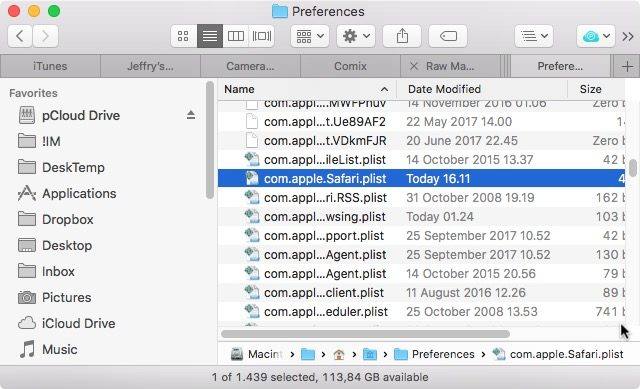
Sonra Safari'yi yeniden başlatın ve her şey normale dönmelidir.
Ekstra İpuçları: Silinen Dosyaları Kurtarma
Safari'nin önbelleği ve tercihleriyle uğraşmakdosyalar verileri kaybetme riskiyle birlikte gelir. Sistemde herhangi bir değişiklik yapmadan önce verileri daima yedeklemelisiniz, böylece beklenmedik bir şey olursa her şeyi geri yükleyebilirsiniz.
İş için önerilen bir araç Mac DataKurtarma. Bu yazılım, Mac sabit diskinden ve USB flash sürücü, harici sabit disk, SD kart, iPhone vb. Gibi diğer taşınabilir aygıtlardan macOS High Sierra, OS X 10.14 Mojave'daki tüm dosya türlerini kurtarmak için eksiksiz bir Mac veri kurtarma çözümüdür. , OS X 10.13 Yüksek Sierra ve daha düşük.
İşte silinen dosyaların nasıl kurtarılacağına ilişkin adımlar Mac:
Aşama 1 Mac'inizde UltData - Mac'i indirip yükleyin.
Adım 2 Yazılımı yükledikten sonra, lütfen birveri kurtarma işlemini başlatmak için "Sabit Sürücüler", "Harici Sürücüler" ve "Çöp Kutusu" gibi başka bir konum seçebilirsiniz. Ardından tarama verilerini başlatmak için "Tara" düğmesine basın.
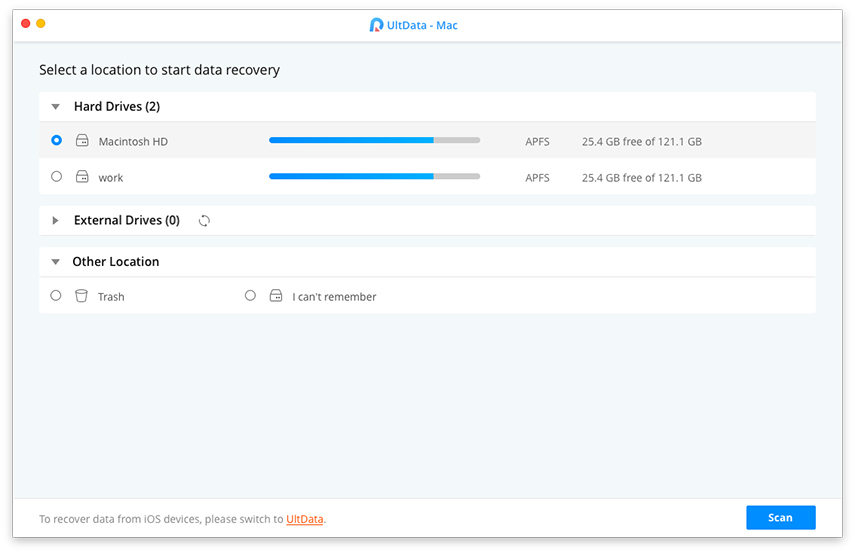
Aşama 3 Tarama işlemi tamamlandıktan sonra verileri önizleyin. Sonra onları kurtarmak için kaybettiğinizleri seçin, sadece "Kurtar" düğmesine tıklayın. Artık tüm işlem tamamlandı ve Mac'inizde kaybolan doğru dosyaları buldunuz.
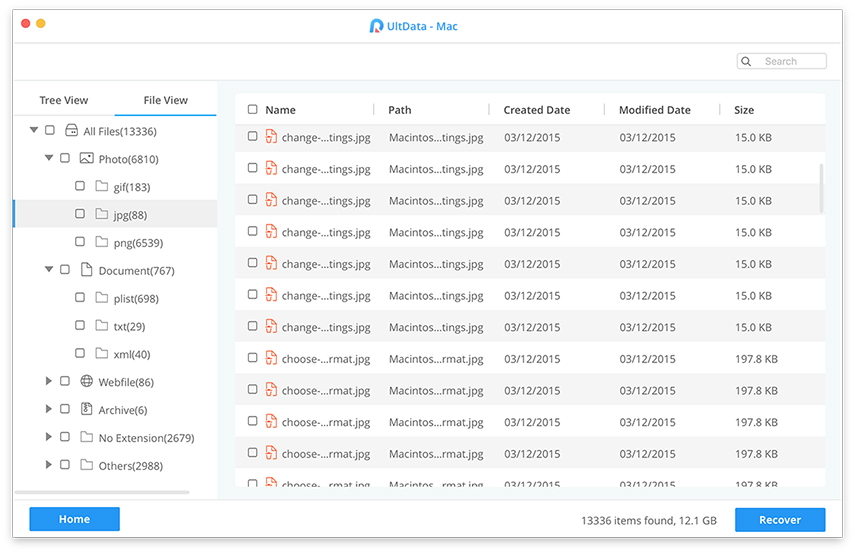
Mac'te Silinmiş Resimleri / Resimleri Kurtarmaya İlişkin Video
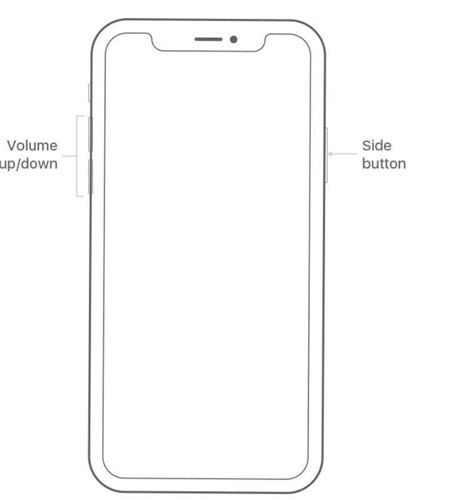

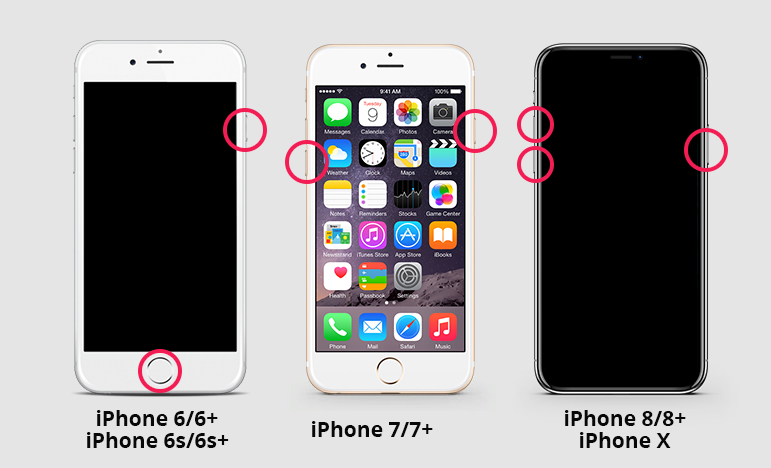
- iPhone Veri Kurtarma
- Alternatif
- Android İpuçları
- iPhone XS
- iCloud
- Naber
- İPhone'u kurtar
- İPhone'u Onar
- iOS 12
- Fabrika ayarları
- Android Kurtarma
- Fotoğraf Aktar
- iPhone Yedekleme
- Üst
- Mac Verileri
- Restore
- Apple TV
- iOS Dosya Aktarım İpuçları
- Mac os işletim sistemi
- iPad










