İPhone olmadan Mac'te iMessage Nasıl Kurulur
İMessage hesabımı kurmaya çalışıyordumBöylece metinleri ve mesajlarımı MacBook Pro'ma alabilirim. İCloud'umu ve AIM'imi ve FaceTime'mı kurdum, ancak iMessage'ımı nasıl kuracağımı çözemiyorum, herhangi bir yardım? ”

İMessage’in bunlardan biri olduğunu inkar etmek yok.meslektaşlarınızla, halkla ve tanıdıklarınızla iletişimde kalmak için en iyi modlar. Apple kimliğinizle otomatik olarak aldığınız Apple mesajlaşma servisidir. Mac'te iMessage ile, iPhone'unuzda, iPad'inizde, iPod'unuzda Messaged ile aynı Apple ID'siyle giriş yaptığınız sürece diğer ünlü platformlardan (örneğin, Google, Facebook, Yahoo, AIM vb.) IM mesajları da gönderebilirsiniz. dokunun ve Apple Watch. Bu makalede, iMessage'ın Mac üzerinde iPhone olmadan nasıl kurulacağıyla ilgili sorun giderme ipuçlarını ve diğer ilgili ipuçlarını bulabilirsiniz.
Bölüm 1: İşletim Sistemi Gereksinimleri
Her şeyden önce, Mac'inizin OS X 10.1 veya üstünü çalıştırdığından emin olmanız istenir. EI Caption veya en son macOS High Sierra ise, macOS Sierra ise, daha iyi olacaktır.
İkincisi, iPhone'un en az iOS 8 veya üstü çalıştığından emin olmanız gerekir. Sistem iOS 10 ise, kesinlikle önerilir.
Üçüncüsü, CPU Intel Pentium 1GHz ve üstü olabilir, RAM 512 MB veya üstü olabilir (1GB önerilir), sabit disk alanı uygulama için 200 MB boş alan daha iyi olsaydı.
2. Bölüm: iPhone olmadan Mac'te iMessage'i Kurma Adımları
Birkaç kolay adımda iMessage kurulabilirherhangi bir Mac. Mac için mesaj oluşturmanın avantajı, iPhone veya iPad'deki tüm iletişimi iMessage aracılığıyla senkronize edebilmenizdir. Bu nedenle, veri karışıklığı konusunda endişelenmenize gerek yok.
Şimdi ekrandaki talimatları izleyelim ve nasıl kurulacağına bakalım:
Adım 1. Başlamak için Mac masaüstünüzden, dock'tan, Application klasöründen veya Launchpad'den Mesajlar uygulamasını başlatın.

Adım 2. Sonra aşağıdaki gibi bir uyarı penceresi açılacaktır. Apple kimliğinizi ve şifrenizi yazın ve ardından “Giriş yap” düğmesini tıklayın.
Not: İki adımlı veya iki faktörlü iseApple kimliğiniz için kimlik doğrulaması açıksa, doğru doğrulama kodunuzu girmeniz yeterlidir. Apple Kimliğinin, diğer iOS cihazlarında dava ettiğiniz Apple Kimliğiyle aynı olduğundan emin olun.

Adım 3. Artık iMessage'a başarıyla erişebilirsiniz. Mac bilgisayarın başında bulunan görev çubuğundaki “Mesajlar” bölümündeki “Tercihler…” i tıklamanız yeterlidir.

4. Adım. “Hesaplar” sekmesini seçin ve ardından, yakalamayı umduğunuz telefon numaranızı ve e-posta adreslerinizi yazın.

Adım 5. Yeni bir sohbete başladığınızda diğer iPhone / iPad / iPod kullanıcılarının göreceği telefon numarasını veya e-posta adresini seçin.

Not: Bu şekilde, yalnızca iMessage’in iPhone / iPad / iPod ile eşzamanlandığını fark etmeliyiz, metin mesajları olmayacak.
Pro İpuçları: iMessage Konuşması Nasıl Yapılır ya da Mac'te iMessage'ı Devre Dışı Bırakma
Mac'te iMessage'ı neden kurmak istiyorsunuz? Tabii ki insanlarla temas için. İMessage'da, tüm konuşmalar cihaz sahipleri tarafından kullanılırken mavi kabarcıklarla görünür.
Mac'te iMessage mesajını göndermek ve almak için aşağıdakileri izleyin:
1. iMessage’ı kurduktan sonra, soldaki “Ara” alanının yanındaki yeni mesaj simgesini tıklamanız yeterlidir.
2. Ardından açılan pencerede, mesaj göndermek istediğiniz kişinin telefon numarasını seçin ve “Enter” yazın, ardından içeriğinizi yazın, karakter, emoji, resim veya video olabilir.
3. Ondan sonra göndermek için tekrar “Enter” tuşuna basın.
4. Arkadaşınız mesajı aldığında, cevabı en kısa sürede alabilirsiniz.

Mac’te iMessage’dan çıkmak veya devre dışı bırakmak için şunu yapın:
1. Mesajlar> Mac'te Tercihler üzerine dokunun.
2. “Hesaplar” üzerine tıklayın ve ardından soldaki iMessage hesabını seçin.
3. Hesabı kapatmak için, sadece “Çıkış” a tıklayın ve ardından bu işlemi onaylayın. Bu hesap üzerinden mesaj alamazsınız.
4. Hesabı devre dışı bırakmak için “Bu hesabı etkinleştir” in işaretini kaldırmanız yeterlidir ve son olarak durumunuz çevrimdışıdır.
İMessage’ı Mac OS’de olmadan nasıl kuracağınıziPhone, iPad veya iPod. Apple’ın kapalı sistem uyumluluğu açısından, yalnızca şu anda bilgisayarları Windows kullanan kullanıcıları hayal kırıklığına uğratan, yalnızca Mac OS'de kullanılan Mesajlar. Bu arada, iOS aygıtındaki verileri kaybettiyseniz, onları UltData ile kurtarmayı deneyin. Mac'te veri kaybettiyseniz, Mac için Tenorshare Data Recovery yazılımı denenmeye değer.

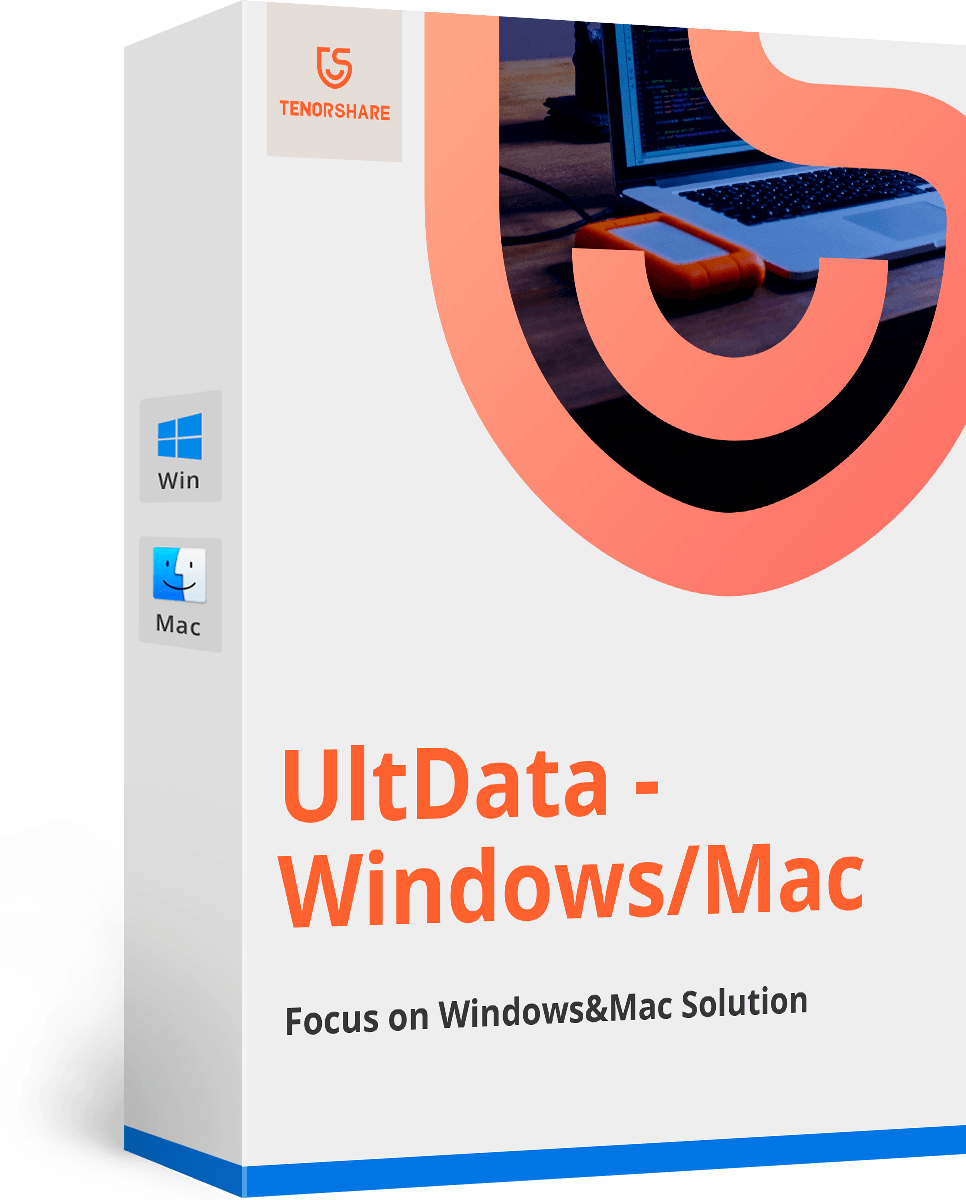

![Mac ve iPhone / iPad'de iMessages Nasıl Silinir [iOS 12 Desteklenen]](/images/topics/how-to-delete-imessages-on-mac-and-iphoneipad-ios-12-supported.jpg)


![[Çözüldü] iOS 10 Nasıl Çalışır iMessage Efektleri Çalışmıyor](/images/iphone-tips/solved-how-to-fix-ios-10-imessage-effects-not-working.jpg)



