Mac Won "t Kapatmak için Fix Adım Adım Kılavuz
Çok nadir olmasına rağmen bazı kullanıcılar bundan şikayetçiMac'leri kapanmayacak. Benzer bir durumdaysanız ve Mac'iniz ne yaparsanız yapın kapanmaz. Bu kılavuz, sorununuzu çözmenize yardımcı olacaktır. kapanmaya zorlamak Mac Böylece makineniz kapanıyor ve temelde bu kadar.
Mac'inizin neden olmasının çeşitli sebepleri var.kapatmayı reddediyor. Belki de makinenizin kapanmasını önleyen bazı uygulamalar vardır veya NVRAM'da bir sorun olabilir. Bunların hepsini aşağıdaki kılavuzda inceleyeceğiz, bu yüzden başlayalım. Mac'inizi kapatmaya zorlama şekli:
- 1. Mac'te Dondurulmuş Uygulamayı Oldukça Zorla
- 2. SMC'yi Sıfırla
- 3. NVRAM’ı sıfırlayın
- 4. Mac'i Kapatmaya Zorlayın
- 5. macOS'u yeniden yükleyin
- Ekstra İpucu: Kapatma veya macOS Yeniden Yükledikten Sonra Kayıp Dosyaları Kurtarma
1. Mac'te Dondurulmuş Uygulamayı Oldukça Zorla
Bir uygulama Mac'inizin bulunduğu soruna neden oluyorsaKapatılması önlendiğinde, Mac'inizin kapanmasına izin verecek şekilde uygulamayı kapatmaya zorlamak isteyebilirsiniz. Mac'inizdeki bir uygulamayı hiçbir zaman zorlamadıysanız ve nasıl yapıldığından emin değilseniz, aşağıdakiler size nasıl yapılacağını öğretecektir.
1. Adım. Command + Option + Esc aynı anda Mac'inizin klavyesinde tuşları tuşladığınızda bir iletişim kutusu açılacaktır.
Adım 2. İletişim kutusu açıldığında, Mac'inizde çalışan uygulamaların listesini görürsünüz. Kapatmak istediğiniz uygulamaya tıklayın ve ardından düğmesine tıklayın. Zorla ayrılma buton.

Seçilen uygulama Mac'inizde kapalı olacaktır. Mac uygulamalarını bu şekilde kapatmaya zorlarsınız, böylece Mac'iniz kapatılabilir.
2. SMC'yi Sıfırla
SMC, Sistem Yönetimi Denetleyicisi vesıfırlanması büyük olasılıkla Mac'in makinenizde karşılaştığınız sorunu kapatmayacağını düzeltecektir. Bu kısım, Mac bileşenlerine enerji sağlamaktan sorumludur.
Aşağıdaki adımlardan biri sizden kapatmanızı istiyorMac, bu nedenle makinenizdeki kapatma sorunuyla her zaman karşılaşmazsanız bu yöntem sizin için uygundur. Mac'te SMC'yi sıfırlamak oldukça kolay bir işlemdir ve aşağıda makinenizde nasıl yapabileceğinize ilişkin adımlar yer almaktadır.
Adım 1. Ekranınızın sol üst köşesindeki Apple logosuna tıklayın ve Kapat Mac'inizi kapatmak için

Adım 2. Şarj cihazınız Mac'inize bağlıysa, şimdi bağlantısını kesin.
Adım 3. tuşunu basılı tutun. ÜstKrkt + Control + Seçeneği ve klavyenizdeki Güç tuşları. On saniye basılı tutun.
4. Adım. Tuşları bırakıp tuşuna basın. Güç Mac'inizi açmak için
Makinenizdeki SMC'yi başarıyla sıfırladınız ve Mac'inizdeki kapatma sorunuyla bir daha karşılaşmayacaksınız.
3. NVRAM’ı sıfırlayın
NVRAM, telefonunuzun kullandığı bir tür rasgele erişim belleğidir.Mac, işlemcisine hızlı bir şekilde bilgi sağlamak için kullanır. Bu RAM türünün içeriğini temizlemek, kapatma sorununu çözmenize yardımcı olur ve aşağıda Mac'inizde nasıl yapabileceğinizi görebilirsiniz.
Her zaman kapatma sorunuyla karşı karşıya kalmazsanız, yöntemin sizin için uygun olduğunu unutmayın.
Adım 1. Mac'inizi kapatın ve klavyenizdeki Option + Command + P + R tuşlarını basılı tutun.
Adım 2. Anahtarları yaklaşık yirmi saniye basılı tutun.
Adım 3. Anahtarları bırakın, Mac'iniz açılır.
Kapatma sorunu büyük olasılıkla makinenizde düzeltilmelidir.
4. Mac'i Kapatmaya Zorlayın
Mac'inizi hala kapatamıyorsanıznormalde, sistemi makinenizi herhangi bir maliyetle kapatmaya zorlamak isteyebilirsiniz. Aslında Mac'inizde bunu yapmanıza izin veren bir özellik var ve aşağıdakiler size bu konuda yardımcı olacaktır.
İşte MacBook Pro'yu kapatmaya zorlamanın yolu:
Adım 1. Çalışmanızı kaydedin ve Mac'inizde çalışan uygulamaları kapatın.
Adım 2. tuşuna basın ve basılı tutun. Komut + Kontrol + Seçenek + Güç Mac'inizdeki düğmeleri aynı anda
Mac'iniz kapanmak zorunda kalacak.
5. macOS'u yeniden yükleyin
Yukarıdaki yöntemlerden hiçbiri sizin için işe yaramadıysa, sizMac'inizdeki macOS işletim sistemini yeniden kurmak olan son çözüme ulaşmak isteyebilir. Mevcut sisteminizin yerini alacak ve makinenize yeni bir işletim sistemi sürümü yükleyecektir.
Nasıl yaptığınız:
Adım 1. Mac'inizi kapatın. Nasıl yapılacağını bilmiyorsanız yukarıdaki yöntemi kullanarak MacBook Pro'yu nasıl kapatacağınızı öğrenin.
Adım 2. Mac'inizi açın ve Command + R tuşlarını basılı tutun önyükleme zili başlattığınızda birlikte tuşları.
Adım 3. MacOS kurtarma işlemi yüklenecek. Yazan seçeneği seçin MacOS'u yeniden yükle.
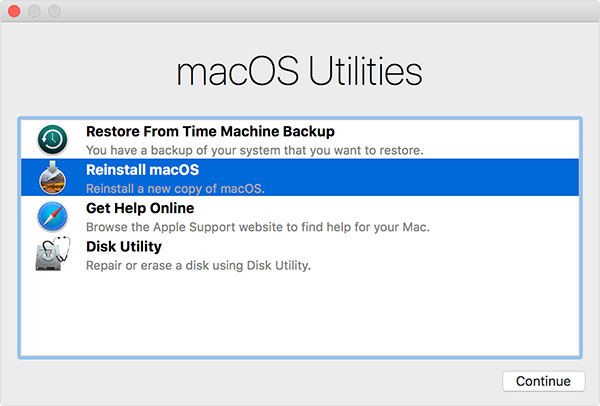
Ekrandaki talimatları takip edin ve Mac'inize işletim sisteminin yeni bir sürümü yüklenecek.
Ekstra İpucu: Kapatma veya macOS Yeniden Yükledikten Sonra Kayıp Dosyaları Kurtarma
Nadirdir, ancak bazen dosyaları kaybediyorsunuzkapatmaya zorladığınızda veya Mac'inizde bir macOS sürümünü yeniden yüklediğinizde. Bu durum başınıza geldiyse ve dosyalarınızı kaybettiyseniz, aşağıdaki talimatları kullanarak dosyalarınızı kurtarabilirsiniz.
Tenorshare UltData - Mac yazılımını girin.makinenizdeki kaybolan dosyaları kurtarmanızı sağlar. Mac makinenizdeki çeşitli sürücülerdeki dosyaları algılamak ve kurtarmak için özel algoritmalar kullanır. Aşağıdaki nasıl kullandığınız.
Aşama 1 Mac'inizdeki yazılımı indirin ve çalıştırın. Silinen dosyalarınızın bulunduğu sürücüyü seçin ve tıklayın. taramak.

Adım 2 MacOS High Sierra veya sonraki sürümlerini Mac'inizde kullanıyorsanız, aşağıdaki görüntüdeki talimatları kullanarak SIP'yi devre dışı bırakın.

Aşama 3 Tarama sonuçlarını inceleyin, kurtarmak istediğiniz dosyaları seçin ve tıklayın Kurtarmak.

4. adım Dosyalarınızı kaydetmek için bir klasör seçin.
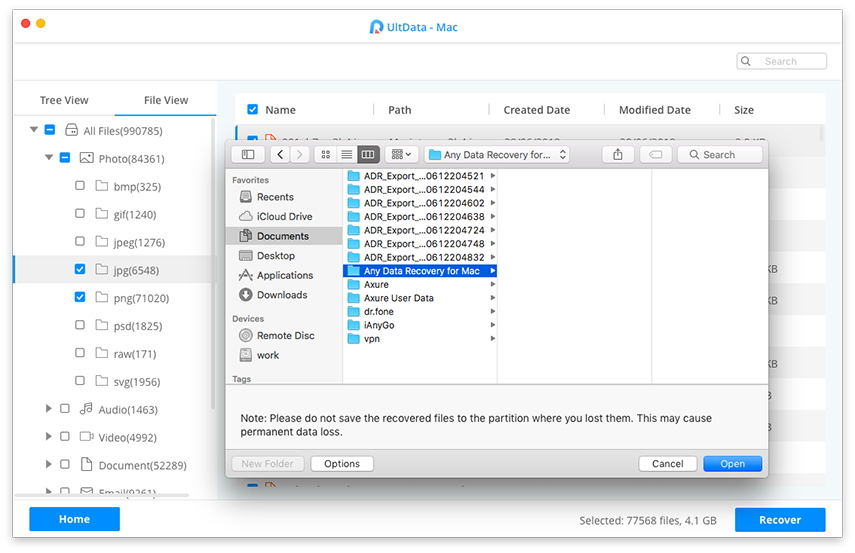
Mac'inizdeki kayıp dosyaları başarıyla kurtardınız.
Sonuç
Mac'iniz herhangi bir sebepten dolayı kapanmazsa,Yukarıdaki kılavuz, sorunu istediğiniz zaman makinenizin kapanması için düzeltmenize yardımcı olacaktır. Ayrıca, kılavuzda açıklanan yöntemlerden birini gerçekleştirirken kaybederseniz verilerinizi nasıl kurtarabileceğinizi gösterir.


![[Tam Kılavuz] Mac’te SMC nasıl sıfırlanır](/images/os-x/full-guide-how-to-reset-smc-on-mac.jpg)






![[Tam Kılavuz] iOS 12'yi Çözme Hiçbir Hata Bildirimi Yok](/images/ios-12/full-guide-how-to-solve-ios-12-no-notifications-error.jpg)