Mac Free Download İçin En İyi Dosya Kurtarma - 2019
Mac'inizde yanlışlıkla silinen önemli bir dosya varsa, neden olduğu tüm acıları bilirsiniz. Kullanıcıların av aramaya başladığı zamandır dosya kurtarma Mac Mac'lerinde dosyaları kurtarmalarına yardımcı olabilecek araçlar. Benzer bir durumdaysanız ve Mac'inizdeki dosyalarınızı kaybettiyseniz, bu kılavuz size silinen dosyaları geri yüklemeyi öğretecektir.
İnternette hızlı bir arama yapılabileceğini iddia edebilirsiniz.Dosyalarınızı kurtarmak için düzinelerce veri kurtarma yazılımı alır. Eh, çoğu, gerektiği şekilde çalışmaz ve dosya kurtarma için genellikle daha az başarı oranına sahiptir. Aşağıdaki kılavuzda, makinenizde kaybettiğiniz tüm dosyaları kurtarmanıza yardımcı olacak en iyi ücretsiz dosya kurtarma Mac yazılımını keşfedeceksiniz
- Bölüm 1. UltData - Mac Veri Kurtarma: En İyi Mac Dosya Kurtarma Yazılımı 2019
- Bölüm 2. Mac'te Silinen veya Kayıp Dosyaları Kurtarmak?
- Bölüm 3. Mac'te Veri Kaybını Önlemek İçin Mac Dosyaları Nasıl Yedeklenir?
Bölüm 1. UltData - Mac Veri Kurtarma: En İyi Mac Dosya Kurtarma Yazılımı 2019
UltData - Mac Veri Kurtarma, adı olaraköneriyor, Mac'inizdeki hemen hemen her türlü kayıp veriyi kurtarmanıza yardımcı olan bir yazılımdır. Son yıllarda, birçok veri kurtarma yazılımının gelip gittiğini gördük, ancak bu özellik, özellikleri ve aldığı düzenli güncellemeler sayesinde konumunu korudu.
Yazılım hakkında daha fazla bilgi edinmek istiyorsanız,Sizin için neler yapabildiğini görmek için, aşağıdaki özellikler listesi size yardımcı olacaktır. Yazılımın sahip olduğu ve verilerinizi kurtarmak için kullanabileceğiniz özellikleri kısaca açıklar.
UltData'nın En Üst Özellikleri - Mac Veri Kurtarma
- Tam Kurtarma - Silme, biçimlendirme, virüs saldırısı ve diğer nedenlerle kaybedilen resimleri, videoları, sesleri, e-postaları, belgeleri vb. Kurtarma.
- Harici cihaz kurtarma - harici disk sürücülerinizdeki, USB'deki, SD karttaki vb. Dosyaları kurtarmanıza olanak tanır
- Dosya önizlemeleri - kurtarma işleminden önce dosyalarınızı önizleyebilirsiniz, böylece tam olarak neyin kurtarılacağını bilirsiniz.
- Yüksek başarı oranı - Dosyaları kurtarmak için gerçekten yüksek başarı oranı.
- Dosya sistemleri - AFPS ve FAT32 dahil olmak üzere birden fazla dosya sistemiyle çalışır.
- macOS sürüm desteği - MacOS 10.14 Mojave, 10.13 Yüksek Sierra, 10.12 Sierra veya altı destekleyin.
- Güvenli ve kolay - yazılım tamamen güvenli ve kullanımı kolaydır.
Bu size iyi geliyorsa ve dosyalarınızı kurtarmak için yazılımı kullanmak istiyorsanız, aşağıdaki bölüm, yukarıda belirtilen yazılımı kullanarak silinen dosyaların nasıl kurtarılacağını öğretecektir.
Bölüm 2. Mac'te Silinen veya Kayıp Dosyaları Kurtarmak?
Bu bölümde, prosedürü öğreneceksinizMac'inizde yukarıda belirtilen yazılımı kullanarak silinmiş veya kayıp dosyalarınızı kurtarın. İşlemi yapmak için adım adım yönlendirileceksiniz ve yapılması zor bir şey yok. Hepiniz yola çıkmaya hazırsanız, dosyalarınızı kurtarmak için UltData - Mac uygulamasını nasıl kullanacağınız:
Aşama 1 Yazılımı indirin ve Mac'inize yükleyin. Yazılım yüklendiğinde, ilk ekran sizden dosyalarınızın bulunduğu sürücüyü seçmenizi ister. Ardından, yazan düğmeye tıklayın taramak seçilen sürücüyü taramak için.

Adım 2 Mac macOS High Sierra veya sonraki bir sürümünü kullanıyorsanız, aşağıdaki görüntüdeki adımları kullanarak SIP'yi devre dışı bırakın.

Aşama 3 Tarama sonuçları ekranınızda gösterildiğinde, kurtarmak istediğiniz dosyaları seçin ve yazan düğmeye tıklayın. Kurtarmak.
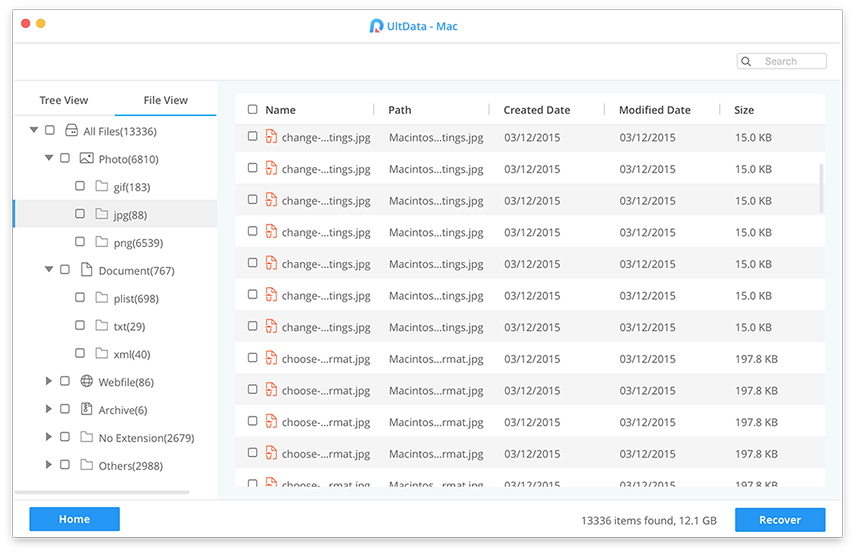
4. adım Son ekran, dosyalarınızı kaydetmek için bir klasör seçmenizi isteyecektir. Bunu yapın, dosyalarınız kaydedilir.

Hepiniz hazırsınız. Yazılım, seçtiğiniz dosyaları Mac'inize kaydeder ve kaydeder.
Bölüm 3. Mac'te Veri Kaybını Önlemek İçin Mac Dosyaları Nasıl Yedeklenir?
Yedek tutmanız önemle tavsiye edilir.Mac verilerinizi kullanarak, makinenizde bir şeyler ters gittiğinde dosyaları geri yükleyebilirsiniz. Bunu nasıl yapacağınızı bilmiyorsanız, aşağıdaki adımlar sizin için yararlı olacaktır.
Adım 1: Yedekleriniz için kullanmak istediğiniz harici bir sürücüyü Mac'inize bağlayın.
Adım 2: Sol üst köşedeki Apple logosuna tıklayın ve Sistem Tercihleri'ni seçin.

Adım 3: Aşağıdaki ekranda Time Machine (Yedekleme Makinesi) olarak kullanacağınız şey olduğunu söyleyen seçeneği bulun ve tıklayın.
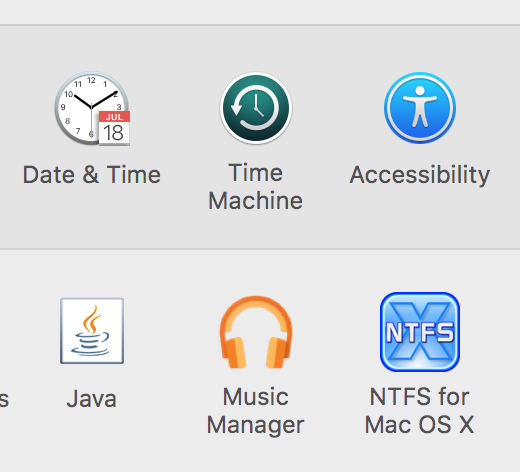
Adım 4: Otomatik Olarak Yedekle seçeneğini işaretleyin. Yedekleme Diski Seç düğmesine tıklayın ve yedeklerinizi kaydetmek için harici sürücünüzü seçin.

Adım 5: İsteğe bağlı olarak, öğelerin Time Machine ile yedeklenmesini engellemek istiyorsanız, Seçenekler düğmesine tıklayarak bunları belirtebilirsiniz. Ardından, Time Machine yedeklemelerinde istemediğiniz tüm öğeleri ekleyin.

Time Machine'i başarılı bir şekilde yapılandırdınız.Mac veri yedeklerinizi oluşturun. Düzenli olarak yedekler oluşturur ve bu yedekleri seçtiğiniz harici sürücüye kaydeder. Bu sayede dosyalarınız yanlışlıkla silindiğinde, verilerinizi geri yüklemek için Time Machine'i kullanabildiğinizden, silinen dosyaların Mac yazılım olmadan nasıl kurtarılacağını bilirsiniz.
Bir dosya kurtarma Mac aracı arıyorsanız,Yukarıdaki kılavuzda, Mac makinelerde silinen dosyaları kurtarmak için kullanabileceğiniz mükemmel bir araç gösterilmektedir. Veri kurtarma görevlerinde size yardımcı olacağını umuyoruz.








![Windows 10'u Güvenli Modda Açmanın 2 Kolay Yolu [2019 Kılavuz]](/images/fix-windows/2-easy-ways-to-boot-windows-10-into-safe-mode-2019-guide.jpg)
