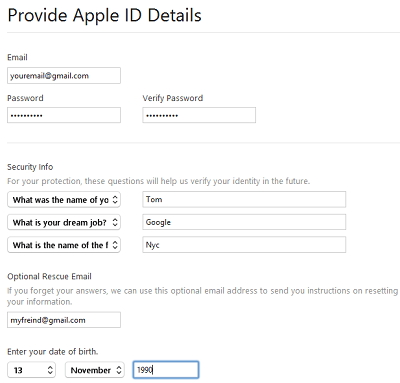Win & Mac için iTunes Şarkı Bilgisi Kısayolu
İTunes’unuzdaki şarkıların bir listesi varsa, ancakMüzik çalmak için iTunes şarkı bilgisi kısayolları hakkında hiçbir şey ve hiçbir şeyden haberi yok. O zaman bu "endişelenecek küçük bir şey. Pek çok insan bir Windows'dan Mac bilgisayara veya tam tersine geçerse, iTunes müziğini yönetmeyi biraz sakar buluyor ve kafa karıştırıcı buluyor. Biz sıkıcı görevi basit hale getirmek ve iTunes şarkı bilgisi kısayollarına eksiksiz ama hızlı bir referans vermenize yardımcı olmak için buradayız.
Biz oluşan detaylı bir tablo yer verdiktüm güçlükten kurtarmak için olası tüm iTunes şarkı bilgisi kısayolları. Bunun dışında size yardımcı olacak alternatif bir araçtan da bahsettik. Peki ne bekliyorsun? Devam et ve en sevdiğin numaraya bağlan.
Bölüm 1: iTunes Klavye Kısayolları Windows ve Mac Arasında Karşılaştırma
İTunes'u kontrol etmenin ne kadar zor olduğunu biliyoruz.kısayollar yoluyla şarkılar. İşte yükünüzü hafifletmek için olası tüm kısayolları içeren tablo. Hemen gidebilir, bu tabloyu yazdırabilir ve her zaman için bir referans olarak tutabilirsiniz.
| Eylemler | Windows Kısayolu | Mac Kısayolu |
|---|---|---|
| Bu iTunes şarkı bilgisi kısayollarıyla video ve müzik çalabilirsiniz. | ||
| İstediğiniz bir medya dosyasını başlatın / durdurun (ses / video) | Boşluk çubuğu | Boşluk çubuğu |
| Geçerli medyayı en baştan oynat | Dönüş | |
| Seçilen medyayı oynat | Girmek | |
| Ses / videoda ileri veya geri hareket | Control + Alt + Sağ / Sol Ok | Option + Command + Sağ / Sol Ok |
| Önceki veya sonraki medya dosyasını oynat | ÜstKrkt + Sol / Sağ Ok | Option + Sol Ok / Sağ Ok |
| Önceki veya sonraki medya dosyasına git | Sol / Sağ Ok | Sol / Sağ Ok |
| Sesi artırmak için | Control + Yukarı Ok | Komut + Yukarı Ok |
| Sesi azaltmak | Kontrol + Aşağı Ok | Komut + Aşağı Ok |
| Sesi kapat veya aç | Control + Alt + Aşağı Ok | Option + Command + Aşağı Ok |
| Varsa, bir sonraki veya son bölüme geçin. | Control + ÜstKrkt + Sağ / Sol Ok | ÜstKrkt + Command + Sol / Sağ Ok |
| İTunes’a belirli bir URL’den ses akışı | Control + U | Komut + U |
| Aşağıdaki iTunes şarkı bilgisi kısayollarını kullanarak çalma listelerini yönetebilir ve oluşturabilirsiniz. | ||
| Yeni bir çalma listesi oluşturmak için | Kontrol + N | Komut + N |
| Şarkıları seçin ve bir çalma listesi oluşturun | Control + ÜstKrkt + N | Komut + ÜstKrkt + N |
| Yeni bir Akıllı Oynatma Listesi oluşturmak için | Control + Alt + N | Option + Komut + N |
| Radyo seçiliyken Radyo listesini yenileme | F5 | |
| Çalma listesi seçiliyken Genius Çalma Listesi yenileme | F5 | Komut + R |
| Seçili çalma listesini silme onayı olmadan sil | Komut + Sil | |
| Seçilen oynatma listesini medya dosyasıyla birlikte kütüphaneden sil | Seçenek + Sil | |
| Seçilen medyayı tüm oynatma listelerinden ve kitaplıktan sil | Seçenek + Sil | |
| Bu iTunes şarkı bilgisi kısayollarını kullanarak medya dosyalarını ve iTunes kitaplığını yönetme | ||
| Müzik kitaplığına medya dosyaları ekleme | Control + O | Komut + O |
| Medya dosyasının yerini göster | Kontrol + R | ÜstKrkt + Command + R |
| Arama alanını seçmek için | Control + F | Komut + F |
| Geçerli öğenin adını yeniden adlandırma / düzenleme | F2 | |
| Düzenleme modunda en son yazmayı geri al | Kontrol + Z | Komut + Z |
| Seçilen medya dosyasının resmini / bilgisini kesme | Kontrol + X | Komut + X |
| Seçilen medya dosyasının resmini / bilgisini kopyala | Kontrol + C | Komut + C |
| Seçilen ortam dosyasını resim / bilgisini yapıştırma | Kontrol + V | Komut + N |
| Hareketli bir video için - bunun için bir resim seçin | Control + Filme tıklayın ve "Afiş Çerçevesini Ayarla" seçeneğini seçin | Control + Filme tıklayın ve "Afiş Çerçevesini Ayarla" seçeneğini seçin |
| Tüm medya dosyalarını seçmek için | Control + A | Komut + A |
| Tüm medya dosyalarının seçimini kaldırmak | ÜstKrkt + Control + A | ÜstKrkt + Command + A |
| Listedeki tüm medya dosyalarını seçin veya seçimi kaldırın | Control + Medya dosyasına karşı onay kutularını tıklayın | Command + Ortam dosyasına karşı onay kutularını tıklayın |
Bölüm 2: iPhone'unuzu Yönetmek için Bir iTunes Alternatif Araç
Yukarıdaki tablo sizi şüpheci kılıyorsaHer emri ezberlemek, sonra korkmamak. Tüm iTunes şarkı bilgisi kısayollarıyla kendinizi endişelendirmenize gerek yok. Ses ve video dosyaları dahil tüm iPhone dosyalarınızı yönetmek için mükemmel iTunes alternatifine sahibiz. Tenoshare iCareFone, iOS aygıt veri yönetimi, bilgisayar ve iOS arasında dosya aktarımı ve çok çeşitli iOS sorunlarını çözme konusunda harika bir çözüm. İPhone dosyalarınızı zahmetsizce kolayca düzenler. Ayrıca, çoğu medya oynatıcı uygulamasını kullanırken can sıkıcı Reklamlarla uğraşmazsınız. Gelişmiş performans ve cihazınızla bilgisayarınız arasında doğru senkronizasyon, Tenorshare iCareFone'un en iyi özelliklerinden birkaçıdır.

İTunes'a bu alternatifin şaşırtıcı özelliklerini ortaya çıkaralım:
1. Tenorshare iCareFone ile, iOS cihazınızı herhangi bir sorun yaşamadan geri yükleyebilir ve yedekleyebilirsiniz.
2. Bu yazılım, herhangi bir sorunu önlemek için iPhone ile bilgisayarınız arasında esnek bir şekilde dosya aktarmanıza yardımcı olur.
3. Bu bilgisayar tabanlı yazılım, iOS cihazınızı verimli bir şekilde desteklemek için çok yönlü destek özelliklerine sahip çok işlevli bir araçtır.
4. Yazılım içinde harmanlanmış 6 farklı araçla, iOS güncellemesi sıkışmış, performans sorunları ve iOS cihaz veri aktarımı sorunları dahil olmak üzere çoğu iOS sorununun istisnai olarak ele alınmasını sağlar.
Son Görünümler
Yine de, yukarıda belirtilen tablo açıkçaMac'inizdeki veya Windows sistemlerindeki iPhone'unuzun ses ve video dosyalarını kontrol etmek için her işlemden bahseder. Onları ilk etapta ele geçirmek stresli olmalıdır. Ancak, Tenorshare iCareFone gibi harika yazılım uygulamalarıyla her şey kolay, hızlı, verimli ve herhangi bir Reklam içermez. Yalnızca ses ve video dosyalarını yönetemez, aynı zamanda Mac / Windows bilgisayarınızla iPhone'unuz arasında sorunsuzca aktarabilirsiniz. iTunes şarkı bilgisi kısayolunu ezberlemenizi sağlayacak bir alternatif arıyorsanız, Tenorshare iCareFone sizin cevabınızdır.