İTunes Skin Nasıl İndirilir ve Değiştirilir
Görsel olarak çekici temalara gelince vekullanıcı dostu arka planlar çoğu insan karanlık bir iTunes cildi ister. İTunes'un varsayılan modu beyaz olduğundan ve bazen parlaklık gözlerinize stres oluşturduğundan, daha koyu renkler bu konuda size yardımcı olabilir. Bir temerrüt eksikliği iTunes karanlık temasizi deneyimlemeyi sınırlamamalıdır. iTunes'unuz için böyle bir temaya sahip olmak istiyorsanız, o zaman
bu yazı sadece sizin için.
Bu makalede, bilgisayarınızda iTunes koyu tenini nasıl alacağınızı göstereceğiz. Daha fazlasını keşfetmek için okumaya devam edin.
- Bölüm 1. Windows'ta iTunes Skins'i indirin ve değiştirin
- Bölüm 2. Mac'te iTunes Skins'i indirin ve değiştirin
- Bölüm 3. iTunes Skins Nasıl Kullanılır (karanlık mod)
- Bölüm 4: Harika bir iTunes Alternatif Aracı Öner - Tenorshare iCareFone

İTunes için Estea 11
Bu tema sadece iTunes 11 sürümü içindir.En iyi sonucu almak için paket göndermeyi doğru dizine indirerek açmanız gerekir. Dosya değişimi sırasında iTunes'u kapatmalısınız. Paket, orijinal ve Estea'ya döndürüldü.

Dusk iTunes 11 for Windows
İTunes 11 için bu siyah ve gri temaWindows, yalnızca iTunes 11.4 için çalışmaktadır. Başka bir iTunes sürümüne yüklerseniz, mevcut olmadığı için iTunes'a zarar verebilir. Yazı tiplerinin veya kılavuz arka planların rengini değiştirmek o kadar kolay değildir. Izgara arka plan rengini daha koyu değiştirirseniz, albüm adları okunamaz hale gelir.

Bölüm 2. Mac'te iTunes Skins'i indirin ve değiştirin
Yine de, karanlık olması için sınırlı seçenek var.Mac bilgisayarda iTunes modunda. Mac'te iTunes için koyu renk derileri oluşturan tasarımcılar olduğu için hala bunlardan yararlanabilirsiniz. Onları bulmak ve kullanmak için internete göz atmanız gerekir. Aşağıdaki seçenekleri sizin için seçtik.
10.7 için iTunes skin:
- http://killaaaron.deviantart.com/art/Silent-Night-iTunes-10-For-OS-X-180692961
- http://killaaaron.deviantart.com/art/Ice-iTunes-Theme-For-OS-X-316779842
- http://1davi.deviantart.com/art/Atmo-iTunes-10-for-Mac-275230108
- http://killaaaron.deviantart.com/art/Nuala-iTunes-10-For-OS-X-177754764
10.6 için iTunes skin:
- http://killaaaron.deviantart.com/art/Nuala-iTunes-10-For-OS-X-177754764
10.1 - 10.6 arasındaki iTunes skin:
- http://marsmuse.deviantart.com/art/Crystal-Black-iTunes-10-186560519
Yalnızca 10.0.1 ve 10.1 için iTunes skin:
- http://jaj43123.deviantart.com/art/Genuine-iTunes-10-To-8-178094032
Bölüm 3. iTunes Skins Nasıl Kullanılır (karanlık mod)
iTunes karanlık modu Mac'inizde kolayca kullanılabilirveya Windows bilgisayarı. Bunları güvenli bir şekilde kullanmaktan habersizseniz, bu bölümü kontrol edebilirsiniz. Windows iTunes dış yüzeyini yüklemek için, .exe dosyasına ve Mac için çift dokunun. .Mmg ile aynı işlemi yapın. Seçmeli iTunes görünümleri, orijinal iTunes.rsrc dosyasını indirdiğiniz ile değiştirmenizi gerektirir. Burada hatırlanması gereken nokta, yenisini yüklemeden önce orijinal iTunes dosyasını yedeklemektir. İTunes'unuzu güncellerken orijinal iTunes.rsrc dosyasına geri dönmeniz gerekir.
İTunes.rsrc dosyasının varsayılan yolu: /Applications/iTunes.app/Contents/Resources/iTunes.rsrc

Bölüm 4: Harika bir iTunes Alternatif Aracı Öner - Tenorshare iCareFone
İTunes 12 bulma.5 karanlık mod zor değil, ancak bilgisayarınız için uyumlu olanı asıl görevdir. Zaten bildiğiniz gibi, yeni bir koyu iTunes kaplaması kurmanın, olası veri kaybını önlemek için iTunes orijinal dosyanızı yedeklemenizi gerektireceğini unutmayın. Bu tür ihtiyaçlar için denilen bu şaşırtıcı iTunes alternatif aracı alabilirsiniz - Tenorshare iCareFone tamamen veya seçici olarak yedekleme ve geri yükleme yapmak içiniOS verileriniz. Bu aracı kullanarak, fotoğraf, müzik, video, SMS, kişileri vb. Sınırsızca aktarabilirsiniz. İPhone / iPad veya iPod'unuzdaki iOS sorunlarını günden güne düzeltmek bir pasta yürüyüşüdür. Daha iyi performans için en yeni iOS cihaz modellerini destekler.
İşte Yedekleme -
Adım 1: Her şeyden önce, Tenorshare iCareFone'u bilgisayarınıza yükleyin ve ardından bir yıldırım kablosu kullanarak iOS cihazınızı bağlayın. "Yedekle ve Geri Yükle" üzerine dokunun; Daha sonra program arayüzünden sekme.

Adım 2: Burada, yedeklemek istediğiniz dosya türlerini seçmeniz gerekir. Her veri türünün yanındaki onay kutularına dokunun ve "Yedekle" düğmesine basın.

Adım 3: Verileri yedeklemeye biraz zaman ayırın. Tamamlandığında, yedekleme verilerini bir sonraki ekran segmentinde görüntüleyebilirsiniz.

Verileri geri yüklemek için -
Aşama 1: İCareFone'u başlattıktan sonra iOS cihazınızı bilgisayara bağlayın ve "Yedekle ve Geri Yükle" sekmesine tıklayın. Arayüzün sol alt köşesinde bulunan "Önceki yedekleme dosyalarını görüntülemek veya geri yüklemek için" üzerine dokunun. Tüm iTunes veya iCareFone yedekleme dosyaları ekranda listelenir.
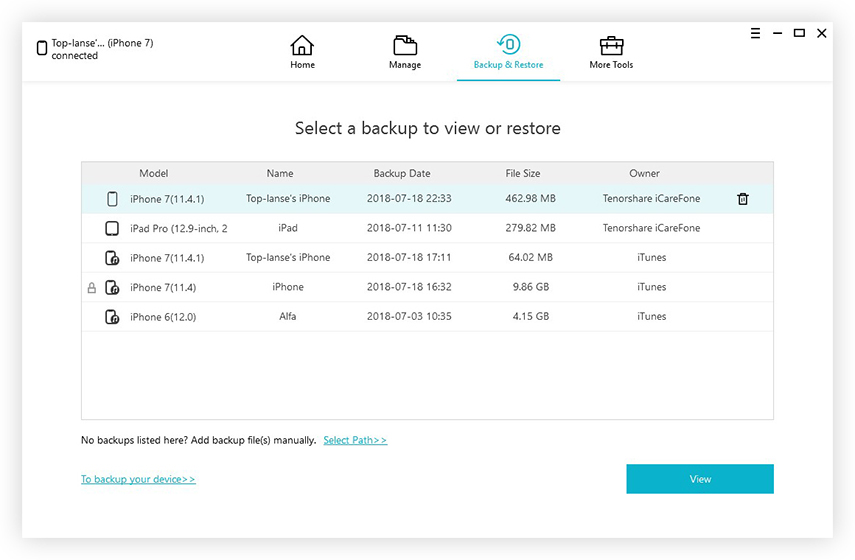
Adım 2: Bir yedekleme dosyası seçin ve yedekleme çıkarmak için şifrelenmişse şifreyi girin. Verileriniz daha sonra önizlemeniz için ekranınızda bulunacaktır.
Aşama 3: Geri yüklenmek istediğiniz dosyayı seçtikten sonra, "Bilgisayara Aktar" veya "Cihaza geri yükle" seçeneğini seçin, bu durumda ikincisine basın. iCareFone seçilen verileri (yalnızca multimedya, rehber, fotoğraflar ve yer imleri gibi) doğrudan cihazınıza geri yüklemeye başlayacaktır.

Karar
En iyi koyu ciltlere sahip olmak için arıyorsanıziTunes için iCareFone'a gitmenizi öneririz. Çünkü verilerinizi ilk etapta korumak çok önemlidir, çünkü bu yazılım onları geri yüklemenize ve yedeklemenize izin vererek son derece iyi bir şekilde uygulanır.
 İPhone, iPad ve iPod touch'ta Yazı Tipi Boyutunu Değiştirme iOS 7/6 çalıştırma
İPhone, iPad ve iPod touch'ta Yazı Tipi Boyutunu Değiştirme iOS 7/6 çalıştırma Bir iPhone Kik Kullanıcı Adı Nasıl Değiştirilir
Bir iPhone Kik Kullanıcı Adı Nasıl Değiştirilir IPhone'da Safari Anasayfa Nasıl Değiştirilir
IPhone'da Safari Anasayfa Nasıl Değiştirilir İPhone'daki Yazı Tipini Değiştirmek İçin İlk 3 Kılavuz
İPhone'daki Yazı Tipini Değiştirmek İçin İlk 3 Kılavuz Jailbreak ile / olmadan iPhone'da Mesaj / iMessage Arkaplanını Değiştirmenin En İyi 2 Yolu
Jailbreak ile / olmadan iPhone'da Mesaj / iMessage Arkaplanını Değiştirmenin En İyi 2 Yolu İPhone Yedekleme Şifresini Kolaylıkla Değiştirme
İPhone Yedekleme Şifresini Kolaylıkla Değiştirme IPhone 7/7 Plus'ta Yazı Tipi Boyutu ve Stili Nasıl Değiştirilir
IPhone 7/7 Plus'ta Yazı Tipi Boyutu ve Stili Nasıl Değiştirilir Windows'ta Formatlama Yapmadan Dosya Sistemini Değiştirme
Windows'ta Formatlama Yapmadan Dosya Sistemini Değiştirme Android 5.0 Samsung Galaxy Note 3 Nasıl Köklenir
Android 5.0 Samsung Galaxy Note 3 Nasıl Köklenir
