İTunes Satın Alma Geçmişi ve Ekstra İpuçları Nasıl Kontrol Edilir
"Selam ben, ben Jane. İTunes satın alımlarımı nasıl kontrol edebilirim? Ben bir teknoloji meraklısı insan değilim, bu yüzden herhangi bir yardım çok takdir ediliyor. ”
Merhaba Jane. Bize ulaştığınız için teşekkür ederiz, size ve teknikte zorluk çeken diğer insanlara yardım etmekten mutluluk duyuyoruz. Bu nedenle, sorunuzu çözmenize yardımcı olmak için bu gönderiyi özel olarak hazırladık. iTunes'un satın alma geçmişini kontrol etme. Bugünkü yazımızda, iTunes'un satın alma geçmişini iPhone veya diğer cihazlarda sorunsuz bir şekilde kontrol etmenin en iyi 3 yolunu ele aldık. Şimdi bunları keşfedelim!
- Solution1: iPhone / iPad'de iTunes satın alımlarını kontrol edin
- Çözüm2: iTunes'un Windows PC / Mac'te satın alma geçmişini kontrol edin
- Solution3: iTunes olmadan iTunes alımlarını kontrol nasıl
- Ekstra İpuçları: Nasıl iTunes Fix Satın Alma Geçmişi "t kazandı
Solution1: iPhone / iPad'de iTunes satın alımlarını kontrol edin
Peki, getirdiğimiz ilk çözümiTunes'un satın alımlarının iPhone / iPad'iniz üzerinden olup olmadığını kontrol etmeniz gerekir. İPhone'unuz (herhangi bir türevi) veya iPad'iniz (herhangi bir türevi) varsa endişelenmenize gerek yoktur, iTunes'un tüm cihazlarda satın alma işlemlerinin nasıl kontrol edileceğine ilişkin öğretici aynıdır. Kontrol etmek için adım adım işlem yapalım.
Adım 1 - iDevice'ınızı alın ve iTunes'u başlatınUygulamayı iDevice'inizde saklayın. Şimdi, Oturum Aç düğmesine basın ve iTunes'un satın alma geçmişini kontrol etmek istediğiniz tercih ettiğiniz Apple Kimliği hesabına giriş yapın.

Adım 2 - İstediğiniz giriş yaptıktan kısa bir süre sonraApple kimliği, yaklaşan ekrandan "Diğer" seçeneğine tıklamanız ve ardından "Satın Alınan" düğmesine basmanız gerekir. Daha sonra mevcut seçeneklerden "Müzik" seçmeniz gereken yeni bir ekrana yönlendirileceksiniz. Ardından, yaptığınız iTunes alımlarının listesini göreceksiniz. Son Yapılan Alımları "seçebilirsiniz. "veya gereksinimlerinize bağlı olarak" Hepsi "veya" Bu iPhone'da Değil "gibi diğer filtreler.

Çözüm2: iTunes'un Windows PC / Mac'te satın alma geçmişini kontrol edin
Bir sonraki yöntem tartışacağıziTunes satın alımlarını bir Windows PC veya Mac tabanlı bir bilgisayar üzerinden kontrol etmektir. Bu yöntem iTunes satın alımlarınızı kontrol etmenin en etkili yoludur. Bunun nedeni, iTunes'un bir masaüstü uygulamasını kullanarak iTunes alımlarının tümüne erişebilmenizdir. Diğer tüm yolları dinlenin, iTunes satın alımlarınızın yalnızca bir bölümünü görüntüleyin. İşte yapmanız gerekenler.
Adım 1 - iTunes masaüstü uygulamasını başlatınBilgisayarınızda Mac veya Windows olsun. İTunes'un satın alma geçmişine erişmek istediğiniz istediğiniz Apple ID'de oturum açtığınızdan emin olun.
Adım 2 - Daha sonra, üstteki gezinti çubuğunda bulunan "Hesap" sekmesine tıklamanız ve ardından açılır menüden "Hesabı Göster" seçeneğine tıklamanız gerekir.

Adım 3 - iTunes sizden yumruk atmanızı isteyecekİşlemlerinizi onaylamak için parolanızı girin. Doğru kimlik bilgilerini girin ve ardından "Hesap Bilgileri" sayfasına yönlendirileceksiniz. Sayfayı aşağıya, "Satın Alma Geçmişi" yazan bölüme kaydırın ve tüm listeyi yüklemek için "Tümünü Gör" düğmesine tıklayın.
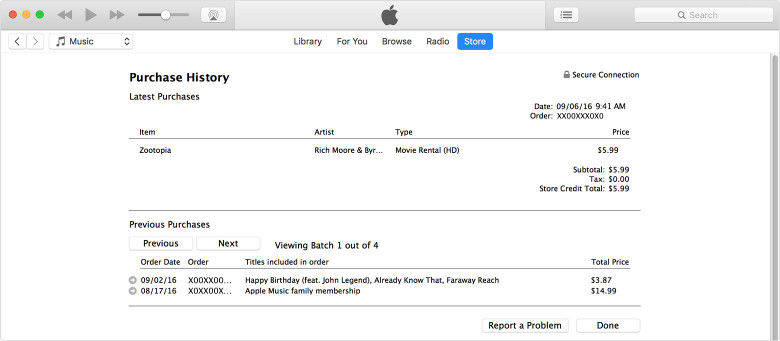
Solution3: iTunes olmadan iTunes alımlarını kontrol nasıl
Bir bilgisayara erişim sağlayamıyorsanız ve iTunes satın alma geçmişini iTunes olmadan kontrol etmek istemeniz durumunda, bu çözüm kesinlikle bu amaca hizmet etmenize yardımcı olacaktır.
Adım 1 - Cihazınızda herhangi bir tarayıcıyı başlatın ve sonra resmi bağlantıyı ziyaret edin - https://reportaproblem.apple.com
Adım 2 - Sonra, Apple ID'nizde oturum açmanız gerekir. Doğru kimlik bilgilerini girin ve bu "Bu. Siz" iTunes satın alma geçmişinizi gösteren sayfaya yönlendirileceksiniz.

Ekstra İpuçları: Nasıl iTunes Fix Satın Alma Geçmişi "t kazandı
Kullanıcılar ayrıca zaman zamanAdımları doğru bir şekilde uygulasalar bile iTunes satın alma işleminde iTunes Satın Alma Geçmişine erişilemedi. Eh, iTunes hatalarının herhangi bir zamanda kaybolacağı ve bu hatanın neden oluştuğuna dair hiçbir ipucunuz olmadığı bilinen bir gerçektir. Bu durumda, iTunes'daki hatalardan dolayı sorun yaşıyorsanız, neredeyse tüm iTunes hatalarını ekarte edebilen https://www.tenorshare.com/products/tunescare.html gibi çok etkili ve güçlü bir araç sunmak istiyoruz ( iTunes Sync sorunlarını veya başkalarını tek bir tıklamayla sorunla karşılayın! Bu güçlü araçla yalnızca iTunes sorunlarını çözemezsiniz, aynı zamanda iTunes uygulamanızın performansını ve verimliliğini de iyileştirebilirsiniz. tarihçede, aşağıdaki talimatları uygulayın ve iTunes'unuzu birkaç dakika içinde düzeltin.
Adım 1 - İndirerek işlemi başlatın vebilgisayarınıza Tenorshare Tunescare'i yükleyerek. Şimdi, yazılımın ana ekranından "Tüm iTunes Sorunlarını Onar" çubuğuna basın; yazılım daha sonra iTunes'unuzla ilgili tüm sorunları analiz edecektir.
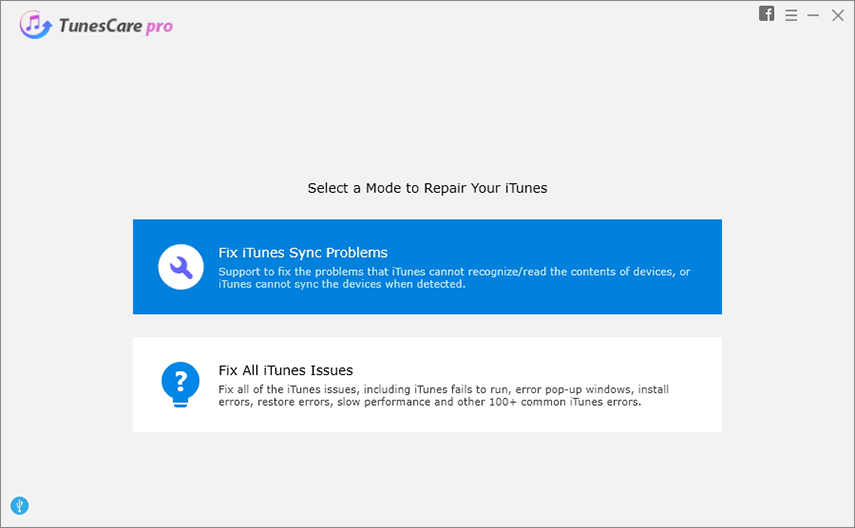
Adım 2 - Bir sonraki ekrandanYazılım, iTunes'unuzla ilgili tüm temel sorunları onarma işlemini başlatmanızı onaylamanızı isteyecektir. "İTunes'u Onarın" seçeneğine tıklayın ve her şey yolunda.
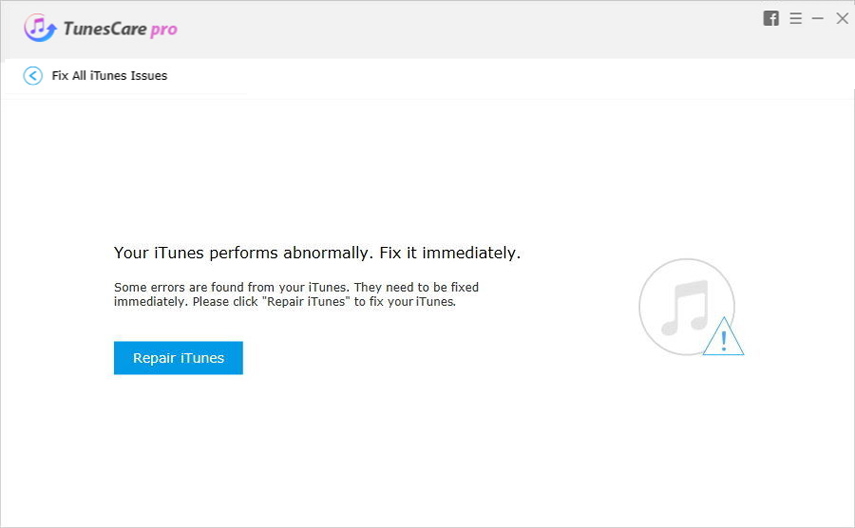
Adım 3 - iTunes'unuz başarıyla onarılırken işlemin kısa sürede tamamlanmasına izin verin.

Sonuç
Yani bunlar iTunes satın alımlarınızı kolayca kontrol edebilmeniz için en iyi 3 yoldu ve herhangi bir iTunes hatasıyla karşılaştıysanız, şimdi en etkili yola sahip olacaksınız. Tenorshare Tunescare Böyle bir hatayı ekarte etmek ve uğraşmadan uğraştırmak için!









