Mesajları iPhone'dan Mac'e Nasıl Eşitlerim?
Bir iPhone kullanıcısı oluşturmak için iTunes veya iCloud'u kullanabilircihaz verilerinin yedeğini alın ve ardından şu anda gerekmeyen dosyaları silin ve cihazın dağınıklığı. Daha sonra, silinen dosyaya ihtiyaçları varsa, daha önce oluşturulan yedekten kolayca geri yükleyebilirlerdi.
Ancak, bir iPhone yalnızca kolay yedeklemeye izin vermez. İPhone verilerinizi, iCloud'u kullanarak iPhone, iPad, iPod ve Mac gibi diğer Apple cihazlarınızla da senkronize edebilirsiniz. İPhone'dan Mac'e veri senkronize etmek de mümkündür. Mesajları iPhone'dan Mac'e Mac ile senkronize etme işlemini bilmiyorsanız, bu makaleyi okumaya devam edin. iletiler iPhone'dan Mac'e nasıl senkronize edilir.
- Bölüm 1: İletileri iPhone'dan Mac'e iCloud ile Senkronize Etme
- 2. Bölüm: Mesajları Seçmeli Olarak iPhone'dan Mac'e Eşitleyin
Bölüm 1: İletileri iPhone'dan Mac'e iCloud ile Senkronize Etme
Herhangi bir iPhone kullanıcısına mesajların nasıl senkronize edileceğini sorarsanıziPhone'dan Macbook'a, daha sonra açıkçası, cevapları iCloud olacaktır. iCloud, yalnızca Apple'ın bulut depolama hizmeti değil, aynı zamanda Apple kullanıcılarının farklı aygıtlarını birbirleriyle senkronize etmelerini sağlayan bir veri senkronizasyon hizmetidir. İPhone'da veri yedeklemeye izin vermenin yanı sıra, iCloud, iMessage ile mesajlarınızı iPhone'dan Mac'e kadar senkronize etmenize de yardımcı olabilir.
İPhone'unuz arasında çalışacak iCloud senkronizasyonu içinMac, her iki cihazda da aynı iCloud kimliğine (Apple kimliğiyle aynı) giriş yapmış olmanız gerekir. Ardından, mesajlarınızı iPhone'dan Mac mesajları uygulamanıza senkronize etmeye başlayabilirsiniz. Eğer bilmiyorsan iPhone'u Mac mesajlarına nasıl bağlanır, ardından aşağıdaki adımları izleyin -
Adım 1: İlk önce iPhone'unuzda Ayarlar uygulamasına dokunun ve ardından Mesajlar seçeneğine gidin.

Adım 2: Mesajlar ekranında, "Gönder ve Al" seçeneğine dokunun, ardından bir sonraki sayfada Apple Kimliğinizi ekranın üstünde göreceksiniz. Değilse, iMessage için Apple Kimliğinizi kullanın seçeneğini tıklayın ve ardından Apple Kimliğiniz ve şifrenizle oturum açın.

Adım 3: Şimdi, "iMessage At ile ulaşılabilir" seçeneğinin altındaki Apple ID ile bağlamak için bir telefon numarası ve e-posta adresi girin.
Adım 4: Mac'inizde, Uygulama klasöründen Mesajlar uygulamasını açın ve ardından Apple ID ve şifrenizle oturum açın.

Adım 5: Üst kısımdaki Mesajlar'ı ve ardından menüden Tercihler'i tıklayın.
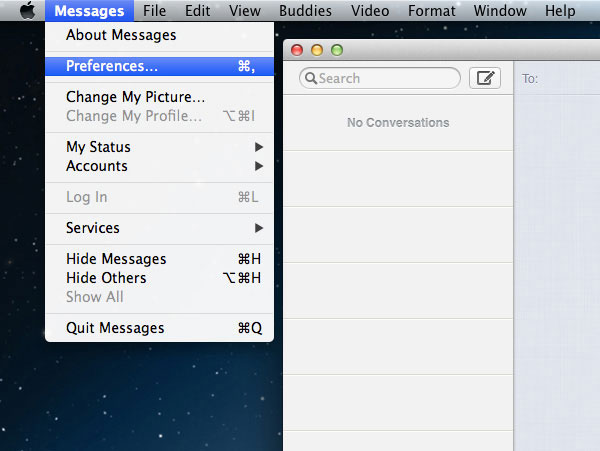
Adım 6: Sonra, Hesaplar'ı seçin ve iPhone'unuzdakiyle aynı Apple kimliğiyle giriş yaptığınızdan emin olun.

Adım 7: Ardından, "Mesajlar için ulaşılabileceğiniz" ve "Yeni ileti dizisine başla" başlığının altındaki Mesajlar için iPhone'da seçtiğiniz telefon numaranızı veya e-posta adresinizi seçin.
Bu, iPhone'dan Mac'e iletilerin nasıl eşitleneceğidir. Ancak, bu yöntem iPhone'dan Mac'e tüm mesajları senkronize eder. Seçmeli sohbetleri veya yalnızca eski sohbetleri senkronize etmek yerine yeni olanları senkronize etmek istiyorsanız, bu yöntem önerilmez. Eski mesajları iPhone'dan Mac'e veya yalnızca seçici mesajların nasıl senkronize edeceğini bilmek istiyorsanız, bir sonraki çözüme geçin. .
2. Bölüm: Mesajları Seçmeli Olarak iPhone'dan Mac'e Eşitleyin
İCloud ile tüm mesajları senkronize edebilirsinizMac’te eski veya yeni. Ancak, bazen, yalnızca bir kaç önemli mesaj yerine, Mac ile her şeyi senkronize etmek istemezsiniz. Bu durumda, mesajları iPhone'dan Mac'e kolayca senkronize etmek için https://www.tenorshare.com/products/icarefone.html iOS yardımcı programını kullanabilirsiniz.
Tenorshare iCareFone inanılmaz bir iOS cihazıdırhttps://www.tenorshare.com/ios-file-transfer/how-to-manage-iphone-files-without-itunes.html yazmanıza olanak sağlayan yönetim aracıdır. Mesajları yalnızca iPhone'dan Mac'e aktarmak için kullanılamaz, aynı zamanda müzik, fotoğraf, video, kişi, kişi vb. Aktarma için de kullanılabilir. Aktarım her iki şekilde de yapılabilir, yani iOS aygıtından Mac ve Mac aygıtlarına iOS aygıtına. Ayrıca, iPhone verilerini iTunes ve iCloud yedeklemesinden kolayca yedeklemenizi ve geri yüklemenizi sağlar ve hem Windows hem de Mac bilgisayarlarla uyumludur. Tenorshare iCareFone'u kullanarak, iPhone'dan Mac'e iletileri toplu olarak veya seçici bir şekilde eskiden yeniye senkronize edersiniz. Dolayısıyla, mesajların iPhone'dan Mac'e aktarılması konusunda en iyi yardımcı programdır. Tenorshare iCareFone kullanarak iMessage'i iPhone'dan Mac'e nasıl bağlayacağınızı bilmek ister misiniz? Aşağıda verilen adımları izleyin -
Aşama 1 Öncelikle ve en önemlisi, Mac'inizde Tenorshare iCareFone'u indirip yüklemeniz gerekir.
Adım 2 Tenorshare iCareFone'u yükledikten sonra programı başlatın ve ardından uygun bir USB kablosu kullanarak iPhone'u Mac'e bağlayın.
Aşama 3 Tenorshare iCareFone ana ekranında, üstteki "Yedekle ve Geri Yükle" seçeneğini tıklayın.

4. adım Şimdi, Mac'e aktarmak istediğiniz veri türünü seçin. Burada "Mesajlar ve Ekler" seçeneğini işaretleyin ve ardından senkronizasyon işlemini başlatmak için "Yedekle" düğmesine tıklayın.

Adım 5 Sonra Tenorshare iCareFone iPhone'unuzdaki tüm mesajları bulur. Mesajları önizleyin ve daha sonra ihtiyacınız olanları seçin.

6. adım Son olarak, Bilgisayara ver düğmesine tıkladığınızda mesajlar Mac'inize kaydedilir.
Sonuç
Önemli mesajları yedeklemek istediğiniz ancak cihazınızı karıştırmak istemediğiniz zaman iPhone'dan Mac'e mesajların senkronize edilmesi gerekir. Bu nedenle, bu makalede, 2 kolay yol verdik. iletiler iPhone'dan Mac'e nasıl senkronize edilir. Ancak, senkronize edilecek en iyi yöntem hakkında konuşursakMac’e iPhone mesajları gönderdikten sonra https://www.tenorshare.com/products/icarefone.html en iyi seçenektir. Mesajların yanı sıra iPhone'dan Mac'e veya Mac'ten iPhone'a diğer verileri de senkronize etmenize olanak tanır. Şiddetle tavsiye edilir!









