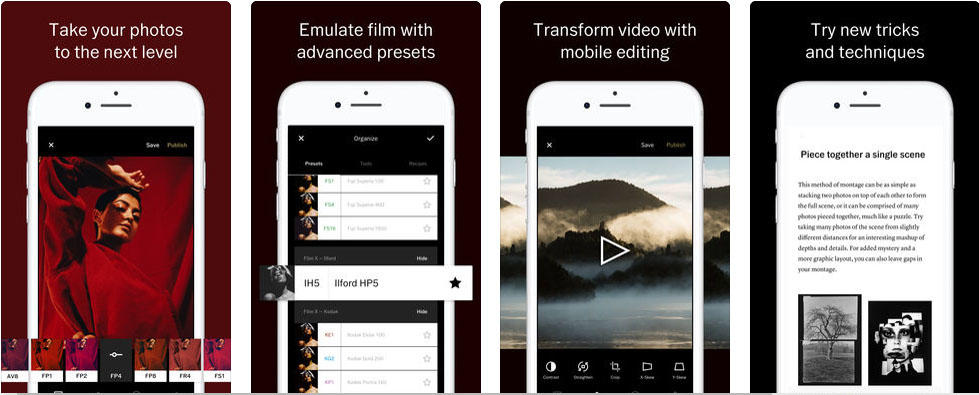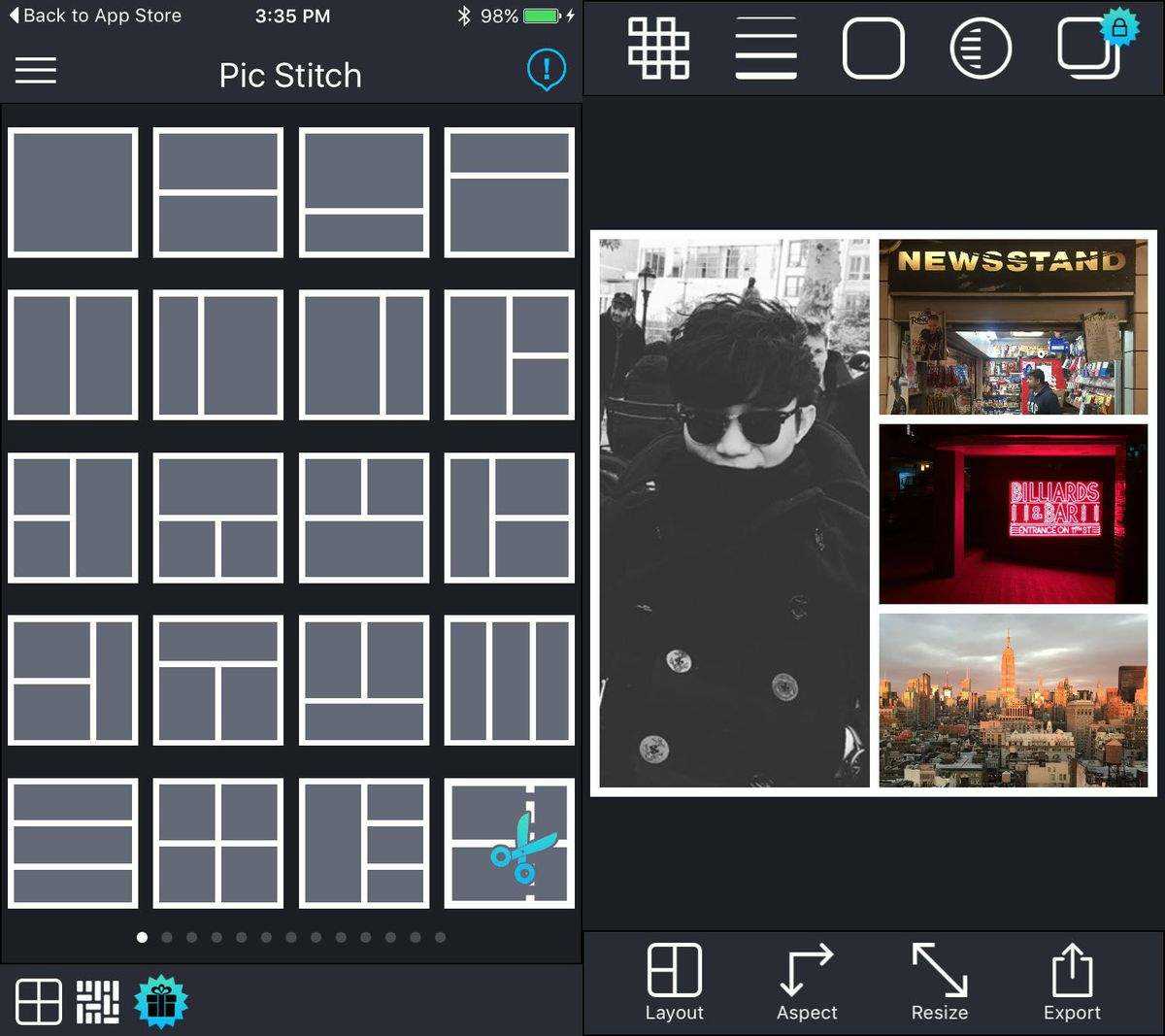İPhone'da Snapseed Fotoğraf Düzenleme Uygulamasının Nasıl Kullanılacağına İlişkin Nihai Kılavuz
Snapseed, eksiksiz ve profesyonel bir fotoğrafeditör. 24 düzenleme aracı ve yaratıcı filtreyle öne çıkan bu cihaz, iPhone için en popüler fotoğraf düzenleme uygulamalarından biri. Snapseed'in başlangıcı olarak, iPhone 7/7 Artı / SE / 6s / 6s Artı / 6/6 Artı / 5s / 5’te fotoğrafları düzenlemek için nerede başlatılacağı ve Snapseed’i nasıl kullanacağınız konusunda kafanız mı karıştı? Endişelenmeyin, şimdi Snapseed'i tanımak için adımlarımızı izleyin.
Ayrıca ilginizi çekebilir iPhone'da Fotoğraf Boyutlarını Küçültmek / Küçültmek için Yerden Tasarruf Etmek.
İPhone'da Fotoğrafları Düzenlemek İçin Snapseed Fotoğraf Düzenleme Uygulamalarını Kullanma
1. Adım: Snapseed'i çalıştırın ve bir fotoğraf açın
Başlamak için iPhone'unuzdaki App Snapseed uygulamasını çalıştırın. Cihazınızdaki bir fotoğrafı açmak için Snapseed'de Fotoğraf Aç'a dokunun.

2. Adım: Fotoğrafınızı düzenlemek için Snapseed'deki araçları ve filtreleri kullanın
Ardından, sağdaki kalem simgesine tıklayın.köşe. Aracın iki düzenleme bölümü vardır: Araçlar ve Filtreler. Araçlar bölümü, Snapseed'in sunduğu tüm ayarlama araçlarını, Filtreler bölümü ise çok çeşitli ayarlanabilir ön ayar filtreleri içerir.

Snapseed'deki Araçlar:
Resmi ayarla - poz ve rengi ayarlama (Parlaklık, Ambiyans, Kontrast, Doygunluk, Gölgeler, Parlak Noktalar ve Sıcaklık). Resim Ayarlama aracındaki ayar seçeneklerine erişmek için yukarı veya aşağı kaydırabilirsiniz.
Ekranın altındaki Sihirli Değnek simgesine dokunarak görüntünün aydınlatmasını ve tonunu otomatik olarak ayarlayabilir veya kendiniz ayarlamak için sola veya sağa kaydırabilirsiniz.

ayrıntılar - sihirli bir şekilde yüzey yapılarını ortaya çıkarırGörüntüler. Resminizde kaybolan ayrıntıları kurtarmak ve "yumuşak" fotoğrafların daha net görünmesini sağlamak için mükemmel bir araçtır. Ayrıntılar aracı iki seçeneğe sahiptir: Yapı: yerel kontrast ayarı ve Netleştirme: çekimin genel netliğini artırır.
Ayrıca, istediğiniz seçeneği seçmek için yukarı veya aşağı kaydırabilir, ardından ayar yoğunluğunu artırmak veya azaltmak için sola veya sağa kaydırabilirsiniz.
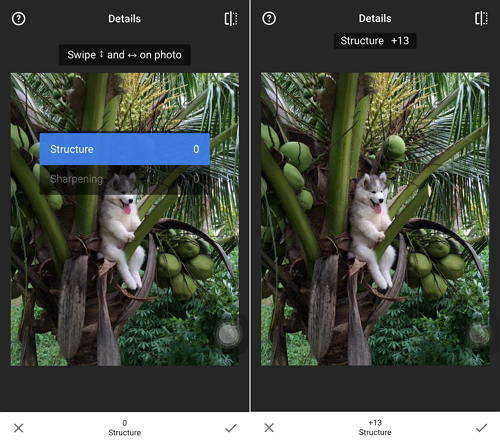
ekin - standart ebatlarda veya serbestçe kırpma (8 boy)oranı). Kırpma aracına dokunduğunuzda, ekranın altındaki En Boy Oranı simgesine (noktalı dikdörtgen) dokunun. Burada resminizi önceden tanımlanmış bir en boy oranına (Kare, 4: 3, 3: 2 vb.) Kırpmayı seçebilirsiniz.

Döndürme - 90 ° döndürün veya eğri ufku düzeltin.

dönüştürmek - Eğri çizgileri düzeltin ve geometrisini mükemmelleştirinufuklar veya binalar. Mimari konular çekiyorsanız özellikle yararlıdır. Dönüştürme aracı ile yapabileceğiniz üç tür ayar vardır. Perspektifi dikey eksen veya yatay eksen boyunca ayarlayabilir ve görüntüyü de döndürebilirsiniz.
Ayrıca, istediğiniz seçeneği seçmek için yukarı veya aşağı kaydırabilir, ardından perspektifi değiştirmek için sola veya sağa kaydırabilirsiniz.

Fırça - seçici olarak pozlamayı, doygunluğu, parlaklığı veya sıcaklığı rötuşlayın.
Seçici - ünlü “Kontrol Noktası” teknolojisi: Görüntüde 8 noktaya kadar konumlandırın ve geliştirmeler atayın, algoritma gerisini sihirli bir şekilde halleder.
şifa - Davet edilmeyen komşuyu grup resminden çıkar.
skeç - güzel, geniş bir açıklığın yapacağı gibi köşelere yumuşak bir karanlık ekleyin.
Metin - hem stilize hem de düz metin ekleyin (38 önceden tanımlanmış stil).
Snapseed'deki Filtreler:
Lens bulanıklığı- resimlere güzel bir Bokeh ekle (arka planyumuşatma), fotoğrafik portreler için ideal. Mercek Bulanıklığı üzerine dokunun, ekranda iki daire görebilirsiniz. Dairelerin dışındaki alan bulanıklaşacak ve iç dairenin içindeki alan etkilenmeden kalacaktır. İki daire arasındaki alan, görüntünün odaklı ve bulanık alanları arasındaki geçiştir.
Alttaki merkezin solundaki simgeye dokununEkranın Eliptik ve Paralel bulanıklığı arasında geçiş yapmanızı sağlar. Ekranda yukarı ve aşağı kaydırın, efektin ince ayarını yapmak için seçenekler menüsüne erişebilirsiniz. Ortadaki sağdaki Hazır Ayarlar simgesine dokunduğunuzda, uygulanacak bulanıklaştırma türünü etkileyen şekillerin bir menüsünü görebilirsiniz.

Glamour Glow - modaya uygun, görüntülere ince bir parıltı veyaPortreler (6 stilleri). Glamour Glow'ı seçtiğinizde önceden ayarlanmış efektlerden birini görebilirsiniz. Kullanmak istediğinize dokunun. Ayrıca, ekranda yukarı ve aşağı kaydırın, Glow (yumuşaklık), Doygunluk ve Sıcaklığı ayarlama seçeneklerini görebilirsiniz.

Ton Kontrastı - gölgelerde seçici olarak detayları artırmak,orta tonlar ve vurgulamalar. Zil sesleri arasındaki kontrastı ayarlamak için sola veya sağa kaydırın. Ekranda yukarı ve aşağı kaydırmak, Düşük Tonlu, Orta Tonlu veya Yüksek Tonlu kontrastı ayarlamak, gölgeleri ve açık tonları korumak için seçenekler sunar.

HDR Scape - Birden fazla pozlamanın etkisini yaratarak görüntülerinize çarpıcı bir görünüm kazandırın.
drama - resimlerinize kıyamet ipucu ekleyin (6 stil).
Grunge - Güçlü stiller ve doku kaplamaları ile sinirli bir görünüm (5 temel stil, sonsuz çeşitlilik).
Grenli Filmi - gerçekçi film (18 stilleri) ile modern bir film görüntüsü olsun.
bağbozumu - 50’lerin, 60’ların veya 70’lerin (12 stilleri) renkli film fotoğrafının stili.
Retrolüks - hafif sızıntılar, çizikler, film stilleri (13 temel stil, sonsuz çeşitlilik) ile geriye gitmek.
Noir - Siyah Beyaz film gerçekçi tahıl ve "yıkama" efekti (14 stilleri) ile görünüyor.
Siyah beyaz - Klasik Siyah ve Beyaz, karanlık odadan dışarıya bakar (11 stilleri).
Çerçeveler - Ayarlanabilir boyutta çerçeveler (23 çerçeve) ekleyin.
yüz - gözlerinize odak ekleyin, yüze özgü aydınlatma ekleyin veya cildi düzeltin.
3. Adım: Düzenlemelerinizi kaydedin
Düzenledikten sonra, ekranın üst kısmındaki Kaydet öğesine dokunun.ve düzenlemelerinizi kaydetmek için 3 seçeneğiniz olacak. Kaydet (son düzenlemenizi Kamera Rulonuzdaki orijinal fotoğrafın üzerine kaydedin), Kopyayı Kaydet (orijinal resmi Kamera Rulonuzda bırakır ve geri alabileceğiniz değişikliklerle başka bir kopya oluşturur) ve Dışa Aktar (Kalıcı değişikliklerle bir kopya oluşturun). )
Özetle, size Snapseed'deki temel araç ve filtrelerin nasıl kullanılacağının detaylarını ve bu araç ve filtrelerin her birinin çalıştığı detayları gösteriyoruz. Daha fazla iPhone ipucu için burayı tıklayın.

![[Ultimate Guide] Bilgisayarsız iPhone Parolasının Kilidini Açma](/images/unlock-iphone/ultimate-guide-how-to-unlock-iphone-passcode-without-computer.jpg)