İMessage Mac’te Eşitleme Değil Nasıl Onarılır
"Son zamanlarda iOS 12'yi yükledim.İPhone ve iPad cihazımda 1 ve o zamandan beri iMessage ile 2016 MacBook Pro arasında senkronizasyon yapamıyorum. İMessage'ı tüm cihazlarda açıp kapatıp tüm cihazları sıfırlamayı denedim. Ayrıca, emin olmak için ayarları kontrol ettim. gönderir ve alırlar ve tüm olası seçenekleri seçtiler. iMessage'a Mac ile iPhone sorunu arasında senkronize etmeyecek bir çözüm bulamıyorum. Herhangi bir yardım çok takdir edilecektir. "
İMessages’a Mac’te erişmek istiyor, ancak iMessage Mac’te senkronize edilmiyor cihaz? Aynı problemi yaşayan sadece sen değilsin. Çok sayıda kullanıcı da cihazlarını en son iOS 12.1 sürümüne güncelledikten sonra aynı problemle karşılaştı. Hepimiz biliyoruz, acil bir işiniz olduğunda ve iMessages'a doğrudan Mac bilgisayardan erişmek istemeniz çok sinir bozucu bir durum. Bu sorunun çözümünü mü arıyorsunuz? İMessage'ın senkronize etmemesi için en iyi düzeltmeleri bilmek için bu postayı takip edebilirsiniz.
- Bölüm 1: Nasıl iMessage Not Mac üzerinde eşitleme düzeltmek için?
- 2. Bölüm: Bonus İpuçları: Tüm iPhone Mesajlarını Mac'e Aktarmak için Tek Tıkla
Bölüm 1: Nasıl iMessage Not Mac üzerinde eşitleme düzeltmek için?
Bu bölümde, birkaç pratik sağlayacağıziMessage'ın Mac ile nasıl senkronize edileceği sorununa çözümler. Yani, daha fazla uzatmadan, iMessage'ın Mac bilgisayarda senkronize edilmemesini düzeltmek için en iyi yöntemlerle ilgili kılavuza geçelim.
1. Çözüm: iPhone ve Mac'te Aynı Apple Kimliğiyle Oturum Açın
İPhone'da iMessage durumunda, senkronizasyonYalnızca aynı hesap her iki cihaza da kaydedildiğinde mümkündür. Bu şekilde, hem iPhone hem de Mac cihazlarında Apple kimliğini ve e-posta adresini kontrol etmeniz gerekir. Her iki cihazda da Apple Kimliği ve E-posta adresini nasıl kontrol edeceğinizi bilmiyorsanız, aşağıdaki kılavuzu izleyin.
İPhone veya iPad'de kontrol edin:
Aşama 1: İlk önce, dişli simgesine tıklayarak Ayarları açmanız yeterlidir.
Adım 2: Şimdi, verilen seçeneklerden "Mesajlar" ı seçmek zorundasınız.
Aşama 3: Mesajlar arayüzü altında, "Gönder ve Al" düğmesine dokunun ve e-postanın geçerli olup olmadığını kontrol edin.

Mac’te kontrol edin:
Aşama 1: Başlangıçta, Mac cihazınızda Mesajlar uygulamasını açmalı ve ekranın üst kısmındaki "Mesajlar" menüsünü tıklayarak "Tercihler" e gitmelisiniz.

Adım 2: Hesaplar arayüzü göründüğünde, "Hesaplar" sekmesine tıklayın ve e-posta adresinin iOS cihazıyla aynı olup olmadığını kontrol edin.

2. Çözüm: Mac'ten Kısa Mesaj Gönderme
Sorun hala çözülmedi mi? Peki, Mac'te iMessage'ın senkronize edilmemesini düzeltmek için Mac'ten bir iMessage göndermeyi deneyebilirsiniz. İşte nasıl yapılacağı:
Aşama 1: İlk adımda, Mac bilgisayarınızda Mesajlar uygulamasını açmalısınız.
Adım 2: Ardından, Mac bilgisayarınızdan birisine bir iMessage göndermeyi deneyin.
İMessage başarıyla gönderildikten sonra, Mac'teki Mesajlar uygulamasındaki tüm mesajları göreceksiniz. Göndermiyorsa, bir sonraki çözümü takip edebilirsiniz.
3. Çözüm: Oturum Açma ve Yeniden Mac'te iMessages'da oturum açma
İMessage değil gibi bir sorunla karşı karşıya isenizMac ile senkronizasyon yapmak, hesap izinlerinde bazı problemler olabilir. Mac'te iMessages oturumu kapatıp tekrar açmayı deneyebilirsiniz. Çıkış yapma ve giriş yapma, iMessage'ın Mac ile iPhone arasında senkronize olmaması gibi bir sorunu çözebilir. Çıkış yapıp iMessage'da nasıl oturum açabileceğinizi öğrenmek için aşağıdaki adımları izleyin.
Aşama 1: İlk adımda, bir Mac bilgisayarınızda "Mesajlar" uygulamasını açmak zorundasınız.
Adım 2: Şimdi "Mesajlar" sekmesine tıklamanız ve açılır menüden "Tercihler" seçeneğini tıklamanız gerekiyor.
Aşama 3: Hesaplar arayüzü görünür, "Hesaplar" üzerine tıklayın ve "Çıkış" butonuna tıklayın.

4. Adım: Ana ekrana dönün ve "Mesajlar" uygulamasını tıklayarak "Mesajlaşma uygulamasını" açın.
Adım 5: iMessages arayüzü görünecek, Apple kimliğini ve şifresini girip "Giriş yap" düğmesine basınız.
Yukarıdaki adımları uyguladıktan sonra, oturum açıp Mac'teki Mesaj uygulamasında oturum açabilirsiniz.
4. Çözüm: iPhone'da iMessage'ı Açın / Kapatın
Yukarıdaki adımları uyguladıktan sonra, sorun hala çözülmedi mi? İPhone cihazınızda iMessage özelliğini açıp kapatmayı deneyebilirsiniz. İMessage'ı iPhone'da nasıl açıp kapatacağınız:
Aşama 1: Başlangıçta, ayarları açmak için "Dişli" simgesine tıklamanız gerekir.
Aşama 1: Şimdi "Mesajlar" üzerine dokunmak ve "iMessage" geçişini devre dışı bırakmak ve tekrar açmak zorunda.

5. Çözüm: Hala Görünen Silinmiş Mesajlar
İMessage gelince, birfarklı yol. Mac'inizde tüm bu iMessages'ı silmiş olsanız bile, iMessages iPhone'unuzda görünebilir. Benzer bir şey, acı veren bir şekilde iPhone'unuzdaki iMessage'ı silmenin yolunu tecrübe ettiğinizde, sadece Mac'te göründüklerini görmek için olur.
Bu, iMessage'ın çeşitli ürettiği için olur.iPhone ve Mac'iniz için güvenlik anahtarları kullanır ve Mesajlar'ı Mac'inize ve iPhone'unuza bağımsız olarak itmek için bu güvenlik anahtarlarından yararlanır. İPhone'unuzda hala görünen Mesajları silebilirsiniz.
6. Çözüm: Cep Telefonu Numarasını Apple Kimliği ile Onaylayın
Tüm bunları yürüttükten sonra sorun hala çözülmediYukarıdaki yöntemler? Cep Telefonu numarasını Apple Kimliği ile onaylamayı deneyebilirsiniz. Cep telefonu numarasını Apple kimliği ile nasıl doğrulayacağınızı bilmek ister misiniz? Cep telefonu numarasını Apple'ın resmi web sitesinden Apple ID ile onaylayabilirsiniz. Apple resmi sitesine gidip giriş işlemini tamamlayabilirsiniz. "Hesap ayarları" nı tıklayın ve cep telefonu numarasını Apple ile doğrulayın.
7. Çözüm: iPhone'unuzu yeniden başlatın
İPhone'un çoğu için en iyi çözümlerden biriSorun sadece cihazınızı yeniden başlatmaktır. Cihazınızdan en iyi performansı alabilmek için her 1 haftada bir mobil cihazınızı yeniden başlatmanız uzmanlar tarafından her zaman tavsiye edilir. Gibi sorunlara benzer iMessage Mac’te senkronize edilmiyor, düzeltmek için cihazınızı yeniden başlatabilirsiniz.
İPhone X veya üstünü yeniden başlat
Adım 1: Yan tuşa ve Ses tuşuna dokunup basılı tutun ve kaydırıcıyı alana kadar bekleyin.
Adım 2: Cihazınızı kapatmak için kaydırıcıyı sürükleyin. Şimdi, açmak için tekrar Yan tuşa basın.
İPhone 8 veya daha yenisini yeniden başlatın
Adım 1: Kaydırıcıyı görene kadar Yan veya Üst tuşuna uzun dokunun.
Adım 2: Cihazınızı kapatmak için kaydırıcıyı sürükleyin. Şimdi cihazınızı açmak için tekrar Yan veya Üst tuşuna dokunun.

2. Bölüm: Bonus İpuçları: Tüm iPhone Mesajlarını Mac'e Aktarmak için Tek Tıkla
Bir iOS veri aktarımı söz konusu olduğundaCihaz diğerine kolay değil. Ancak, iCareFone gibi araçlar sayesinde, verileri iPhone cihazından diğer cihazlara kolayca aktarabilirsiniz. Tüm iPhone mesajlarını Mac'e aktarmak ister misiniz? İPhone'daki tüm mesajları Mac'e aktarmak için https://www.tenorshare.com/products/icarefone.html adresini deneyebilirsiniz. iCareFone, kullanıcının mesajlar, kişiler, videolar, fotoğraflar da dahil olmak üzere herhangi bir veri türünü iPhone'dan Mac bilgisayara kolayca aktarmasını sağlayan birçok özellik ile desteklenmektedir. Bu tam bir veri yönetimi aracıdır ve işte iPhone mesajlarının Mac'e nasıl aktarılacağı:
Aşama 1İCareFone'u indirin ve yükleyin.
Adım 2 İPhone ve Mac bilgisayarınızı bağlayın ve üst kısımdaki Yönet sekmesine gidin.

Aşama 3 Şimdi, solda listelenen 8 dosya türünden, burada "Mesajlar" ı seçmeniz yeterlidir.

4. adım Mesajları seçin ve Dışa aktar'a dokunun.
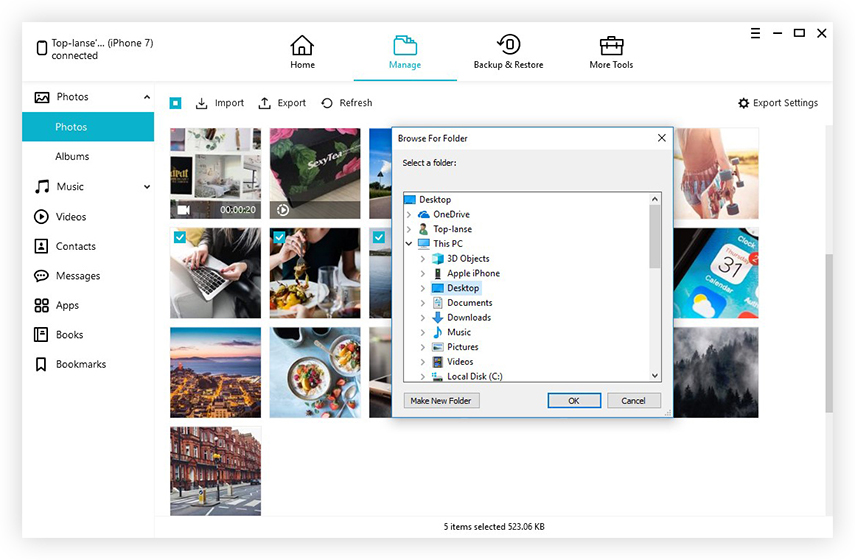
Bu yüzden, tüm mesajlarınızı Tenorshare iCareFone kullanarak iPhone'dan Mac'inize aktarabilirsiniz.
İPhone / iPad ve Mac Arasında Senkronize Edilemeyen iMessages Nasıl Düzeltilir İçin Video Kılavuzu
Sonuç
Genel olarak, yaşıyorsanız iMessage Mac’te senkronize edilmiyoriçin yukarıdaki prosedürleri takip edebilirsiniz.sorunu gidermek ve çözmek. Onları dikkatlice izleyin ve işinizin çözülmesini içtenlikle umarız. Mesajları ve diğer verileri dışa aktarmanın en kolay yolunu istiyorsanız, https://www.tenorshare.com/products/icarefone.html adresine gitmenizi şiddetle tavsiye ederiz. https://www.tenorshare.com/ios-12/transfer-files-from-ios-12-iphone-to-computer.html daha kolay!


![Mac ve iPhone / iPad'de iMessages Nasıl Silinir [iOS 12 Desteklenen]](/images/topics/how-to-delete-imessages-on-mac-and-iphoneipad-ios-12-supported.jpg)


![[Çözüldü] iOS 10 Nasıl Çalışır iMessage Efektleri Çalışmıyor](/images/iphone-tips/solved-how-to-fix-ios-10-imessage-effects-not-working.jpg)



