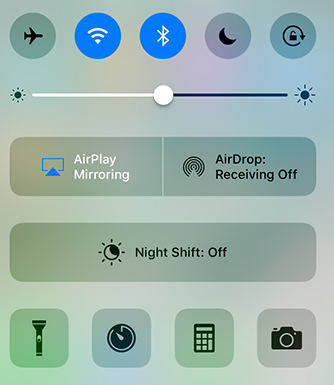İPhone Kontrol Merkezini Düzeltmenin En İyi 7 Yolu "iOS 12'de Hızlandırmak"
"Kontrol merkezim için yukarı kaydırma yapamıyorumbir uygulamadayken veya web’deyken. İOS 12 güncellemesinden önce yapabildim. Bir uygulamada veya web'de olduğumda, yukarı kaydırdığımda küçük ok çıkıyor ve sonra aşağı iniyor, kontrol merkezi açılmıyor. "
Herkes yeni yazılım için beklerkenOnlara yeni özellikler getirecek sürümler, bazı güncellemeler onlarla birlikte yeni hatalar da getiriyor ve iOS 12 için de kesinlikle böyle bir durum var. Kontrol Merkezi, iOS 12'yi yukarı kaydırmaz cihazınızda.
Sorun iOS 12'yi çalıştıran birçok kullanıcı tarafından karşı karşıyaiPhone'larında ancak neyse ki etrafta dolaşmanın ve cihazdaki Control Center'ı başarıyla açmanın çeşitli yolları var. Aşağıda iPhone'unuzda Control Center'ı başarıyla başlatmanız için bazı ipuçları verilmiştir.
- İpucu 1. iPhone'unuzu Yeniden Başlatmaya Zorlayın
- İpucu 2. Kilit Ekranında Kontrol Merkezi Erişimini Etkinleştir
- İpucu 3. Uygulamalar içinde Erişimi Aç
- İpucu 4. VoiceOver Kullanıp Kullanmadığınızı Kontrol Edin
- İpucu 5. iPhone'unuzun Ekranını Temizleyin
- İpucu 6. Kasanızı veya Ekran Koruyucunuzu Çıkarın
- İpucu 7. ReiBoot ile çalışmayan iPhone Swipe Up Fix (Veri kaybı yok)
İpucu 1. iPhone'unuzu Yeniden Başlatmaya Zorlayın
Bu yazılımda küçük bir sorun olabiliriPhone'unuzu güçlendirir ve iPhone'unuzu yeniden başlatmaya zorlarsanız, bu sorunu sizin için çözmelidir. İPhone'unuzu yeniden başlatmaya zorlamadıysanız, aşağıdakiler nasıl yapılır? Bunun cihazınızdaki herhangi bir veriyi silmediğini unutmayın.
iPhone 6 ve altı modeller:
Home ve Power düğmelerini yaklaşık on saniye boyunca basılı tutun. Ekranda Apple logosu göründüğünde, düğmelerden vazgeç, iPhone'unuz yeniden başlatmaya zorlar.
iPhone 7/7 Plus modelleri:
Apple logosu ekranda görünene kadar "Ses Kısma" ve "Güç" düğmelerini basılı tutun. Bu şekilde ilgili modelleriniz yeniden başlatılacaktır.
iPhone 8/8 Artı / X / XS / XS MAKS / XR modelleri:
"Sesi Aç" düğmesine dokunun ve hemen bırakın. "Volume Down" ile aynı işlemi tekrarlayın. Şimdi, iPhone'unuzda Apple logosu görüntülenene kadar "Güç" düğmesine uzun basın.

İpucu 2. Kilit Ekranında Kontrol Merkezi Erişimini Etkinleştir
Control Center’ıKilit ekranınız, öncelikle kilit ekranı için etkinleştirdiğinizden emin olun veya ne kadar uğraşırsanız deneyin, açılmayacak. Aşağıda gösterildiği gibi kilit ekranınızdaki Kontrol Merkezini etkinleştirebilirsiniz.

İPhone'unuzda Ayarlar uygulamasını başlatın veKontrol Merkezi yazan seçeneğe. Aşağıdaki ekranda Kilit Ekranında Erişim için geçiş düğmesini AÇIK konuma getirin. Kontrol Merkezine iPhone'unuzun kilit ekranından erişilmesine izin verecektir.
İpucu 3. Uygulamalar içinde Erişimi Aç
Başka bir senaryo, denemek istediğiniz olabilir.Bir uygulamanın içinden Control Center'a erişme. Bunu sağlayan seçenek iPhone'unuzda kapalı. Bu durumda, önce seçeneği gösterildiği gibi etkinleştirmeniz gerekecektir.

Başlat Ayarlar iPhone'unuzda uygulayın ve üzerine dokunun. Kontrol Merkezi. Aşağıdaki ekranda, Uygulama İçi Erişim AÇIK konuma getirildiğinde, seçenek cihazınızda etkinleştirilecektir.
İpucu 4. VoiceOver Kullanıp Kullanmadığınızı Kontrol Edin
VoiceOver, bazı özelliklerin nasıl değiştiğini değiştiriyorControl Center dahil iPhone'unuzda çalışır ve çok fazla kullanmazsanız, kullandığınız şekliyle Control Center'ı kullanmaya devam etmek için devre dışı bırakmanız gerekir. İşte nasıl:

Aç Ayarlar iPhone'unuzdaki uygulamayı seçin ve yazan seçeneğe dokunun. Genel bunu takiben Ulaşılabilirlik. Ardından, VoiceOver üzerine dokunun ve geçiş için VoiceOver aşağıdaki ekranda KAPALI konuma getirin. Daha sonra iPhone'unuzun altından yukarı kaydırarak Kontrol Merkezi'ni açabilmelisiniz.
İpucu 5. iPhone'unuzun Ekranını Temizleyin
İPhone'unuzun ekranını uzun süre temizlemediyseniz, üzerinde toz kalmış olabilir ve muhtemelen dokunuşunuzla etkileşime neden olabilir.

İPhone'unuzun ekranını temiz bir bezle temizleyin. Ekrandaki bezi yavaşça silin ve temizleyin.
İpucu 6. Kasanızı veya Ekran Koruyucunuzu Çıkarın
Uyumsuz vakalardan bazıları ve ekrankoruyucular, iPhone hızlıca kaydırma gibi iPhone'larda çalışmamaya neden olduğu bilinmektedir. Böyle bir durumda veya bir koruyucu veya her ikisinde de varsa, bunları kaldırmanız ve ardından Kontrol Merkezine erişip erişemeyeceğinize bakmanız önerilir. Erişebiliyorsanız, sorun en kısa zamanda kurtulmanız gereken aksesuarlarınızla ilgilidir.

İpucu 7. ReiBoot ile çalışmayan iPhone Swipe Up Fix (Veri kaybı yok)
İPhone'unuzdaki Kontrol Merkezi'nin çalışmama sorununu hala çözemediyseniz, son başvurunuz sorunu cihazınızda çözmek için üçüncü taraf bir yazılım kullanmaktır.
Düzeltmek için kullanabileceğiniz yazılımlardan biri.sorun https://www.tenorshare.com/products/reiboot.html. Tüm olası iOS sorunlarını göz önünde bulundurarak geliştirilmiştir ve iOS cihazlarınızda karşılaşabileceğiniz sorunların çoğunu gidermeye yardımcı olur. Aşağıda, iPhone Kontrol Merkezi'nden kurtulmak için nasıl kullandığınız, cihazınızdaki sorunu çözmez:
Adım 1: Yazılımı alın ve bilgisayarınızda başlatın. İPhone'unuzu bilgisayarınıza takın ve yazılımdaki İşletim Sistemini Onar'a tıklayın.

Adım 2: Cihazınızı tamir etmeye başlamak için aşağıdaki ekranda Onarmayı Başlat üzerine tıklayın.
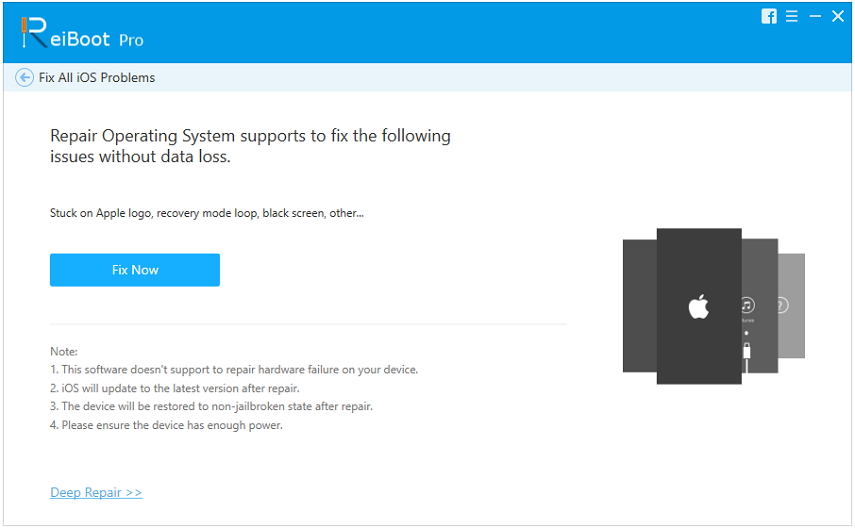
Adım 3: iPhone'unuz için bir ürün yazılımı indirmek için aşağıdaki ekranda İndir üzerine tıklayın.

Adım 4: Yazılım indirildiğinde, Onarmaya Başla düğmesine tıkladığınızda cihazınız onarıma başlayacaktır. İşte gidiyorsun. İPhone'unuzdaki Kontrol Merkezi sorununu başarıyla düzelttiniz

Sonuç
Kontrol Merkezi, "tokatlamakBirçok iPhone kullanıcısı ve yukarıdaki kılavuzumuz için can sıkıcı sorun, iPhone'unuzdan nasıl kurtulabileceğinizi gösteriyor. Umarız yukarıda belirtilen düzeltmeleri cihazınıza uyguladıktan sonra herhangi bir sorun olmadan Control Center’ı başlatabilirsiniz.