[Sorun Çözüldü] FaceTime Çalışmıyor ve Bağlanmada Sıkışmış
FaceTime, arkadaşlarımızla ve ailenizle Wi-Fi veya hücresel veriler üzerinden iletişim kurmamız için yeni bir yol sunar. Oysaki FaceTime'ın iPhone, iPad veya OS X'te düzgün çalışmadığı zamanlar vardır.
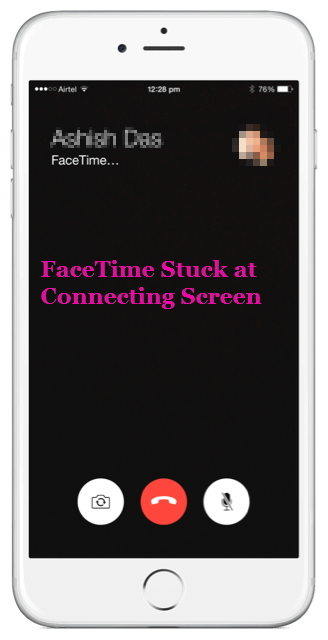
"FaceTime'ı kullanmaya çalışıyorum ve sadece kazanmayacak"bağlayın. Bu daha önce iPhone'um arasında oldu ve şimdi "iPad'imde de oluyor. Bir şey mi eksik?" “BAE'deyim ve Facetime'a girmeye çalıştığımda çalıyor ve uzun süre bağlanıyor diyor. Bir süre sonra facetime'ın başarısız olduğunu söylüyor.”
Aynı sorunla karşı karşıya kalırsanız, yani, FaceTime "bağlanmayacak ya da başarısız olmayacak ya da FaceTime" bu sorunu gidermek için tek tek etkinleştirmek, okumak ve püf noktaları denemeyecek.
FaceTime Bağlantı Sorunlarını Giderme
FaceTime’ı “Bağlanma” ekranında art arda sıkışıp kalmasını sağlamak için lütfen aşağıdaki yöntemleri kullanın.
1: iOS aygıtını yeniden başlat
Bir iPhone'u yeniden başlatmak, yapmanız gereken ilk şeyBilinen bir neden olmadan düzgün çalışmayan bir şey yapıyorsanız. Bir iPhone veya iPad / iPod touch'ı çok çaba harcamadan yeniden başlatmaya zorlamak için ücretsiz bir yardımcı program (Tenorshare ReiBoot) kullanmanızı öneririm.
Bu ücretsiz iOS yeniden başlatma aracını PC / Mac'e yükleyin ve iOS cihazınızı USB kablosuyla bilgisayara bağlayın. Ana arayüzde, "Kurtarma Moduna Girin" i tıklayın.
20 saniyeden kısa bir sürede, cihazınızın ekranında USB kablosuyla bir iTunes logosu göreceksiniz. Ardından, cihazınızı normale döndürmek için “Kurtarma Modundan Çık” a tıklayın.

Devam edin ve bir FaceTime bağlantısı kurmaya çalışın, FaceTime yeniden çalışmaya başlayacaktır. Ancak, bu işe yaramazsa, aşağıdaki diğer yöntemleri deneyin.

Devam edin ve bir FaceTime bağlantısı kurmaya çalışın, FaceTime yeniden çalışmaya başlar. Ancak bu işe yaramazsa, aşağıdaki diğer yöntemleri deneyin.
2: Cihazınızı iOS veya OS X'in en son sürümüne güncelleyin
İOS cihazlarınız veya Mac'iniz mevcut en son sürüme güncelleme yapmadıysa, denemek için en son sürüme güncellemelisiniz. Çoğu sorun en son sürümde çözülebilir veya rahatlayabilir.
3: FaceTime aramaları yapamıyor veya alamıyorsanız
FaceTime aramaları yapamıyorsanız bu adımları izleyin.
- Hem sizin hem de aradığınız kişinin hızlı bir Wi-Fi veya hücresel bağlantı kullandığından emin olun.
- FaceTime'ı hücresel olarak kullanmaya çalışıyorsanız, FaceTime için Hücresel Verileri Kullan'ın açık olduğundan emin olun. Ayarlar> Hücresel> Hücresel Veriler İçin Kullan öğesini kullanın ve FaceTime'ı açın.
- Ayarlar> FaceTime'a gidin ve FaceTime'ın açık olduğundan emin olun.
- Ayarlar> Genel> Tarih ve Saat'e gidin ve Otomatik Ayarla'yı açın.
4: iOS ve OS X’de FaceTime’ı yeniden etkinleştirme
- İOS cihazında, lütfen Ayarlar uygulamasını açın ve FaceTime bölümüne gidin.
- Düğmeyi KAPALI pozisyona getirin.
- Anahtarı ON pozitif konumuna getirin, “aktivasyon için bekliyor…” mesajı göreceksiniz.

FaceTime ile karşılaşırsanız Mac'te etkinleştirilmez veya kullanılamazsa, Mac'te FaceTime'ı etkinleştirmek veya yeniden etkinleştirmek için aşağıdaki adımları izleyin.
FaceTime uygulamasını OS X'te açın ve üst menüdeki FaceTime'a gidin ve Tercihler'i seçin. FaceTime'ı OFF'a ve ardından ON'a geri getirmek, yeniden etkinleştirme prosedürünü tamamlar.

5: Ağ Ayarlarını Sıfırla
Ağ Ayarlarını Sıfırlamak kaydedilmiş olanları kaldıracakWi-Fi şebekeleri, Bluetooth eşleştirme kayıtları, VPN veya APN ayarları, ancak cihazınızdaki diğer verileri ve ayarları silmez, bu nedenle FaceTime'a bağlanamadığınızda denemeye değer.
Ayarlar> Genel> Sıfırla'da, Ağ Ayarlarını Sıfırla'yı seçin. Bu birkaç dakika sürecek.

6: iOS Sistemini Onarma
Yukarıda belirtilen yöntemlerden hiçbiri size yardımcı değilseFaceTime bağlantı hatasını düzeltmek, sistem dosyası kaybı veya sistem dosyası zararı gibi iOS sistemiyle ilgisi olabilir. Bu durumda, Tenorshare ReiBoot kullanarak işletim sistemini onararak iOS sistemini kurtarabilirsiniz.
Devamını Okuyun: iOS Sisteminde Crash / Freeze / Veri Kaybı Olmadan Hata Nasıl Onarılır



![[Çözüldü] FaceTime Kamera MacBook'ta Çalışmıyor](/images/os-x/solved-facetime-camera-not-working-on-macbook.jpg)

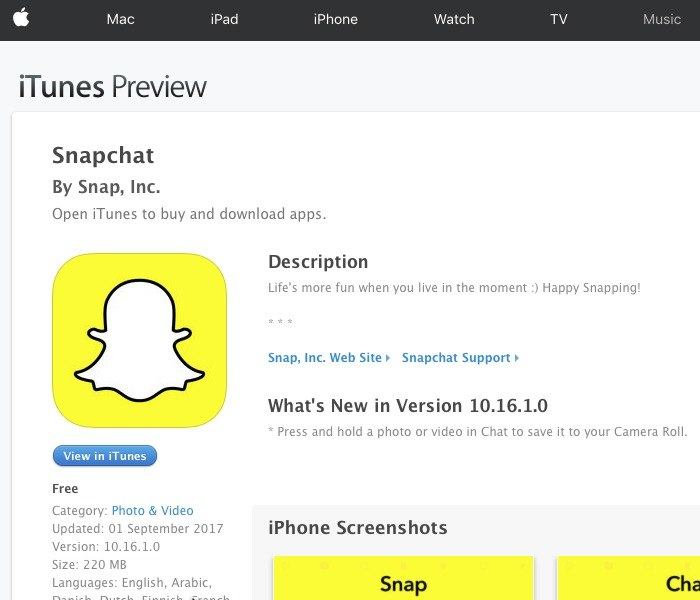



![[Çözüldü] FaceTime Kamera iPhone'da Çalışmıyor Nasıl Onarılır](/images/fix-iphone/solved-how-to-fix-facetime-camera-not-working-on-iphone.jpg)