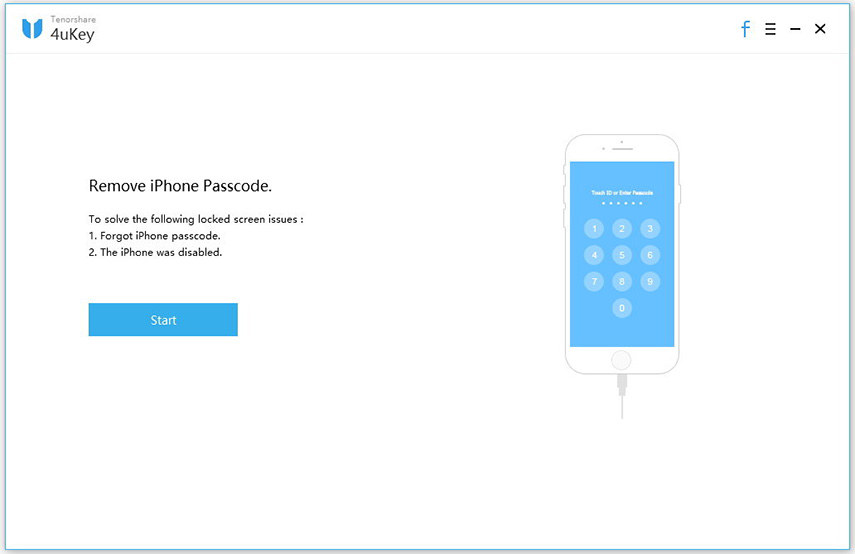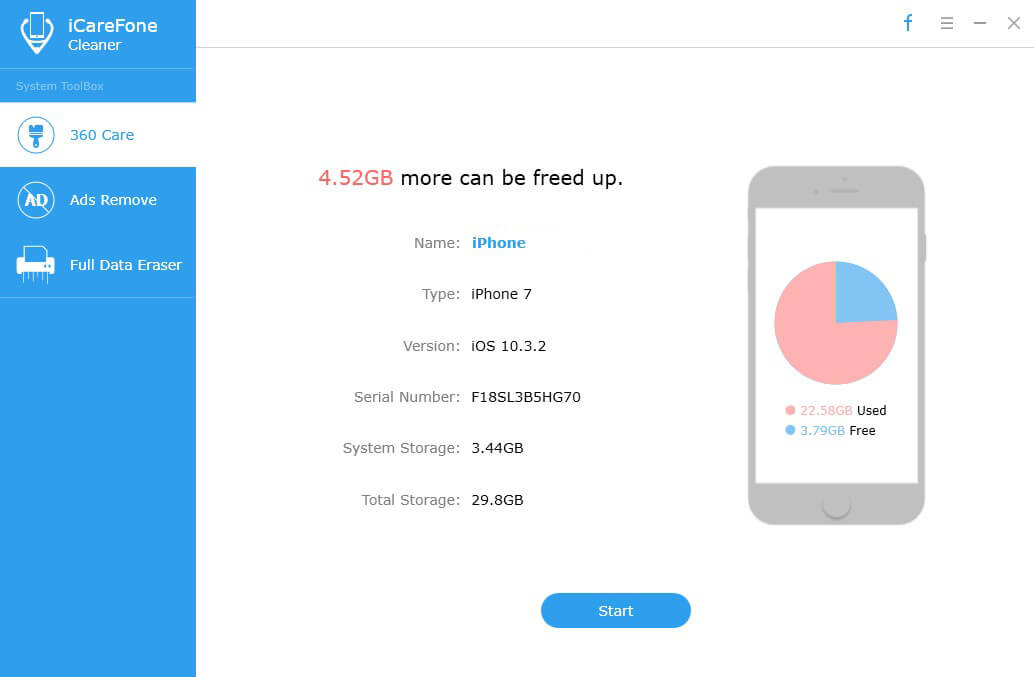İPad Nasıl Silinir
Durum ne olursa olsun, olabilirBazı sorunları gidermek veya satmadan önce cihazı temizlemek için iOS cihazınızı (iPad, iPhone veya iPod touch) yeniden takma, cihazın tamamen silindiğinden ve kişisel verilerinizin bir bitinin bile olmadığından emin olmak gerekir. fotoğraf, dosya, mesaj vb. İPad'in silinmesi ve verilerinizin yanlış ellerde olmadığından emin olmak neredeyse hiç zaman almıyor. Ve bugün, bir iPad'in nasıl silineceğini bilmek için farklı yöntemleri tartışacağız. Bugün iPad'i temizlemenin ve en baştan başlayabilmemiz için en iyi yöntemleri tartışacağız.
1. Bölüm: Silme İşleminden Önce iPad Nasıl Yedeklenir
İPad'i nasıl sileceğimizi bilmeden öncetemizleyin, iPad'inizi en yeni veriler için yedeklediğinizden emin olun. Takılı olduğunuz ve ipad'iniz Wi-Fi'ye bağlı olduğu sürece, iCloud otomatik olarak bir gecede yedekleyecektir. Ancak, bir elimizden gelenin en iyisini yaptığımızdan emin olmak için yedekleme iPloud'u ve iTunes'u kullanarak iPad'inizi yedeklemek için iki yöntem vardır.
İPad'i iCloud'da yedekleme
İPad'inizi iCloud'u kullanarak yedeklemek için aşağıdaki adımları izleyin:
Adım 1: iPad'inizin Wi-Fi bağlı olduğundan emin olun. Şimdi Ana ekranda bulunan Ayarlar'ı açın.
Adım 2: En üstte bulunan Apple ID bannerına tıklayın. İCloud >> iCloud Backup'a tıklayın.
Adım 3: Seçeneği bulmak zorundasınız. Bulduktan sonra, açmak için düğmeye tıklayın. Sorulduğunda Tamam'ı tıklayın.
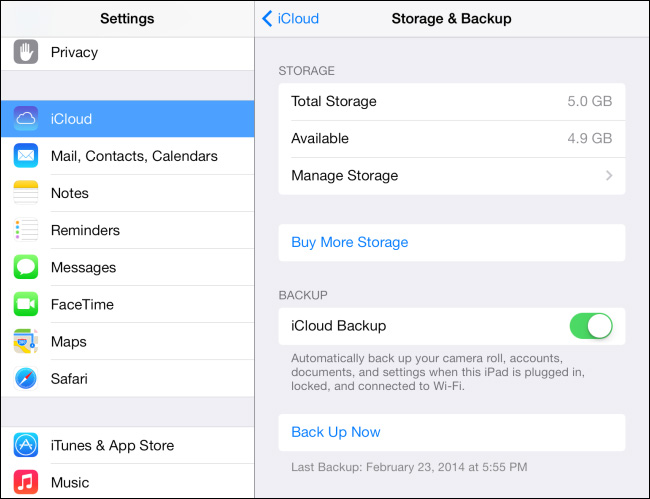
İTunes'da, iPad'i Yedekle:
İPad'inizi iTunes kullanarak yedeklemek için aşağıdaki adımları izleyin:
Adım 1: iPad'inizi PC'nize bağlayın ve iTunes'u açın.
Adım 2: Şimdi menü çubuğunda bulunan iPad simgesine tıklayın. Şimdi Yedekle seçeneğine dokunun. Siz de Uygulamaları yedekleyebilirsiniz.
İPad'i iCareFone Free ile yedekleyin
Tenorshare iCareFone size ücretsiz bir yol sunarYedekleme iPad. İTunes ve iCloud'dan daha iyi bir şekilde, neyi yedeklemek ve geri yüklemek istediğinizi seçerek seçebilirsiniz. İPad'inizi iCareFone kullanarak yedeklemek için aşağıdaki adımları izleyin:
Adım 1: Bilgisayarınıza yazılımı indirin ve yükleyin.
Adım 2: Cihazınızı bilgisayara bağlayın. Ekrandaki komutları takip ederek bağlantının doğru kurulduğundan emin olun, sonra programı başlatın.

Adım 3: Yazılımın ana arayüzündeki "Yedekle ve Geri Yükle" sekmesine tıklayın.
Adım 4: Bir sonraki sayfada, yedeklemek istediğiniz dosyaları seçin ve prosedürü başlatmak için aşağıdaki mavi "Yedekle" düğmesine dokunun.
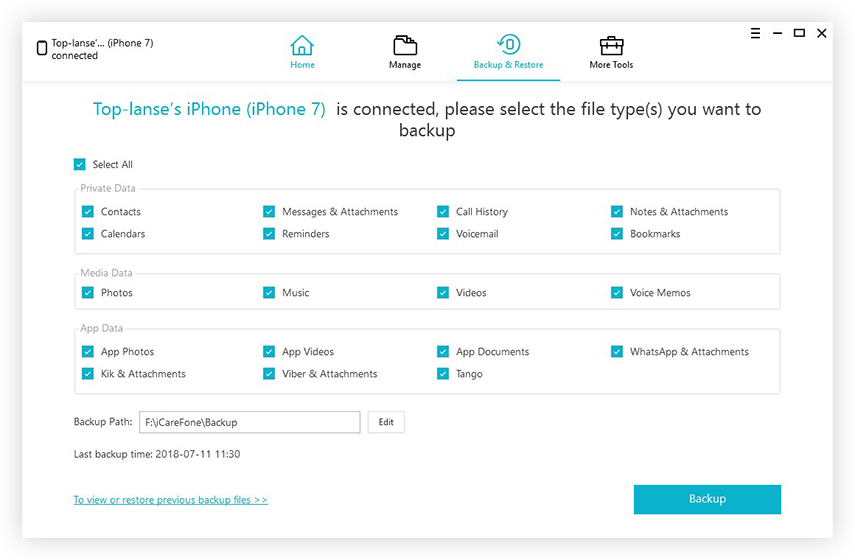
Bölüm 2: 3 iPad'i Silme Yolları
Kullanma alışkanlığınız olduğu süreceşifre, iPad'iniz şifrelenmiş bir donanımdır. Bu, kişisel verilerinizi tamamen erişilemez hale getirmek için şifreleme anahtarınızı atmak kadar kolaydır. Yine de, iOS verilerinizin her bir parçasını sildiğinizden emin olacaktır. Bir iPad'in nasıl silineceğini bilmek için, ikilemden kurtulmanıza yardımcı olacak en iyi ve basit 3 yöntemi tartıştık.
1. Yol: iPad'deki Tüm İçeriği ve Ayarı Sil
İPad'i silme sorununu çözmenin bir yolu, tüm içeriği ve ayarı sil seçeneğiyle tamamen temizlemektir. Bunu yapmak için aşağıdaki adımları izleyin.
Adım 1: iPad'inizde, Ayarlar >> Genel >> Sıfırla bölümüne gidin.
Adım 2: Şimdi Tüm İçeriği ve Ayarları Sil seçeneğini tıklayın. Sonra Tüm İçeriği ve Ayarları Sil'e tıklayın. Onaylamak için tekrar iPad'i Sil düğmesine tıklayın.

Adım 3: Parolanızı girin. Şimdi, Etkinleştir Kilidi'ni kapatmak ve iPad'i iPhone'umu Bul'dan kaldırmak için Apple ID şifrenizi girin.
Temizleme işlemi tamamlandığında, cihazınızı bir haber olarak kullanabilir ve yeniden ayarlayabilirsiniz. Ayrıca başka bir yedekten geri yükleyebilir veya iPad'inizi endişesizce satabilirsiniz.
Yol 2: iPad'i iTunes'dan Fabrika Ayarlarına Geri Yükleme
İPad'inizi nasıl sileceğinizi deşifresini kullanmadan "sorunu iTunes kullanarak. Yapmanız gereken tek şey, iTunes'u kullanarak iPad'inizi fabrika ayarlarına geri yüklemek. iTunes'u kullanarak" iPad mini'yi nasıl sileceğinizi "çözmek için aşağıdaki adımları izleyin.
Adım 1: Bilgisayarınızdaki iTunes'u başlatın ve sonra kabloyu kullanarak iPad'inizi ona bağlayın.
Adım 2: Açılır pencere Bu Bilgisayara Güven'i istediğinde, ekrandaki adımları izleyin.
Adım 3: iTunes'da görüntülendiğinde iPad'inizi seçin. Şimdi Özet panelinde, Geri Yükle seçeneğine tıklayın.

Adım 4: Onaylamak için tekrar Geri yükle üzerine dokunun. iTunes şimdi tüm iPad verilerinizi silecek ve en yeni iOS'i yükleyecektir. Aygıt fabrika ayarlarına geri yüklendiğinde, yeniden başlatılır.
Yol 3: Sıfırla ve iPad'i ReiBoot ile Sil
Çözümlerin hiçbiri işe yaramazsa, sadece ileriye gitmekve iPhone sıfırlama aracı ReiBoot kullanın. Bu araç, bir iPad'i Şifreler / PIN / Yüz Kimliği veya iTunes / iCloud olmadan hızlı bir şekilde silmenize yardımcı olur. İPad'inizi yeni bir şekilde silmek için aşağıdaki adımları izleyin.
Adım 1: ReiBoot'u kurduktan sonra yazılımı çalıştırın. İPad'inizi PC'ye bağlayın. "Fabrika ayarlarına sıfırla" seçeneğini seçin.

Adım 2: iPad'iniz için yeni ürün yazılımı paketini indirin. Basitçe, kaydetme yolunu seç ve "İndir" e tıkla.
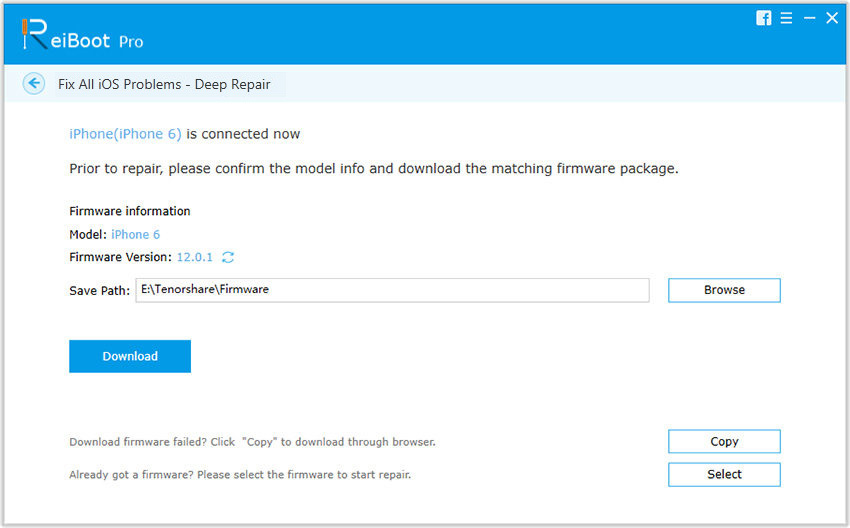
Adım 3: Üretici yazılımı kolayca indirildikten sonra, tüm ayarları ve verileri silmek için "Onarımı Başlat" seçeneğine basın.

Özetle, en iyisini ve basitliği verdikiPad'i silme yöntemini iTunes ile temizleyin. Sorunu kolaylıkla çözemiyorsanız, Tenorshare ReiBoot'a sorununuzu çözmesi için gidin. Görüşlerinizi paylaşın ve aşağıdaki yorumlarda sizin için hangi yöntemin yararlı olduğunu bize bildirin.