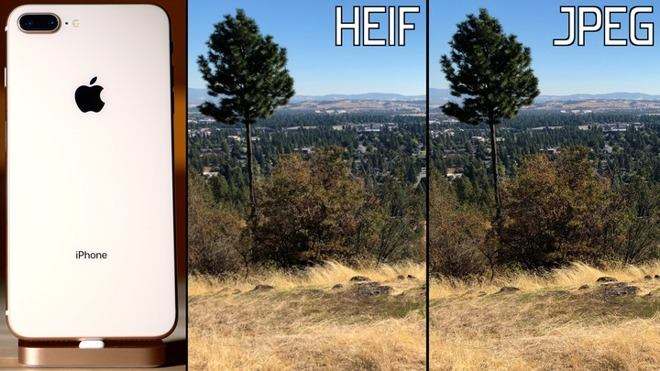HEIC Fotoğrafları Nasıl Dönüştürülür?
“İOS 11'in yeni özelliklerinden birinin yeni resim formatı olan .heic (.jpg yerine) olduğunu fark ettim. Dosyalar Dropbox'a yüklendiğinde, .heic içinde kalırlar. Deniyorum HEIC'yi JPG'ye çevir. Bunu yapabilen herhangi bir yazılım bulamıyorum. Herkes düzeltmek için bir numara biliyor mu? Teşekkürler! ”
HEIC varsayılan olarak kullanılan yeni bir fotoğraf formatıdır.iOS 11'deki iPhone 7 veya sonraki modeller. Yeni biçim, fotoğraflarınızı kalite kaybı olmadan yarı dosya boyutunda tutmanıza olanak tanır; bu da iPhone depolama alanınızı büyük ölçüde koruyabilir. HEIC yeni kabul edildiğinden uyumsuzluk kaçınılmazdır. JPG gibi daha yaygın bir biçime ihtiyacınız olabilir. İşte iPhone'da HEIC'i JPG olarak değiştirmenin 6 kolay yolu.
- Yöntem 1. Varsayılan biçimi HEIC'den JPG'ye ayarlayın
- Yöntem 2. iOS 11'de HEIC'i otomatik olarak JPG olarak değiştir
- Yöntem 3. HEIC'yi JPG'ye Tanım Kaybı Yok olmadan aktarmak için tek tıklayın
- Yöntem 4. E-postayla HEIC'i JPG'ye dönüştürün
- Yöntem 5. Windows'ta OneDrive aracılığıyla HEIC'i JPG'ye aktarın
- Yöntem 6. HEIC'i Dropbox'ta JPG'ye Dönüştürün
Yöntem 1. Varsayılan biçimi HEIC'den JPG'ye ayarlayın
HEIC'i daha fazla kullanmak istemiyorsanız, iPhone'daki bu yeni özelliği devre dışı bırakabilirsiniz. Gitmek Ayarlar>Kamera>Biçimleri> kapat Yüksek verim altında KAMERA KAPSAMI. Bundan sonra, varsayılan fotoğraf formatınız en uyumlu format olan JPEG olarak değişir.

Yöntem 2. iOS 11'de HEIC'i otomatik olarak JPG olarak değiştir
Fotoğrafları iPhone / iPad'den PC / Mac'e aktarmanız gerektiğinde bu yöntem çok yararlıdır. Transfer sırasında HEIC'i otomatik olarak JPG'ye dönüştürür. Gitmek Ayarlar > Fotoğraflar > seç Otomatik altında MAC VEYA PC'YE TRANSFER.

Yöntem 3. HEIC'yi JPG'ye Tanım Kaybı Yok olmadan aktarmak için tek tıklayın
Fotoğrafları iPhone’danPC / Mac ve tanımını kaybetmeden HEIC'i JPG olarak değiştirin; bir iOS dosya aktarma aracı olan Tenorshare iCareFone, zaman ve emekten büyük ölçüde tasarruf etmenizi sağlar. Windows Gezgini'nde okunamayan HEIC fotoğraflarını önizlemenizi sağlar. Dışa aktarma sırasında HEIC fotoğraflarını JPG dosyalarına dönüştürür. Ayrıca, çeşitli iOS dosyalarını Uygulamalar, Kişiler, Fotoğraflar ve Videolar vb. Tek tek veya paket halinde yönetebilir.
Adım 1. Tenorshare iCareFone'u indirip yükleyin, iPhone / iPad'inizi PC / Mac'e bağlayın. Tenorshare iCareFone uygulamasını çalıştırın.
Adım 2. “Dosya Yöneticisi”>> “Fotoğraflar” ı seçin> hedef fotoğraf albümünü seçin. Tüm fotoğraflar gösterilecektir.

Adım 3. iPhone / iPad'den PC / Mac'e taşımak istediğiniz HEIC fotoğraflarını seçin. “Ver” e tıklayın.
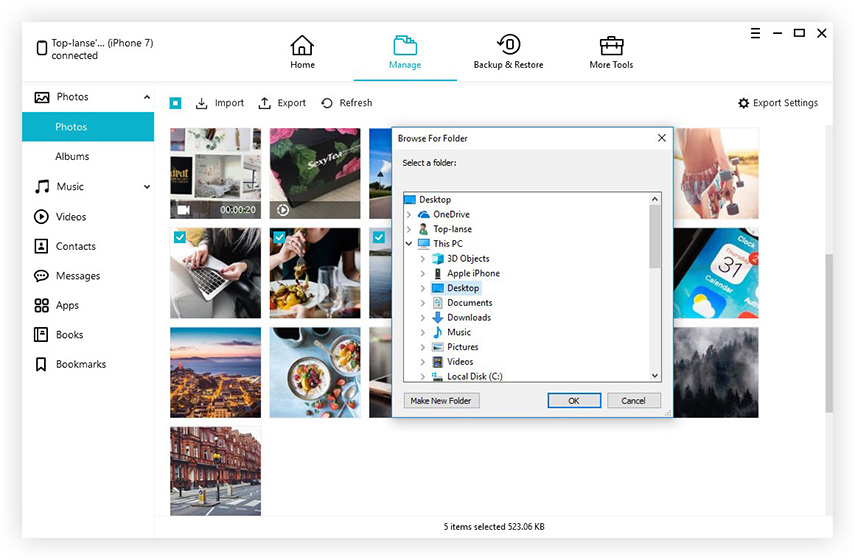
Tüm HEIC resimleriniz dışa aktardıktan sonra PC / Mac'te JPG'ye dönüştürülecektir. Ayrıca, Tenorshare iCareFone, fotoğrafları PC / Mac'ten iPhone'a aktarmayı da destekleyebilir.
Yöntem 4. E-postayla HEIC'i JPG'ye dönüştürün
Ayrıca HEIC fotoğraflarını JPG olarak da değiştirebilirsiniz.Kendine e-posta gönder. Onları ek olarak gönderdim. Otomatik olarak JPG'ye dönüştürülür. Ancak, e-posta gönderme hiç şüphesiz fotoğraflarınızı sıkıştırır ve dosya boyutunda bir sınırlama vardır.
Yöntem 5. Windows'ta OneDrive aracılığıyla HEIC'i JPG'ye aktarın
En yeni OneDrive, buluta yüklemeden önce Windows 10'da HEIC'i otomatik olarak JPG'ye dönüştürebilir. Kullanıcılar HEIC fotoğraflarını Windows 10, OneDrive mobil uygulaması ve OneDrive web sitesinde görüntüleyebilir.
Git Ayarlar> Gelişmiş OneDrive'da En Uyumlu Yükleme özelliğini açın.
HEIC fotoğraflarınız, HEIC - JPG dönüştürücüsü kullanmadan JPG'ye dönüştürülür.
Yöntem 6. HEIC'i Dropbox'ta JPG'ye Dönüştürün
En yeni Dropbox, kullanıcının HEIC görüntüsünü yüklemesini ve JPG dosyası olarak kaydetmesini sağlar. HEIC fotoğraflarınız yükleme sırasında otomatik olarak JPG olarak değiştirilecektir.
Aşama 1: Dropbox uygulamasını açın.
Adım 2: Sağ üst köşedeki dişli simgesine dokunun ve Kamera Yüklemeleri.

Aşama 3: Seçmek HEIC Fotoğraflarını Kaydet olduğu gibi JPG yükleme biçimi olarak.
Alt çizgi
HEIC’i JPG’ye transfer etmek için hepsi bu. Mevcut HEIC fotoğraflarını kalitelerini kaybetmeden JPG dosyalarına aktarmak istiyorsanız, Tenorshare iCareFone en iyi seçenek olabilir. Başka sorunlarınız varsa lütfen yorumunuzu bırakın.