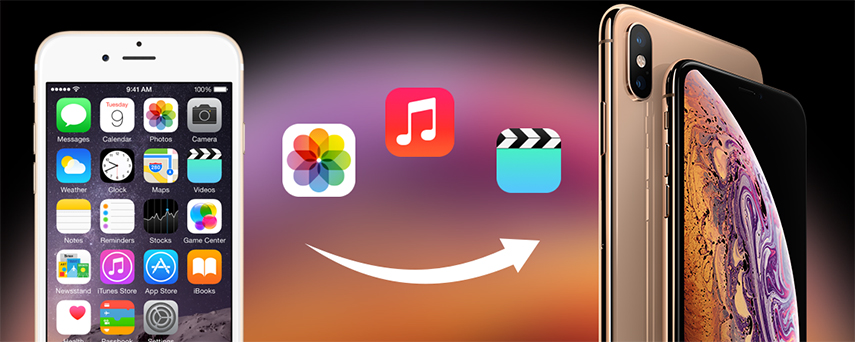Kişileri iPhone’dan iTunes’a iTunes’a Transfer Etme
Kişileri transfer edebileceğinizi biliyor musunuz?iTunes iTunes olmadan bilgisayara mı? Pekala, Apple kullanıcılarının çoğu, iTunes'un yalnızca bu kişilerin kişileri transfer etmenize izin veren tek uygulama olduğunu ya da bazı kullanıcıların bunun kolay olduğuna inandıklarını düşündüğü için takılıp kaldıklarını söylüyor. Ama yanılıyorsun. Dikkate alabileceğiniz başka yollar da var ve iTunes'u kullanırken yaptığınız gibi bu yöntemlerle daha fazla uğraşmanıza gerek yok. Burada, kişileri iPhone olmadan iTunes'a nasıl aktaracağınızı göstereceğim.
- 1. Bölüm: Kişileri iPhone'dan PC / Mac'e iTunes olmadan Aktarma
- 2. Bölüm: Kişileri iPhone'dan iTunes'a Bilgisayarsız Aktarmanın Diğer Çözümleri
1. Bölüm: Kişileri iPhone'dan PC / Mac'e iTunes olmadan Aktarma
Kişileri iPhone'dan PC'ye / Mac'e aktarmahiç bu kadar kolay olmamıştı. Hepsi, https://www.tenorshare.com/products/icarefone.html, kullanıcıların kişileri iTunes olmadan iPhone'dan PC'ye / Mac'e aktarmalarını sağlayan harika bir araç. İTunes'un bir alternatifidir. İCareFone'u kişileri transfer eden en iyi araç haline getiren pek çok şey var.
İki yönlü transferle desteklenir, yanikişileri iOS cihazlarından bilgisayara ve tam tersi olarak aktarabilir. Kişileri toplu veya seçici olarak aktarabilirsiniz; bu araç, kişileri ekleyen ve yinelenen kişileri silen kişilerin sistematik yönetimini destekler. Bir iPhone X, iPhone 8/8 Plus, iPhone 7/7 Plus, iPhone 6 / 6s ve önceki modellerin önemi yoktur, Tenorshare iCareFone bunu tam olarak destekleyecektir.
Tenorshare iCareFone kullanarak kişileri iTunes / Mac olmadan indirme adımları:
1. PC'nize / Mac'inize indirin ve yükleyin.
2. USB kablosunu kullanarak iPhone'unuzu PC / Mac'e bağlayın.
3. iCareFone yazılımını açın >> Dosya Yöneticisine tıklayın.

4. Rehber seçeneğini seçin >> iPhone'unuzun tüm kişilerini görebileceksiniz.

5. Tüm kişileri seçip Dışa Aktar düğmesine tıklayın.
6. Dışa Aktar düğmesine tıkladıktan sonra, istediğiniz gibi seçtiğiniz dört seçenek göreceksiniz.

7. Seçeneklerden birini tıkladığınızda, tüm kişiler PC / Mac'inizde o formatta saklanacaktır.
2. Bölüm: Kişileri iPhone'dan iTunes'a Bilgisayarsız Aktarmanın Diğer Çözümleri
Kişileri iPhone olmadan iTunes olmadan iTunes'a taşımanıza izin veren başka çözümler de var. Sadece gitmenin onlar hakkında net bir şekilde bilmesi gereken tüm çözümleri düşündüğünüzden emin olun.
Yol 1: Kişileri iCloud'u kullanarak iPhone'dan PC'ye / Mac'e Aktarma
iCloud ayrıca kişileriiPhone'dan PC'ye / Mac'e. Ancak, önce iCloud yedek kişilerini etkinleştirmeniz gerekir ve iCloud yedek kişilerini etkinleştirdikten sonra, Wi-Fi veya mobil verilere her bağlandığınızda, kişilerinizi otomatik olarak yedekler. İCloud yedek kişileri nasıl etkinleştirilir:
1. iPhone'unuzun Ayarları bölümüne gidin.
2. [isminiz] üzerine tıklayın >> >> iCloud >> öğesine dokunun, Rehber'i açın.
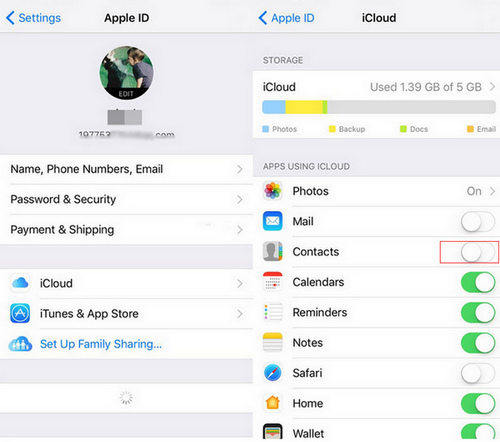
VCard'ı PC'ye ve Mac'e dışa aktarma:
3. Önce PC veya Mac'i açın.
4. Herhangi bir tarayıcı kullanarak www.iCloud.com'da oturum açın.

5. Apple kimliğinizi ve şifrenizi girin >> "Kişiler" i seçin (ekranda rehber seçeneklerini görebilirsiniz).
6. Dişli simgesini tıklayın (ekranın sol alt tarafında görebilirsiniz) >> Tümünü Seç.

7. vCard'ı Dışa Aktar'a tıklayın.
Artık tüm kişileriniz PC'nize veya Mac'inize aktarılacak. Ayarladığınız konuma indirilecektir.
2. Yol: E-posta kullanarak iPhone'dan Bilgisayara Kişileri Gönderme
Birçoğunuz bu yöntem hakkında bir şey bilmiyor olabilirsinizkişileri iPhone'dan Bilgisayara aktarma. Bu yöntem hızlı ve kolaydır ancak bir seferde yalnızca bir kişi gönderebilirsiniz. Bu, kişileri tekrar tekrar e-posta kullanarak göndermek için uzun zaman harcamanız gerektiği anlamına gelir. İşte nasıl iPhone'dan bilgisayara e-posta ile kişileri gönderebilirsiniz
1. Rehber >> Git'e göndermek istediğiniz kişiyi seçin.
2. Kişiyi Paylaş >> Posta Seç üzerine dokunun.
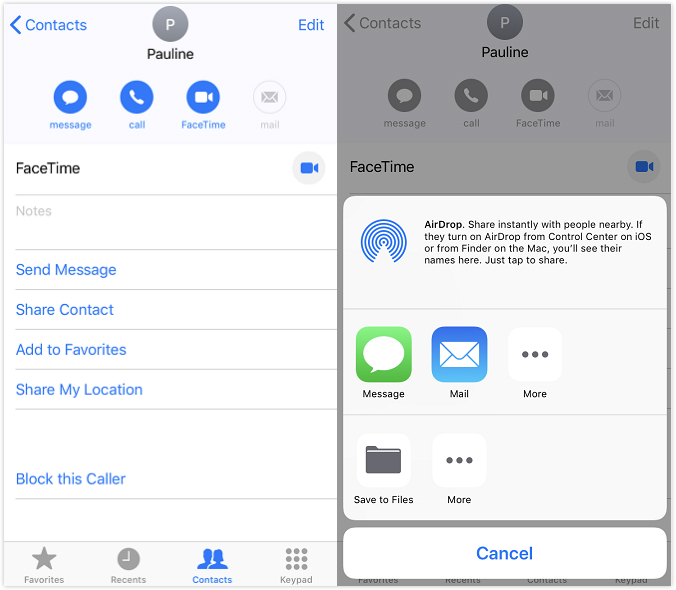
3. E-postanıza gönderin.
4. Şimdi, bilgisayarınızda e-postayı açın >> Kişiyi indirin.
Yol 3: iPhone'dan Mac'e AirDrop Kişileri
AirDrop, işlerinizi kişileri iPhone'dan Mac'e aktarmayı kolaylaştırır. AirDrop yalnızca ikisi açıkken çalıştığı için Wi-Fi ve Bluetooth özelliğini açtığınızdan emin olun.
İPhone'da AirDrop nasıl etkinleştirilir:
1. iPhone'unuzdaki Kontrol Merkezine gidin >> AirDrop'a dokunun.

2. Yalnızca kişilerinize mi yoksa herkese mi göndermek istediğinizi seçebilirsiniz.
Mac'te AirDrop nasıl etkinleştirilir:
3. Finder tıklayın >> AirDrop'a tıklayın (Ekranın sol tarafında AirDrop'u bulabilirsiniz).
4.Yalnızca kişileriniz yerine herkesin iPhone'undan kişi almak istiyorsanız, ekranın altında bulabileceğiniz "Herkes tarafından keşfedilmeme izin ver" seçeneğini belirleyebilirsiniz.
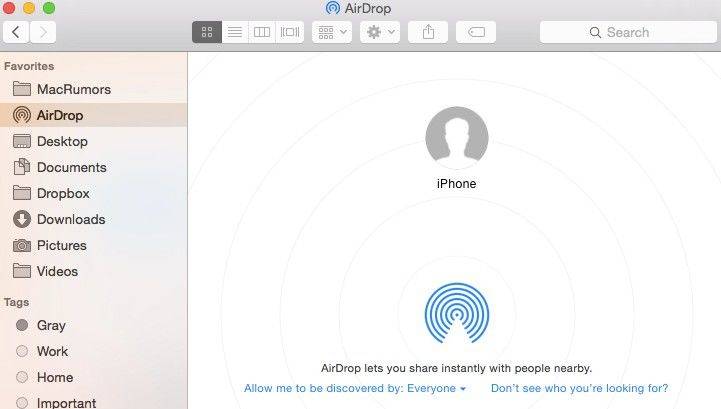
5. AirDrop'u hem iPhone hem de Mac'te açtıktan sonra. Kişileri aktarmak için verilen adımları izleyin:
6. Göndermek istediğiniz kişiyi seçin >> Paylaş seçeneğine dokunun.
7. AirDrop bölümünde, kişiyi paylaşabileceğiniz Apple cihazları / Kişi fotoğraflarını görebilirsiniz >> Üzerine dokunun.

Yani bunlar kişileri kopyalamanın yollarından bazılarıTenorshare iCareFone'un en iyi şekilde çalıştığı iTunes olmadan iPhone'dan bilgisayara. Bu araç, kişileri kolaylıkla aktarmanıza olanak tanır, yukarıda belirtilen diğer yöntemlerle karşılaştırıldığında size daha fazla avantaj sağlar. Umarım, bu makale kişileri iPhone'dan PC / Mac'e aktarmanıza yardımcı olacaktır.