İPhone'dan Bilgisayara Sesli Notlar Nasıl Aktarılır (Win / Mac)
İPhone'dan bilgisayara sesli not aktarmaSesli notlarınızı yedeklemenin en iyi yoludur, böylece ihtiyaç duyduğunuzda gelecekte onlara erişebilirsiniz. İnsanlar genellikle bu dosyaların bir kopyasını almak ve hatta iPhone'larında bir miktar yer açmak için sesli notları bilgisayara taşırlar. Sesli notları bilgisayarınıza aktardıktan sonra, istediğiniz zaman geri iPhone'a alabilirsiniz. Bu makalede, sesli notları iPhone'dan bilgisayara aktarmanın ilk 4 yolunu öğreneceksiniz. Sadece tüm yöntemleri gözden geçirin ve size en uygun yöntemi seçin. Öyleyse başlayalım.
- Yol 1: iPhone'dan iTunes ile Sesli Notlar Nasıl Aktarılır
- Yol 2: iCareFone ile sesli notları iPhone'dan bilgisayara aktarma
- 3: Sesli Notları iPhone'dan Paylaş Düğmesiyle Nasıl Verilir
- Yol 4: Ses Notlarını iPhone'dan Mac'e Airdrop ile Aktarma
Yol 1: iPhone'dan iTunes ile Sesli Notlar Nasıl Aktarılır
Sesli notları iPhone'dan iTunes'a aktarmakHerkesin aklına gelen ilk yöntem. iTunes, Apple kullanıcıları için en yaygın kullanılan uygulamadır. Cihazınızı iTunes'a bağladığınız an otomatik olarak senkronize edilir ve sesli notlar iTunes'da görünür. Bunu alamazsanız, sesli notları bilgisayarınıza senkronize etmek için el ile deneyin.
Not: İTunes'un en yeni sürümünü PC'nize indirin ve yükleyin.
1. İPhone'unuzu bilgisayarınıza USB eşitleyici yardımı ile bağlayın. Daha önce senkronize ettiyseniz, iPhone'unuzu algılar, o zaman olmasa bile, bilgisayara bağlanmak için iPhone'unuzdaki “Güven” seçeneğine tıklamanız gerekir.
2. iPhone'unuzu iTunes'un sol tarafında bulun ve sağ tıklayın.
3. “Senk” seçeneğini tıklayın. Yeni sesli notların bulunduğu mesajları ve kopyalamak isteyip istemediğinizi görebilirsiniz.
4. Sesli notları senkronize etmek için “Sesli Notları Kopyala” yı tıklayın.

5. Tüm sesli notlar bilgisayarınıza kaydedilecektir.
6. Onları bilgisayarınızda bulmak için:
- Pencere - Dosya Gezgini'ne gidin, daha sonra C: UsersNAMEMusiciTunesiTunes MediaVoice Notlarına gidin
- Mac - Finder'a gidin ve ardından / Users / NAME / Music / iTunes / iTunes Media / Voice Memos'a gidin.
7. Tüm sesli notları bu konumda .m4a veya MP4 formatında kaydedildikleri tarih ve saate göre bulabilirsiniz. Bu sesli notlar farklı medya oynatıcılarında açılabilir.

Yol 2: iCareFone ile sesli notları iPhone'dan bilgisayara aktarma
Ses aktarmanın en hızlı ve en kolay yoluiPhone'dan bilgisayara olan notları https://www.tenorshare.com/products/icarefone.html .iCare kullanıyor. iCareFone, sesli notları birkaç dakika içinde ve sadece birkaç tıklatmayla taşımayı kolaylaştırır. Aktarmanın iki yolu var: iOS aygıtları bilgisayara ve bunun tersi. Hem Mac'i hem de Windows'u destekler. Sesli notları iPhone'dan bilgisayara toplu veya seçici olarak verebilirsiniz. Ayrıca iPhone X, iPhone 8/8 Plus, iPhone 7/7 Plus, iPhone 6 / 6s ve diğer önceki modelleri de destekliyor.
İCareFone ile sesli notların iPhone'dan PC / Mac'e aktarılması işlemi:
1. İlk önce bilgisayarınızda Tenorshare iCareFone'u indirin, kurun ve başlatın.
2. Ardından USB kablosunu kullanarak iPhone'unuzu bilgisayara bağlayın.
3. Bilgisayarınızda “Bu Bilgisayara Güven” iletişim kutusu açılırsa, telefonunuzu bilgisayara bağlamak üzere geçiş kodunu girmek için iPhone'unuzun kilidini açın.
4. Menü çubuğunun üstünde bulduğunuz “Yedekle ve Geri Yükle” seçeneğini tıklayın.
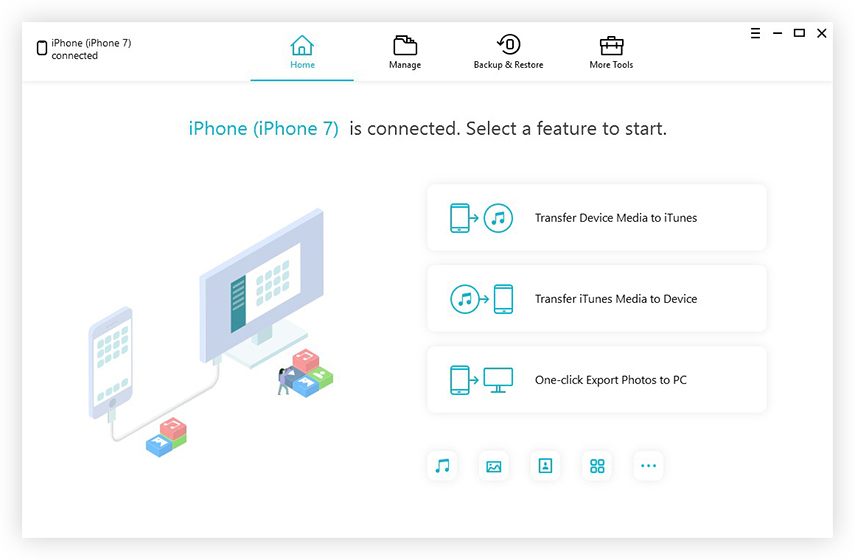
5. Şimdi listeden “Sesli Notlar” seçeneğini seçin.
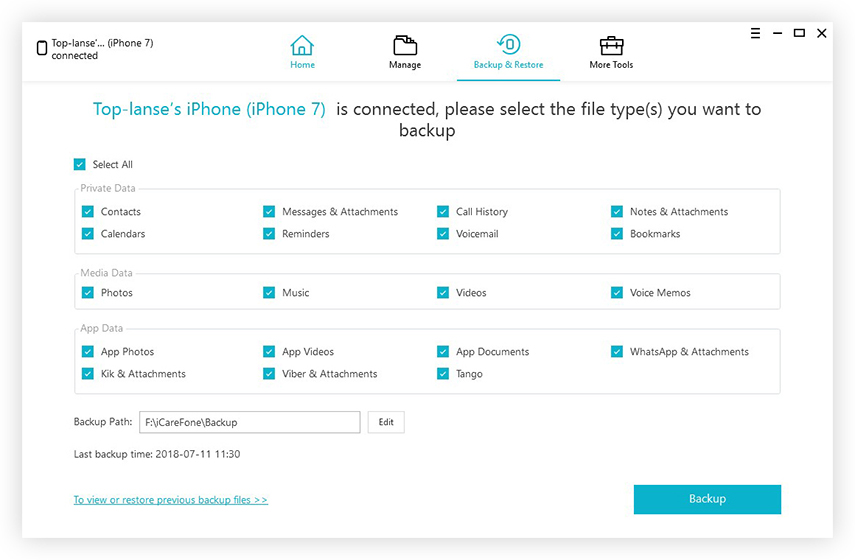
6. “Yedekle” ye tıklayınız, yedekleme işlemini tamamlamak biraz zaman alacaktır. Tamamlandığında, yedeklenmiş sesli notları görüntüleyebilirsiniz.

3: Sesli Notları iPhone'dan Paylaş Düğmesiyle Nasıl Verilir
İPhone'dan bilgisayara sesli notları vermePaylaş düğmesinin yardımıyla, sesli notlarınızı bilgisayara e-posta ile göndermenizi sağlayan bir sonraki yöntemdir. İPhone'unuzdaki sesli notları açmanız ve e-postayla göndermek için paylaş düğmesine dokunmanız yeterlidir. Net olarak bilmek için adımları izleyin.
İPhone'dan sesli notlar alma süreci:
1. Sesli notları açın ve paylaşım simgesine dokunun.
2. Birkaç seçenek arasından posta seçeneğine tıklayın.
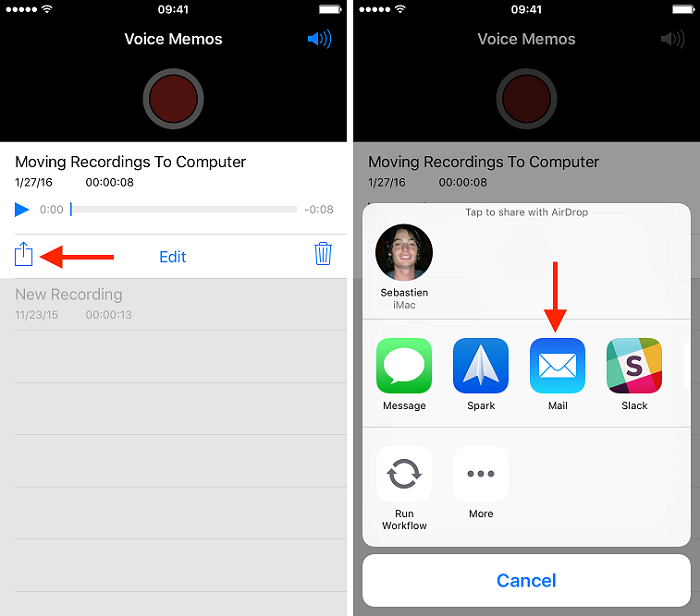
3. Ekranınızda yeni bir e-posta görebilirsiniz, bu sesli notları göndermek istediğiniz e-posta adresini yazmanız yeterlidir >> Gönder'e tıklayın.
4. Bilgisayarınızda aynı e-posta hesabına giriş yapın ve diskinize indirin.
Yol 4: Ses Notlarını iPhone'dan Mac'e Airdrop ile Aktarma
İle sesli notları iPhone'dan Mac'e aktarmaAirDrop, aktarma işinizi kolaylaştıran başka bir yöntemdir ve Mac'inizden herhangi bir sorun olmadan sesli notlar alabilirsiniz. Bu yöntem yukarıda belirtilen diğer yöntemlerle ilgili biraz karmaşıktır. Bu nedenle, sesli notları senkronize etmek için adımları doğru ve dikkatli bir şekilde uyguladığınızdan emin olun.
Not: Wi-Fi ve Bluetooth özelliğini etkinleştirin, AirDrop yalnızca ikisi de etkinleştirildiğinde çalışır.
1. iPhone'unuzdaki Kontrol Merkezine gidin >> AirDrop'a dokunun.

2. Herkese sesli mesajlar göndermek mi yoksa yalnızca kişilerinize mi göndermek istediğinizi seçin.
Şimdi Mac'te AirDrop'u etkinleştirin:
3. Önce Finder >> >> AirDrop üzerine tıklayın.
4. Herkesin iPhone'sundan sesli notlar almak istiyorsanız “Herkes tarafından keşfedilmeme izin ver” seçeneğini belirleyin.

Hem iPhone hem de Mac'te AirDrop'u açtığınızda, şimdi verilen işleme geçin.
5. Göndermek istediğiniz sesli notu seçin >> Paylaş simgesine dokunun.
6. AirDrop bölümünde Apple cihazlarını / Kişi fotoğrafını görebilirsiniz, kişileri sizinle paylaşabilirsiniz >> üzerine dokunun.
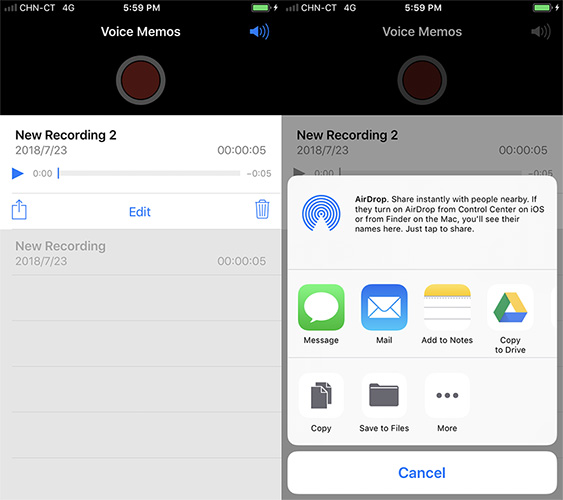
Bunlar sesli notları taşımanın ilk 4 yoludur.bilgisayara iPhone. İPhone'dan bilgisayara sesli notlar aktarmak için basit ve kullanımı kolay olduğundan Tenorshare iCareFone kullanılması önerilir. Sesli notlar aktarılırken herhangi bir hatayla karşılaşmazsınız. Sesli notlar aktarmanın dışında başka bir avantaj elde edersiniz. Peki, neden bir kere denemiyorsun? Aşağıdaki yorum bölümünde bize geri bildirimde bulunun.









