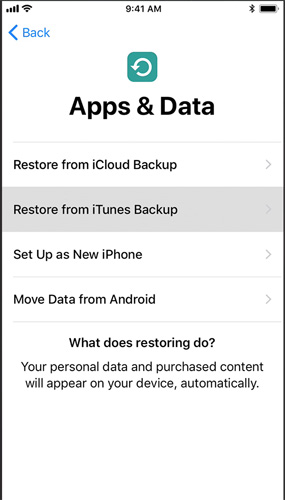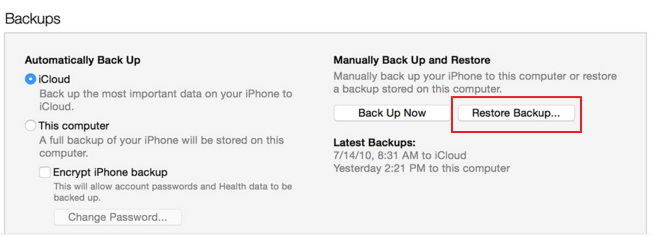Uygulamaları iPhone'dan iPad'e Nasıl Aktarırım?
Apple cihazlarının yelpazesi çok büyük. Tüm bu cihazlar temelde iPhone, iPad, MacBook, iPod ve benzeri bölümlere ayrılmıştır. Bu cihazdan kullanıcılar çoğu zaman iPhone ve iPad satın alır. Bu nedenle, uygulamaların iPhone'dan iPad'e nasıl aktarılacağını bilmek için web'de arama yaparlar. Bu çok kolay. Bunu bilmenize yardımcı olabilecek bazı çözümleri size getirdik.
1. Çözüm: Aynı Apple Kimliğiyle
Uygulamaları iPhone'dan iPad'e aktarmanız gerekirse,o zaman aynı Apple kimliğini kullanmak onu elde etmenin bir yoludur. Bu süreçte Apple kimliği, yani iCloud kullanmanız gerekecektir. İPhone uygulamalarınızı iCloud'da yedekleyin ve ardından iPad'de geri yükleyin. Bu biraz uzun bir süreç. İşte iPhone'u iTunes olmadan iPad'e nasıl aktaracağınızı bilmek için izlemeniz gereken adımlar.
Daha önce belirtildiği gibi, iPhone uygulamalarınızı iCloud'da yedeklemeniz gerekir. Bunu yapmak için aşağıda verilen adımları izleyin.
Adım 1: iPhone'u Wi-Fi ağınıza bağlayın.
Adım 2: Ayarlar'a gidin ve ardından [adınız] üzerine tıklayın. Şimdi, iCloud'a dokunun ve iCloud Yedekleme'ye gidin. İPhone'unuz iOS 10.2 veya daha önceki bir sürümde çalışıyorsa, Ayarlar'a gidin ve iCloud'u ve ardından Yedekle'yi tıklayın.
Adım 3: iCloud Yedekleme seçeneğinin açık olduğundan emin olun. Şimdi Şimdi Yedekle seçeneğini seçin. Tüm yedekleme işleminde Wi-Fi şebekesine bağlı olduğunuzdan emin olun.
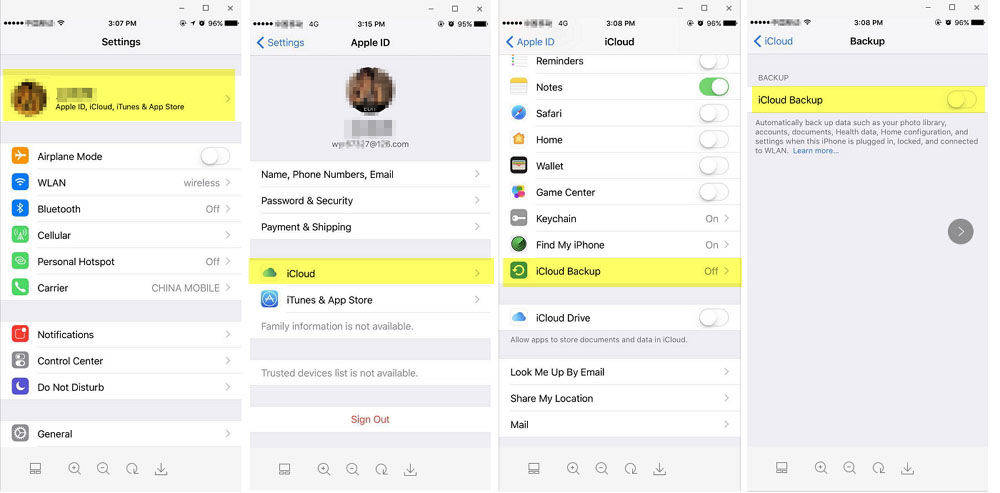
Bunu yapmak, iPhone uygulamalarınızı iCloud'da yedekler. Şimdi tek yapmanız gereken bu yedeği geri yüklemek ve uygulamaları yeni iPad'e aktarmak. İşte bunu yapacak adımlar.
Aşama 1: Haber iPad'inizde, açtığınızda başlangıçta bir Merhaba ekranı görünecektir. Uygulamalar ve Veri ekranına gelene kadar çığlıktaki talimatları izleyin. Burada, "iCloud Yedeklemesinden Geri Yükle" belirten seçeneği seçmeniz gerekir. Şimdi İleri'ye tıklayın.
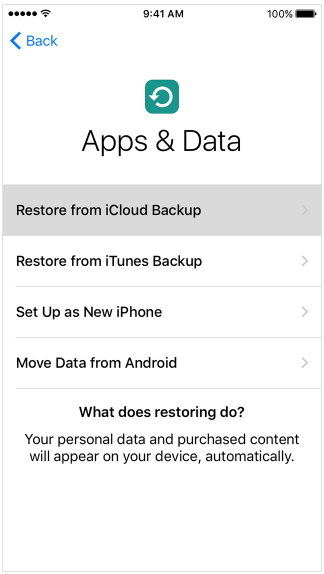
Adım 2: Wi-Fi şebekesine bağlı kalmayı unutmayın. Şimdi, iPhone'unuzda kullandığınız Apple kimliğini ve şifresini kullanarak iCloud'da oturum açın.
Adım 3: İstendiğinde bir yedekleme seçin. Doğru yedeği seçtiğinizden emin olun. Saati ve tarihi izleyerek bunu onaylayın. İşlem sona erene kadar Wi-Fi ile bağlantıda kalın. Bu şekilde uygulamaların bir iPad'den diğerine nasıl aktarılacağını bileceksiniz.
2. Çözüm: Uygulamaları iPhone'dan iPad'e Taşımak için iTunes'u kullanın
İPhone'dan uygulama ve müzik aktarabilirseniz,iPad iCloud'u kullanarak, sonra aynı iTunes kullanılarak yapılabilir. Burada, verileri iCloud'da yedeklemek yerine, iTunes'daki verileri yedeklemeniz gerekir. İşte uygulamaların iPad'den iPhone'a ve tam tersine nasıl aktarılacağını bilmek için izlemeniz gereken adımlar.
Daha önce belirtildiği gibi, iTunes'daki iPhone uygulamalarınızın bir yedeğini oluşturmanız gerekecektir. Bunu yapmak için aşağıda verilen adımları izleyin.
Adım 1: iPhone'unuzu PC'ye bağlayın ve iTunes'u açın.
Adım 2: iTunes'dan iPhone'unuzu seçin. Yedeklemeler bölümünün altında Şimdi Yedekle seçeneğini işaretleyin.
Adım 3: Şimdi Şimdi Yedekle seçeneğine dokunun. Bu iPhone'unuzu yedekleme işlemine başlayacaktır.

Artık iPhone'unuzu iTunes'a yedeklediğiniz için, bu verileri iPad'e geri yüklemeniz gerekir. Bu çok basit. Bunu yapmak için adımları izleyin.
Aşama 1: Haber iPad'inizde, açtığınızda başlangıçta bir Merhaba ekranı görünecektir. Uygulamalar ve Veri ekranına gelene kadar çığlıktaki talimatları izleyin. Burada, "iTunes Backup'tan Geri Yükle" seçeneğini belirten bir seçenek seçmeniz gerekir. Şimdi İleri'ye tıklayın.
Adım 2: Şimdi iPad'i bilgisayara bağlayın ve iTunes'u açın. İTunes'ta iPad'i seçin.
Aşama 3: Yedeklemeler bölümünün altında, Yedeklemeyi Geri Yükle seçeneğine tıklayın. Doğru yedeği seçtiğinizden emin olun. Saati ve tarihi izleyerek bunu onaylayın. Bu şekilde, uygulamaların iPad'den iPad'e nasıl aktarılacağını bilirsiniz.

3. Çözüm: Uygulamaları iPhone'dan iPad'e Seçmeli Olarak Aktarın
Yukarıdaki iki yöntemi kullanarak,Yalnızca uygulamalar değil, yedeklenen verilerin tümü. Bu gereksiz ve zaman ve hafıza kaybıdır. Dolayısıyla, kullanıcılar verileri iPhone'dan iPad'e seçici olarak aktarabilen bir yöntem arar. Böyle bir araç https://www.tenorshare.com/products/phone-to-phone-transfer.html'dir. Araç, işleminize hız kazandırır ve tek bir tıklama ile çalışır. Süreci anlamak için aşağıdaki adımları izleyin.
Adım 1: Bilgisayarınızdaki yazılımı çalıştırın. Şimdi hem iPhone hem de iPad'i bir USB kablosuyla bilgisayara bağlayın. Şimdi İleri'ye dokunun.
Adım 2: Yazılım, iPad'in yanı sıra iPhone'un içeriğini de analiz edecek ve size iPad'in kapasitesini gösterecektir. Aktarmak istediğiniz uygulamaları seçin ve Aktarımı Başlat'ı belirten seçeneğe dokunun.

Adım 3: İşlem bittikten sonra, bu konuda bilgilendirileceksiniz.
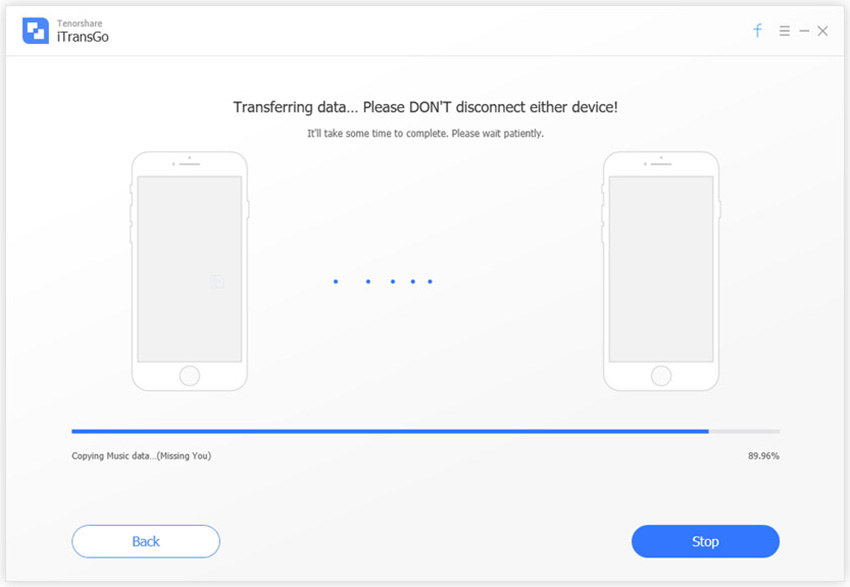
Büyük resme bakarken, resme baktın.iTunes satın alımlarını iPhone'dan iPad'e aktarmanın en iyi 3 yolu. Telefon Aktarımı için Tenorshare Telefonunu kullanmak, seçmeli olarak veri aktarımı yapmayı teklif ettiği için en iyi seçenektir. Aşağıda yorum yaparak bize geri bildirimlerinizi bildirin.