Düzeltmenin 6 Yolu "iPhone'dan PC'ye Fotoğraf Aktar
Tekrar ve tekrar denemekten bıktınız mı?fotoğrafları iPhone’dan PC’ye aktaramıyor musunuz? O zaman yalnız değilsin. Aynı problemi yaşayan birçok insan var. İnsanların çoğu, iPhone'dan PC'ye fotoğraf aktaramayacaklarından şikayet ettiler ancak şimdi endişelenmenize gerek yok. Burada, fotoğraflarınızı iPhone'dan PC'ye aktaramazsınız düzeltmek için 6 yol göstereceğim. Sadece makalede gösterildiği gibi çözümü dikkatlice izleyin, ancak çözümün herhangi birini rastgele bir şekilde deneyerek çalışmadığı sonucuna varmayın. . Farklı insanlar için farklı çözümler işe yaradı.
Bölüm 1: Nasıl Yapılır Resimler iPhone'dan Bilgisayara Aktarılamaz
Sorunu için birkaç çözüm varfotoğrafları iPhone'dan PC'ye aktaramıyor ve çoğu insan için gayet iyi çalışan en iyi 5 çözümü listeledik. Çözümü, halk tarafından verilen önceliğe ve hangi çözümün çoğu zaman işe yaradığına göre sıraladım.
1. Çözüm: USB Bağlantısını Kontrol Edin
Her şeyden önce, USB bağlantısını kontrol etmelisiniziPhone ve bilgisayar arasında Orijinal USB kablosunu kullandığınızdan ve USB portunun iyi çalıştığından emin olun. Tespit edilip edilmediğini görmek için başka bir cihaza bağlanmayı deneyin. Bu küçük numara yardımcı olmazsa, aşağıdaki çözümlere bakın.
2. Çözüm: iPhone'un Kilitli Değil Olduğundan Emin Olun
İPhone'unuz kilitliyse bir olasılık varo zaman fotoğrafları iPhone'dan PC'ye aktaramayabilirsiniz. Her zaman iPhone'un uyanık olduğundan ve şifre ile kilitlenmediğinden emin olun. Fotoğrafları aktarırken iPhone'un kilidini açın ve kilidi açmak için ekrana dokunmaya devam edin, hatta ekranı asla kilitlemeyecek şekilde bile ayarlayabilirsiniz.
- Git Ayarlar >> üzerine dokunun Ekran parlaklığı
- Üzerine dokunun Otomatik kilit >> üzerine dokunun Asla

3. Çözüm: iPhone'unuzu Güvenilir Aygıt Olarak Sıfırlayın
İPhone'u güvenilir cihaz olarak sıfırlamak, fotoğrafları iPhone'dan PC'ye yükleyememe sorununu çözmenize yardımcı olabilir. Aşağıda gösterilen adımları izleyin:
- Git Ayarlar iPhone'unuzdan >> Git Genel >> Ekranı aşağı doğru kaydırın ve bulun Reset
- Üzerine dokunun Reset, birçok seçenek göreceksiniz >> üzerine dokunun Konumu ve Gizliliği Sıfırla
- Şifreyi girin ve iPhone'un tüm konum ve gizlilik ayarlarını sıfırlamak istediğinizi onaylayın.
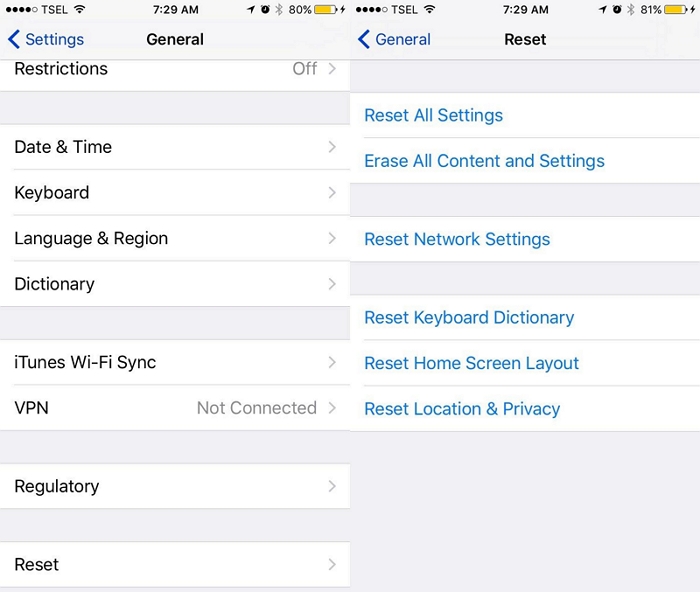
İPhone'unuzu USB kablosunu kullanarak PC'ye bağladığınızda, soran bir iletişim kutusu göreceksiniz Bu bilgisayara güven. Tıklamak Güven ve fotoğrafları iPhone'dan PC'ye aktarabilirsiniz.
4. Çözüm: Hem iOS hem de iTunes için Yazılım Güncellemesini Kontrol Edin
Bazen modası geçmiş iOS’unya da iTunes soruna neden oluyor. Bu yüzden iTunes'un yanı sıra iOS cihazınızın da güncel olduğundan emin olun. İOS ve iTunes'un herhangi bir yazılım güncellemesi olup olmadığını bilmek. Aşağıda verilen adımları izleyin.
Not: Yazılımı güncellemeden önce% 50'den fazla piliniz olduğundan emin olun, çünkü yazılımı güncellemek biraz zaman alır ve İnternet'e bağlı olmalıdır (Wi-fi veya Mobil Veri Kullanımı)
İOS için herhangi bir güncelleme olup olmadığını kontrol edin
- Git Ayarlar >> Git Genel >> üzerine dokunun Yazılım güncellemesi.
- Mevcut herhangi bir yazılım güncellemesi varsa, ekranda görebilirsiniz ve üzerine dokunun. İndir ve Yükle seçeneği ve süreci takip edin.
- İPhone yazılımınız yakında güncellenecektir.

İTunes için herhangi bir güncelleme olup olmadığını kontrol edin
- Başlat iTunes >> Tıklayın:yardım et seçenek- Pencere / iTunes-Mac için (Ekranın üst çubuğunda görebilirsiniz)
- Birçok seçenek göreceksiniz, tıklayın Güncellemeleri kontrol et
- Kullanılabilir yeni bir sürüm varsa, ekranda göreceksiniz >> Tıklayın ITunes indirin
- İTunes en son sürüme yükleyecektir


5. Çözüm: Apple Mobile Device Service'i Sıfırlayın
- İPhone'u çıkarın ve PC'ye bağlıysa iTunes'u kapatın.
- Basın , Windows + R, Çalıştır komutunu başlatmak için >> Tür services.msc ve tıklayın Tamam (Servis konsolu açılacak)
- Şimdi sağ tıklayın Apple Mobil Cihaz Servisi >> tıklayın Özellikleri
- seçmek Otomatik Başlangıç türündeki seçenek >> tıklayın durdurmak seçenek
- Servis durdurulduktan sonra Başlat seçeneğine tıklayın
- Bilgisayarı yeniden başlatın ve şimdi gitmek için iyi
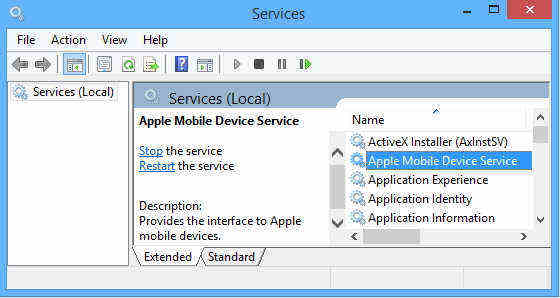

2. Bölüm: Fotoğrafları iPhone'dan PC'ye ve Mac'e Aktarmak için Alternatif Çözüm
Tenorshare iCareFone kullanmak en iyisidir vefotoğrafları iPhone'dan bilgisayara aktarırken sorunu düzeltmek için alternatif bir çözüm. Kullanımı kolaydır ve fotoğraflarınızı toplu veya seçici olarak aktarmaya karar verebilirsiniz, aynı zamanda iCloud saklama, iTunes'da okunan herhangi bir iTunes veya iCloud sınırlaması yoktur, yedeklenmiş fotoğraflar okunamaz.
Önce bilgisayarınıza indirip kurun ve aşağıdaki adımları izleyin.
- İPhone'u USB Kablosu kullanarak iCareFone ile bağlayın.
- İCareFone yazılımını açın >> iPhone ayrıntılarınız ve 6 özellikli ekran göreceksiniz.
- Tıklamak Dosya Yöneticisi (İlk sol üst özellikler kategorisinde görebilirsiniz)
- Seçmek Fotoğraflar seçenek >> iPhone'unuzun fotoğraflarını görebileceksiniz
- Tüm fotoğrafları veya istediğiniz fotoğrafı seçin ve tıklayın ihracat seçenek (bu seçeneği sol üst menü çubuğunda göreceksiniz)
- İçe Aktar'ı tıkladığınızda, fotoğraflar bilgisayarınızda depolanacaktır.



Yani, bunlar yapamamayı düzeltmenin en iyi 6 yolu.fotoğrafları iPhone'dan PC'ye aktarın. İlk çözümü denemenizi öneririm ve fotoğrafları iPhone'dan PC'ye aktarabileceğinizden ve olası başka bir çözümü görmeniz gerekmeyeceğinden eminim. Bu çözümler hakkında ne düşündüğünüzü ve hangi çözümü sunduğunuzu bize bildirin. denenmiş.









