İPhone'dan Dizüstü Bilgisayara Resimler Göndermenin 5 Yolu
iPhone en zeki biri olarak kabul edilirBizim kuşağın gadget'ları. Apple her yıl çeşitli gelişmeler ve güçlü kameralarla yeni bir model başlattı ancak depolama alanı hala sınırlı kalıyor. Her ne kadar iCloud ücretsiz bulut depolama alanı sağlıyorsa da bu yeterli değil. Bu nedenle, müşteri verilerini dizüstü bilgisayarlarına, özellikle de büyük miktarda bellek alan fotoğrafları aktararak en basit seçeneğe gider. Yani, bir kaç basit yöntemle fotoğrafları iPhone'dan dizüstü bilgisayara nasıl kopyalarım referanslarınız için aşağıda belirtilmiştir.
- Fotoğrafları iPhone'dan PC'ye ve Mac'e Kopyalamanın En Kolay Yolu
- Fotoğrafları E-posta ile iPhone'dan Dizüstü Bilgisayara Kopyalayın
- İPhone ile Dizüstü Bilgisayarları iTunes ile Eşitleyin
- İCloud Photos'u Dizüstü Bilgisayardan iPhone'dan İndirin
- Resimleri USB Kablosu ile iPhone'dan Dizüstü Bilgisayara Kopyalayın
1. Yol: Fotoğrafları iPhone'dan PC'ye ve Mac'e Kopyalamanın En Kolay Yolu
Tenorshare iCareFone kopyalamanın en kolay yoludurkalitesinden ödün vermeden iPhone'dan dizüstü bilgisayara fotoğraflar. Bilgisayarınıza kameranızdan, Photo Stream'ten, albümlerden, WhatsApp görüntülerinden ve diğer kaynaklardan gelen her türlü resmi gönderebilen profesyonel bir araçtır.
- Mac ve Windows ile uyumludur.
- Wi-Fi gerekli değil.
- Seçici ve toplu fotoğraflar aktarır.
- Miktar ve boyut gibi ithalat ve ihracat sınırlamaları yoktur.
- Aktarımdan sonra tamamen okunabilir dosyalar.
İşte fotoğrafları dışa aktarmak için Tenorshare iCareFone nasıl kullanılır:
1. Bilgisayarınıza Tenorshare iCareFone'u indirip yükleyin.
2. Şimdi, yazılımı çalıştırın ve USB kablosunu kullanarak hem iPhone hem de bilgisayarı bağlayın.

3. Menüden "Dosya Yöneticisi" ni bulun ve sonra "Fotoğraflar" üzerine dokunun.
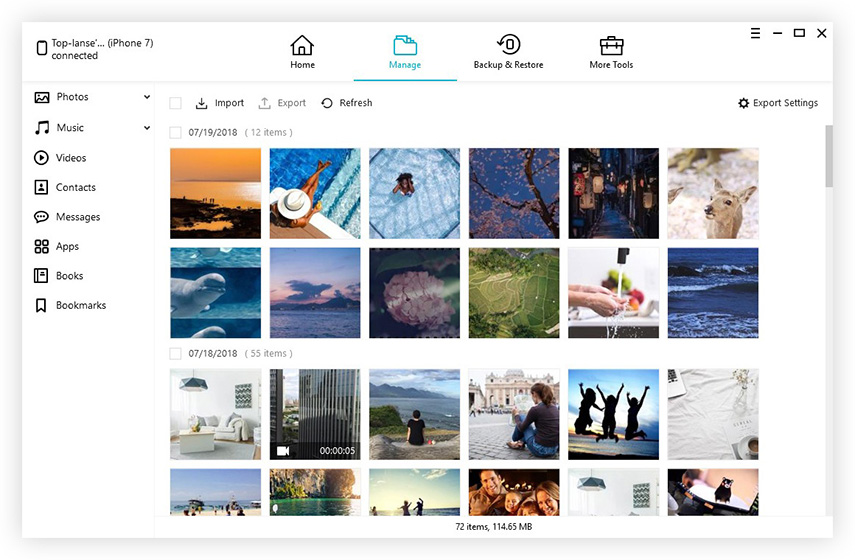
4. Şimdi fotoğrafları seçin ve sadece “Dışa Aktar” a dokunun.

Seçtiğiniz fotoğrafları şimdi bilgisayarınıza alacaksınız.
2. Yol: E-postayla iPhone'dan Dizüstü Bilgisayara Fotoğraflar Kopyalayın
Fotoğraf gerçekleştirmenin çeşitli yolları vardıriPhone'dan dizüstü bilgisayara aktarma ancak bazen en temel seçeneği tamamen unutuyoruz ve bu da onları e-postayla göndermek. Fotoğrafları e-postayla göndermek herkes için kolay bir seçenek. Yapmanız gereken tek şey resimleri seçmek ve adresi yazmak. Tam açıklama aşağıda belirtilmiştir…
1. Eğer bir hesabınız yoksa, yeni bir e-posta hesabı oluşturun.
2. Şimdi, bir albüme dokunun ve göndermek istediğiniz fotoğrafları seçin ve Paylaş'a dokunun.
3. Seçtikten sonra listeden "Posta" seçeneğini seçin.

4. Onları dikkatlice seçin ve göndermek istediğiniz e-posta adresini yazın ve ardından Gönder öğesine dokunun.

5. İsterseniz bir mesaj ekleyebilirsiniz.
Ne yazık ki, bu e-posta seçeneği için geçerliyalnızca sınırlı sayıda fotoğraf. Çok fazla sayıda fotoğraf göndermek istiyorsanız, 500'den fazla fotoğraf içeren bir albümün tümü gibi, o zaman göndermenin diğer yollarını aramanız gerekir.
Yol 3: iPhone Fotoğraflarınızı iTunes ile Dizüstü Bilgisayarla Eşitleyin
Bir Apple cihazınız varsa ve tümünü kullanmak istiyorsanız,Şirketin sunduğu klasik hizmetleri, iTunes veya iCloud uygulamasına kaydetmeniz gerekir. Bu uygulamalar, 6 / 6S / 7 / 7Plus / 8 ve hatta en son iPhone X gibi iPhone'ların tüm sürümlerinde kullanılabilir. Bu uygulamalar aslında bir iPhone'un tüm potansiyelinden yararlanmanıza yardımcı oluyor. Temel olarak iTunes hakkında ve iPhone'unuzu Dizüstü bilgisayarınız ile senkronize etmenize yardımcı olacak özel bir hizmetten bahsedeceğiz.
İPhone fotoğraflarını Dizüstü bilgisayarla senkronize etmenin iki yolu vardır ve bunlar aşağıda açıklanmıştır.
1. Bu işlemi uygularken yapmanız gereken ilk şey, iTunes'un en yeni sürümünü dizüstü bilgisayarınıza indirmek ve kurmaktır.
2. iPhone ve Dizüstü Bilgisayarınızı bir USB kablosuyla bağlayın.
3. Bağlantının kurulması biraz zaman alacaktır.
4. Ardından Dizüstü Bilgisayarınızda iTunes'u açarsanız, orada taşınabilir bir cihaz simgesinin göründüğünü göreceksiniz.
5. Taşınabilir cihaza girin ve Şimdi Yedekle düğmesini arayın.
6. İşiniz bittiğinde Bitti'ye tıklayın.
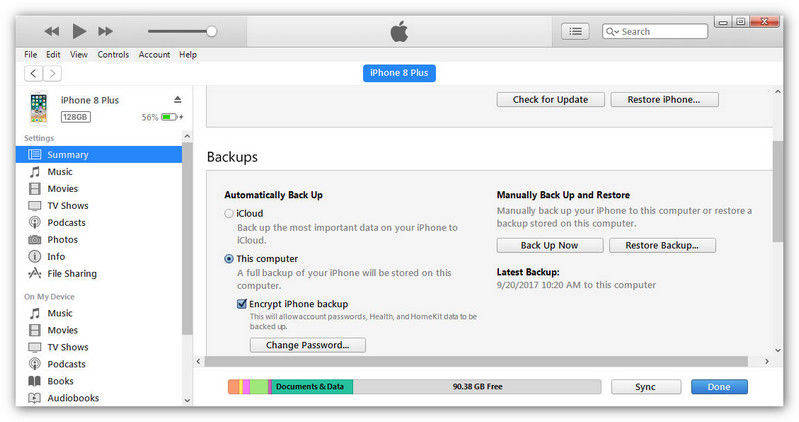
Bir dahaki sefere sorunlardan kurtulmak için, "Bu cihazı Wi-Fi üzerinden senkronize et" seçeneğini de etkinleştirebilirsiniz; iPhone'unuz aynı ağdayken otomatik olarak iTunes ile senkronize edilir.

Şimdi talimatları doğru bir şekilde uygularsanız,Cihazlarınızı iTunes aracılığıyla senkronize etmek çok kolay olacak ancak Dizüstü Bilgisayarınızda iTunes üzerinden depolanan dosyaların yalnızca yedekleme dosyaları olduğunu bilmelisiniz, taşıyabilir veya gönderebilirsiniz, ancak okunamaz durumda değildir.
Yol 4: iPhone'dan iCloud Resimleri indirin
iCloud uygulaması size büyük destek ve yardım sağlayacakDiğer iDevices ile bağlantıda kalmak için. Neyse ki iCloud'a kaydolduğunuzda, şirket ek verileriniz için 5GB depolama alanı sağlayacaktır. Ne yazık ki daha fazlasına ihtiyacınız varsa, ödemek zorunda kalacaksınız!
İCloud'un en önemli kısımlarından biriWindows için bile kullanılabilen "iCloud Photo Library". Bu, tüm fotoğraf ve videolarınızı dizüstü bilgisayarınıza göndermenize yardımcı olur. Süreci uygulama yöntemi aşağıda belirtilmiştir.
1. iPhone'da ve dizüstü bilgisayarınızda iCloud Photo Library'yi açın
- İPhone'da: İOS 11 ve üstünü kullanıyorsanıziPhone sonra "Ayarlar" 'a gitmelisin, "iCloud"' a gitmek için ismine tıkla. O zaman "Fotoğraflar" a gitmeli ve "iCloud Fotoğraf Kitaplığı" nı açmalısınız, ancak iOS 10.3 ve daha eski versiyonlarını kullanıyorsanız, "Ayarlar" dan "iCloud" a ve sonra açmak için "Fotoğraflar" a gidin. üstünde.
- Windows dizüstü bilgisayarda: "Fotoğraflar" bölümüne gidin ve Seçenekler'i tıklayın. Seçeneklerden "iCloud Photo Library" seçeneğini seçin ve ardından "Uygula" yı tıklayın.
- MacBook'ta: "Sistem Tercihleri" ne gidin ve "iCloud" u bulun, girin. Şimdi "Fotoğraflar" bölümüne gidin ve "iCloud Fotoğraf Kütüphanesi" ni seçin.

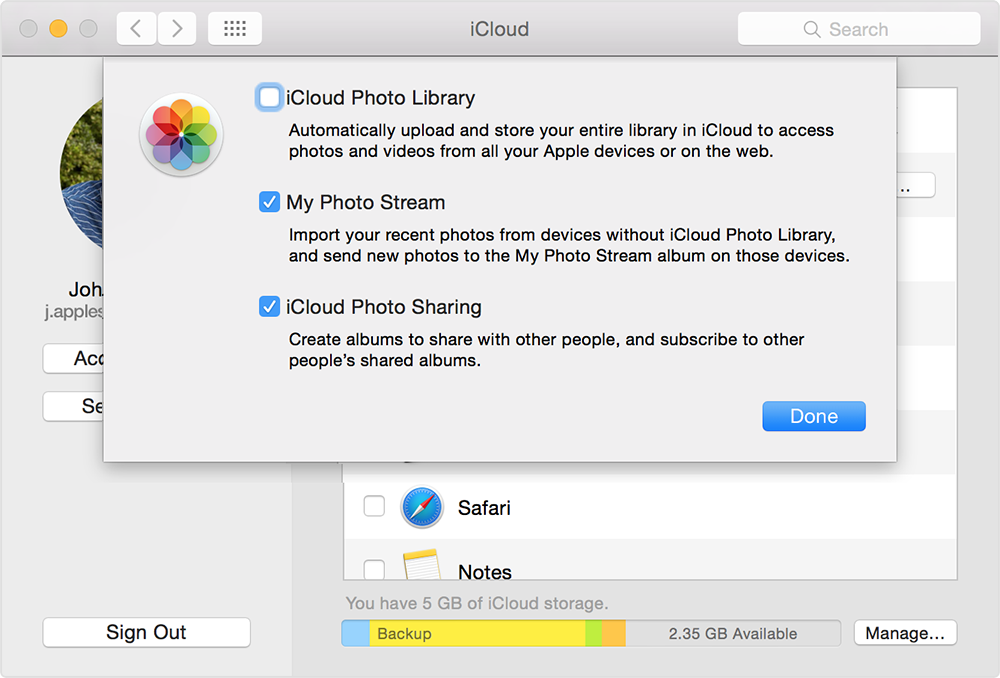
2. Laotop'unuzdaki iCloud fotoğraflarına erişin
Bundan sonra, iCloud otomatik olarak fotoğraflarınızı yükleyip tüm cihazlara kaydeder. Dizüstü bilgisayarınızda iCloud fotoğraflarına erişmek için aşağıdaki prosedürü izleyin.
- Windows kullanıcıları için: "Dosya Gezgini" ni açın ve "iCloud'u bulun"Sık Kullanılanlar" altındaki "Fotoğraflar" 'ı açın ve İndirilenler klasörüne tıklayın. Basitçe fotoğrafları indirin ve tüm fotoğraflarınızı hemen bilgisayarınıza alın.
- Mac kullanıcıları için: Fotoğraflar uygulamasını başlattığınızda fotoğraflarınız görünecektir. Veya iPhone'dan senkronize edilmiş tüm fotoğrafları görüntülemek için iCloud.com'da oturum açabilirsiniz.
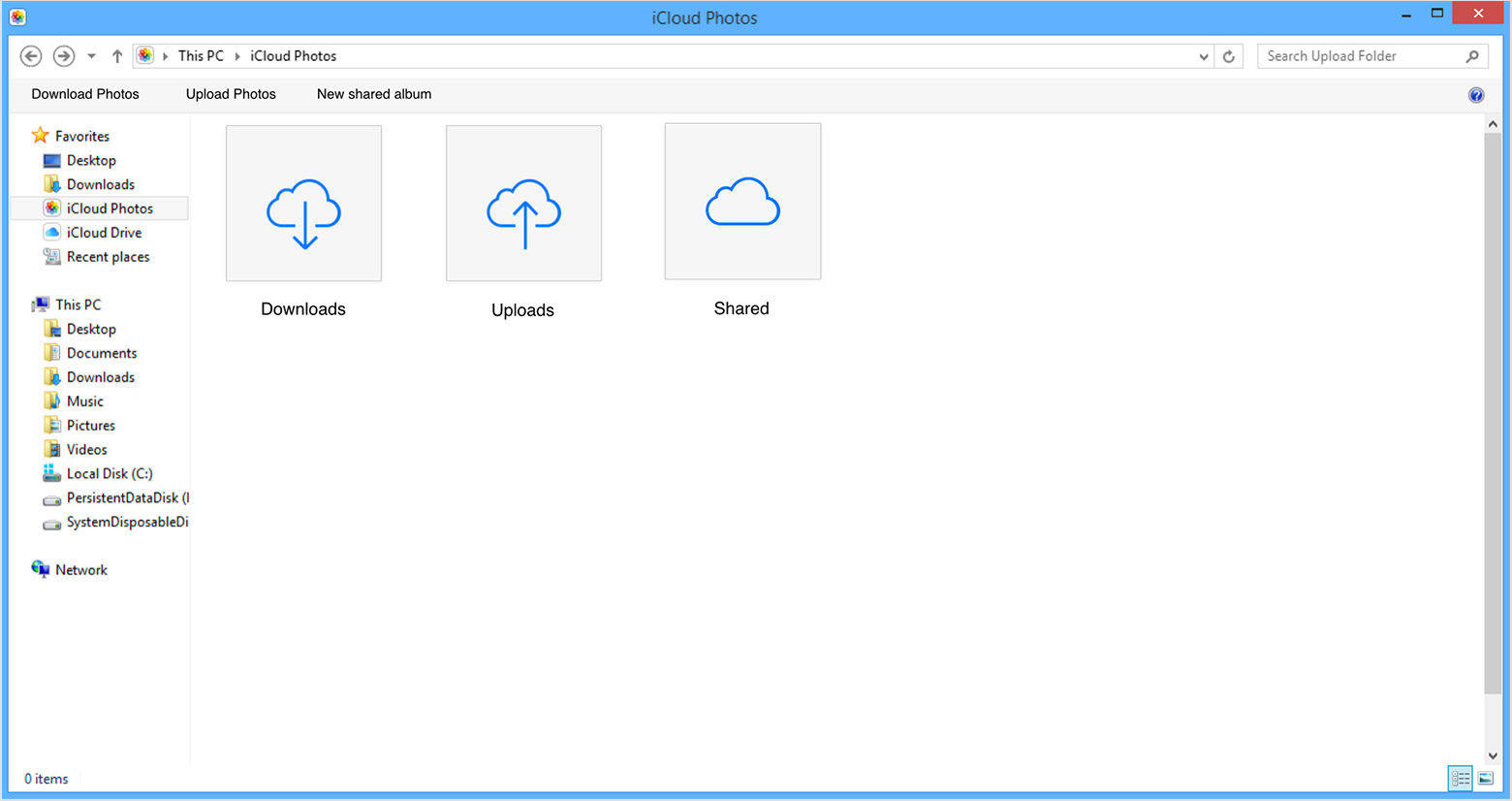
5. Yol: USB Kablosu ile iPhone'dan Dizüstü Bilgisayara Resimler Kopyalayın
Fotoğrafları iPhone'unuzdan dizüstü bilgisayarınıza kopyalamaUSB kablosu ile de mevcuttur ve hepsinden öte, herhangi bir uygulamaya bağlı olmanız gerekmez, sadece bir USB kablosu alın ve fotoğrafları doğrudan telefonunuzdan kopyalamaya başlayın. USB kablosu hem Windows hem de iOS'ta çalışır ve yöntem aşağıda ayrıntılandırılan biraz farklıdır.
Dosya Gezgini ile Windows Dizüstü
Fotoğrafları iPhone'dan Windows Dizüstü bilgisayara aktarmak kolaydır, özellikle önceden yüklenmiş bir USB kablosu ve iTunes ile. İşlem aşağıda belirtilmiştir.
1. Dizüstü bilgisayarınızda Dosya Gezgini'ni açmak için Win + E düğmesine basın.
2. iPhone'unuzu bulun ve Dahili Depolamaya çift tıklayın, ardından DCIM klasörünü açın.
3. iPhone'unuzdaki fotoğraflar, ekran görüntüleri ve videolar zamana göre görüntülenecektir. İstediğiniz resimleri seçin ve başka bir klasöre kopyalayın.

Fotoğraf App ile Mac
Mac Dizüstü Bilgisayar kullanıyorsanız, Fotoğraf Uygulaması hakkında bilgi sahibi olursunuz. Yöntem çok kolaydır ve aşağıda belirtilmiştir…
1. Mac'inizde iTunes'un en son sürümüne sahip olduğunuzdan emin olun.
2. Şimdi, iPhone'unuzu Mac'e bir USB kablosuyla bağlayın.
3. Mac'in cihazı okuması biraz zaman alacaktır, ardından Fotoğraf Uygulaması başlatılacaktır.
4. Fotoğraf Uygulaması paneli, iPhone'unuzdaki tüm fotoğraf ve videolarda görünecektir. İndirmek istediklerinizi seçin ve ardından sağ üst köşedeki İçe Aktar düğmesine tıklayın.

5. İşiniz bittiğinde, cihazın bağlantısını kesebilirsiniz.
İşte, kopyalamanın en iyi 5 yolu.iphone'dan dizüstü bilgisayara resimler. Bu yöntemler, iOS fotoğraf aktarımı hakkında bilmeniz gereken her şeyi kapsar. Adımları dikkatlice izleyin ve kolayca kendi başınıza yapabilirsiniz. Tüm süreci sorunsuz ve baş ağrısız yapmak için Tenorshare iCareFone kullanın. Şiddetle tavsiye edilir! Bu makaleyi beğendiyseniz, paylaşın ve yorum yapın !!









